Відмінності між версіями «Формування чернетки для створення нового артикула»
Матеріал з Інструкція користувача
| Рядок 24: | Рядок 24: | ||
''Малюнок 4.3 - Ініціювання процесу створення нової заявки'' | ''Малюнок 4.3 - Ініціювання процесу створення нової заявки'' | ||
| − | + | '''ВАЖЛИВО!''' Якщо у Вас немає доступу до жодного договору постачання, при натисканні кнопки <span style="text-decoration: underline;">"Створити артикул"</span> буде відображено повідомлення про помилку. Де сказано, що для того щоб отримати доступ до договору потрібно перейти до модуля '''"Договори поставки" - > "Додати/видалити існуючий договір"''' (Малюнок 4.4). | |
| + | |||
| + | [[Файл:2019-12-19_11-25-17_Новинка_Відсутні_договори.png|180px|link=|frame|none]] | ||
| + | |||
| + | ''Малюнок 4.4 - Повідомлення про помилку '' | ||
| + | |||
| + | Коли є доступ, хоча б до одного договору, після натискання кнопки "Створити артикул" відбувається перехід до форми заявки на створення нового артикулу складається з трьох вкладок, які необхідно корректно заповнити відповідними даними. | ||
На етапі формування заявки, незалежно від того, яку вкладку ви заповнюєте, можно зберегти чернетку за допомогою кнопки '''"Зберегти"''' і потім продовжити роботу у будь-який момент з того моменту, на якому Ви припинили роботу. | На етапі формування заявки, незалежно від того, яку вкладку ви заповнюєте, можно зберегти чернетку за допомогою кнопки '''"Зберегти"''' і потім продовжити роботу у будь-який момент з того моменту, на якому Ви припинили роботу. | ||
| Рядок 30: | Рядок 36: | ||
[[Файл:2019-10-15_11-44-28_Новинка_1.png|none|frame|link=|180px]] | [[Файл:2019-10-15_11-44-28_Новинка_1.png|none|frame|link=|180px]] | ||
| − | ''Малюнок 4. | + | ''Малюнок 4.5 - Форма заявки'' |
Детальніше про вимоги до даних при заповненні кожної із закладок форми заявки можна ознайомитись на відповідних сторінках: | Детальніше про вимоги до даних при заповненні кожної із закладок форми заявки можна ознайомитись на відповідних сторінках: | ||
| Рядок 46: | Рядок 52: | ||
[[Закладка "Вкладення" | 4.8. Закладка "Вкладення"]] | [[Закладка "Вкладення" | 4.8. Закладка "Вкладення"]] | ||
| − | Після остаточного заповнення заявки необхідно за допомогою натискання кнопки '''"Створити заявку"''' відправити її на опрацювання відповідальним по процесу особам (Малюнок 4. | + | Після остаточного заповнення заявки необхідно за допомогою натискання кнопки '''"Створити заявку"''' відправити її на опрацювання відповідальним по процесу особам (Малюнок 4.6). |
[[Файл:2019-11-05_11-27-59_Новинка_37.png|none|frame|link=|180px]] | [[Файл:2019-11-05_11-27-59_Новинка_37.png|none|frame|link=|180px]] | ||
| − | ''Малюнок 4. | + | ''Малюнок 4.6 - Створення заявки'' |
| − | Результатом успішного створення заявки у системі є відображення на екрані Вашого ПК інформаційного повідомлення (Малюнок 4. | + | Результатом успішного створення заявки у системі є відображення на екрані Вашого ПК інформаційного повідомлення (Малюнок 4.7). |
[[Файл:2019-11-05_11-28-37_Новинка_38.png|none|frame|link=|180px]] | [[Файл:2019-11-05_11-28-37_Новинка_38.png|none|frame|link=|180px]] | ||
| − | ''Малюнок 4. | + | ''Малюнок 4.7 - Інформаційне повідомлення'' |
У випадку, якщо не було заповнено усі обов'язкові поля, заявку створено не буде, а на екрані відображено повідомлення про помилку - '''"Не всі дані форми коректно заповнено"'''. | У випадку, якщо не було заповнено усі обов'язкові поля, заявку створено не буде, а на екрані відображено повідомлення про помилку - '''"Не всі дані форми коректно заповнено"'''. | ||
| Рядок 64: | Рядок 70: | ||
У такому разі, потрібно уважно перевірити коректність заповнення даних на всіх закладках форми заявки, після чого повторити процес створення заявки. | У такому разі, потрібно уважно перевірити коректність заповнення даних на всіх закладках форми заявки, після чого повторити процес створення заявки. | ||
| − | [[Файл:2019-11-13_10-54-19_Новинка_39.png| | + | [[Файл:2019-11-13_10-54-19_Новинка_39.png|none|frame|link=|180px]] |
| − | ''Малюнок 4. | + | ''Малюнок 4.8 - Повідомлення про помилку '' |
Версія за 16:04, 19 грудня 2019
(!) IN PROGRESS / ПРОЦЕС ТА ДОКУМЕНТ НА ЕТАПІ РОЗРОБКИ
_______________________________________________________________
Процес формування заявки на створення нових артикулів призначений для введення нового продукту у систему Фоззі.
Для того щоб розпочати роботу із процесом необхідно на головній сторінці сайту вибрати модуль "Товари" (Малюнок 4.1).
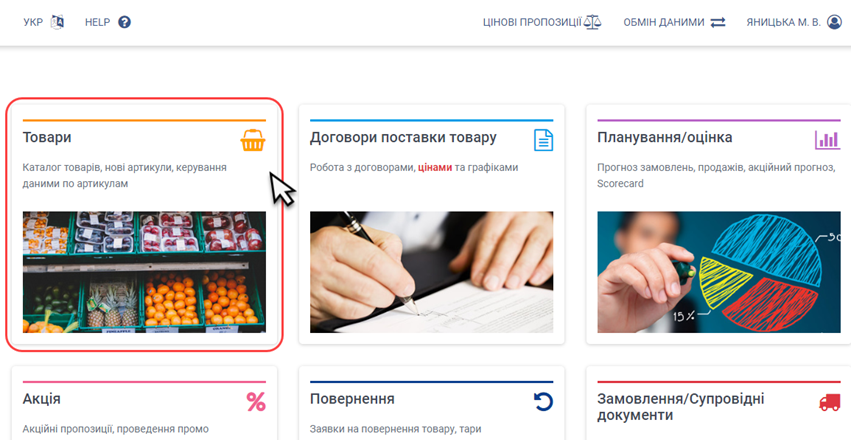
Малюнок 4.1 - Вибір модуля "Товари"
Після успішного переходу до модуля по роботі із товарами, виберіть блок "Створити новий артикул" (Малюнок 4.2).
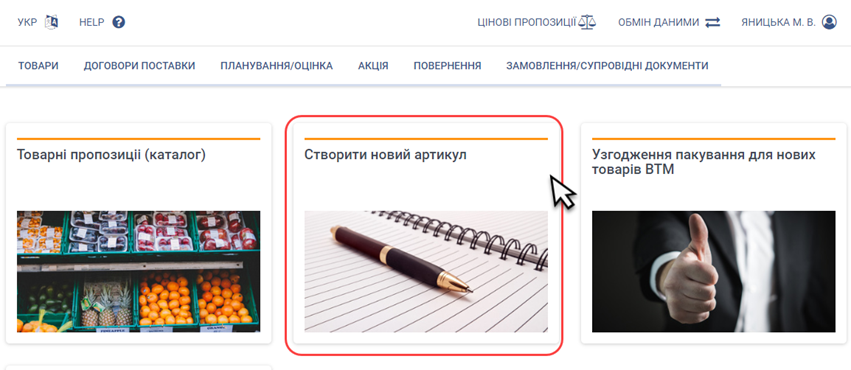
Малюнок 4.2 - Вибір блоку "Створити новий артикул"
Результатом успішно виконаних дій є перехід до сторінки із роботою функціоналу щодо створення нових артикулів, де натисність кнопку "Створити артикул" - для переходу до формування заявки на створення нового артикулу (Малюнок 4.3).
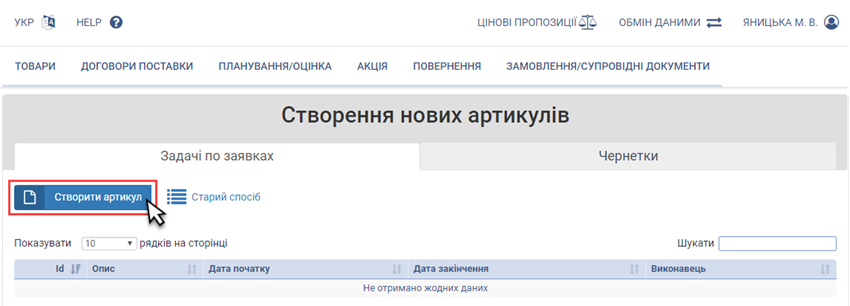
Малюнок 4.3 - Ініціювання процесу створення нової заявки
ВАЖЛИВО! Якщо у Вас немає доступу до жодного договору постачання, при натисканні кнопки "Створити артикул" буде відображено повідомлення про помилку. Де сказано, що для того щоб отримати доступ до договору потрібно перейти до модуля "Договори поставки" - > "Додати/видалити існуючий договір" (Малюнок 4.4).
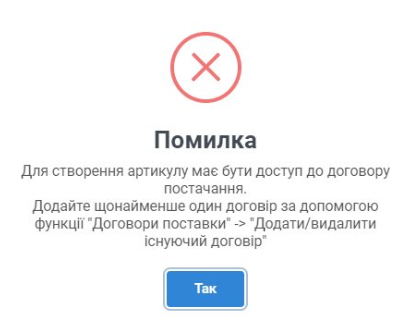
Малюнок 4.4 - Повідомлення про помилку
Коли є доступ, хоча б до одного договору, після натискання кнопки "Створити артикул" відбувається перехід до форми заявки на створення нового артикулу складається з трьох вкладок, які необхідно корректно заповнити відповідними даними.
На етапі формування заявки, незалежно від того, яку вкладку ви заповнюєте, можно зберегти чернетку за допомогою кнопки "Зберегти" і потім продовжити роботу у будь-який момент з того моменту, на якому Ви припинили роботу.
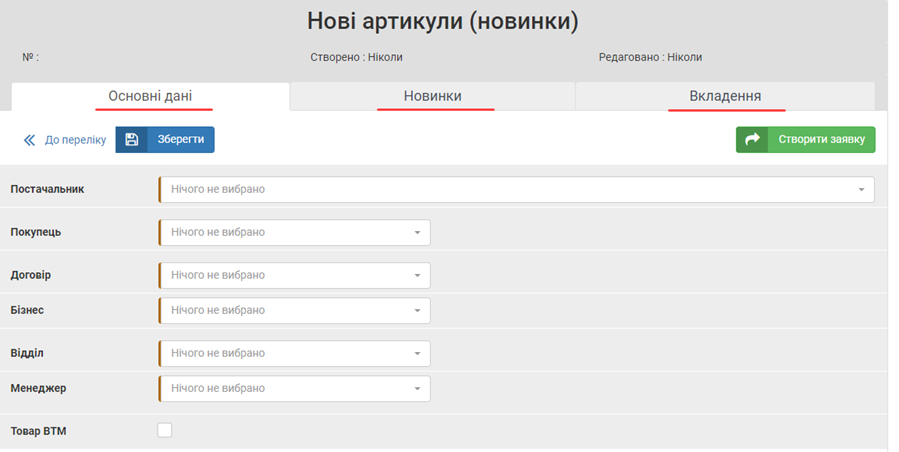
Малюнок 4.5 - Форма заявки
Детальніше про вимоги до даних при заповненні кожної із закладок форми заявки можна ознайомитись на відповідних сторінках:
4.5. Закладка "Новинки" _"Основні дані"
4.6. Закладка "Новинки"_"Логістичні дані"
4.7. Закладка "Новинки"_"Тара та упаковка"
Після остаточного заповнення заявки необхідно за допомогою натискання кнопки "Створити заявку" відправити її на опрацювання відповідальним по процесу особам (Малюнок 4.6).
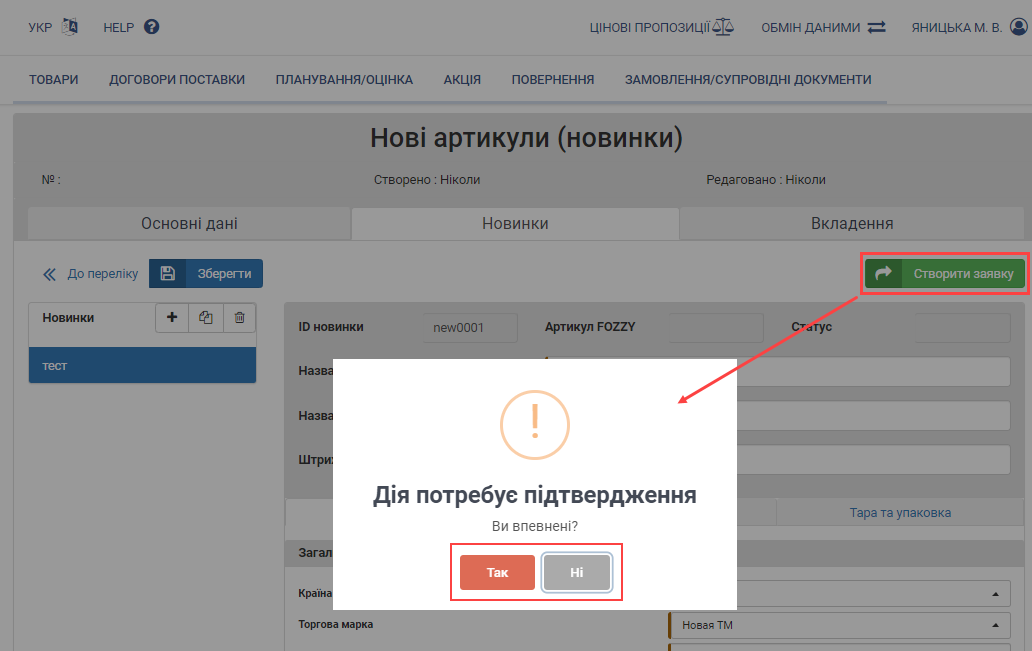
Малюнок 4.6 - Створення заявки
Результатом успішного створення заявки у системі є відображення на екрані Вашого ПК інформаційного повідомлення (Малюнок 4.7).
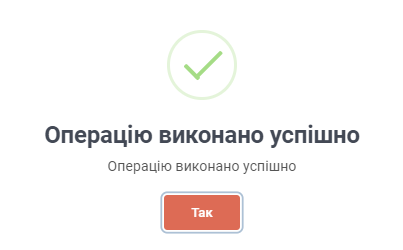
Малюнок 4.7 - Інформаційне повідомлення
У випадку, якщо не було заповнено усі обов'язкові поля, заявку створено не буде, а на екрані відображено повідомлення про помилку - "Не всі дані форми коректно заповнено".
При цьому, поля, які було не коректно заповнено, у формі заявки підсвічено червоним кольором.
У такому разі, потрібно уважно перевірити коректність заповнення даних на всіх закладках форми заявки, після чого повторити процес створення заявки.
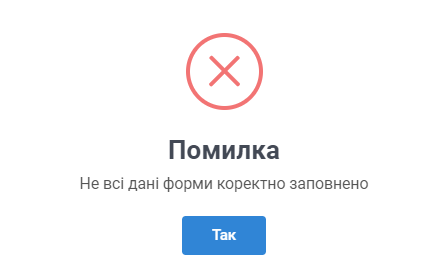
Малюнок 4.8 - Повідомлення про помилку