Відмінності між версіями «Формування чернетки для створення нового артикула»
Матеріал з Інструкція користувача
| Рядок 26: | Рядок 26: | ||
Форма заявки на створення нового артикулу складається з трьох вкладок, які необхідно корректно заповнити відповідними даними. | Форма заявки на створення нового артикулу складається з трьох вкладок, які необхідно корректно заповнити відповідними даними. | ||
| − | На етапі формування заявки, незалежно від того, яку вкладку ви заповнюєте, можно зберегти чернетку за допомогою кнопки "Зберегти" і потім продовжити роботу у будь-який момент з того моменту, на якому | + | На етапі формування заявки, незалежно від того, яку вкладку ви заповнюєте, можно зберегти чернетку за допомогою кнопки '''"Зберегти"''' і потім продовжити роботу у будь-який момент з того моменту, на якому Ви припинили роботу. |
| − | + | ||
| − | + | ||
[[Файл:2019-10-15_11-44-28_Новинка_1.png|none|frame|link=|180px]] | [[Файл:2019-10-15_11-44-28_Новинка_1.png|none|frame|link=|180px]] | ||
''Малюнок 4.4 - Форма заявки'' | ''Малюнок 4.4 - Форма заявки'' | ||
| + | |||
| + | Детальніше про вимоги до даних при заповненні кожної із закладок форми заявки можна ознайомитись на відповідних сторінках: | ||
| + | |||
| + | [[Закладка "Основні дані" | 4.3. Закладка "Основні дані"]] | ||
| + | |||
| + | [[Закладка "Новинки" | 4.4. Закладка "Новинки"]] | ||
| + | |||
| + | [[Закладка "Новинки"_"Основні дані" | 4.5. Закладка "Новинки" _"Основні дані"]] | ||
| + | |||
| + | [[Закладка "Новинки"_"Логістичні дані" | 4.6. Закладка "Новинки"_"Логістичні дані"]] | ||
| + | |||
| + | [[Закладка "Новинки"_"Тара та упаковка" | 4.7. Закладка "Новинки"_"Тара та упаковка"]] | ||
| + | |||
| + | [[Закладка "Вкладення" | 4.8. Закладка "Вкладення"]] | ||
| + | |||
| + | Після остаточного заповнення заявки необхідно за допомогою натискання кнопки '''"Створити заявку"''' відправити її на опрацювання відповідальним по процесу особам (Малюнок 4.5). | ||
| + | |||
| + | [[Файл:2019-11-05_11-27-59_Новинка_37.png|180px|link=|frame|none]] | ||
| + | |||
| + | ''Малюнок 4.5 - Створення заявки'' | ||
| + | |||
| + | Результатом успішного створення заявки у системі є відображення на екрані Вашого ПК інформаційного повідомлення (Малюнок 4.6). | ||
| + | |||
| + | [[Файл:2019-11-05_11-28-37_Новинка_38.png|180px|link=|frame|none]] | ||
| + | |||
| + | ''Малюнок 4.6 - Інформаційне повідомлення'' | ||
Версія за 10:39, 11 листопада 2019
(!) IN PROGRESS / ПРОЦЕС ТА ДОКУМЕНТ НА ЕТАПІ РОЗРОБКИ
_______________________________________________________________
Процес формування заявки на створення нових артикулів призначений для введення нового продукту у систему Фоззі.
Для того щоб розпочати роботу із процесом необхідно на головній сторінці сайту вибрати модуль "Товари" (Малюнок 4.1).
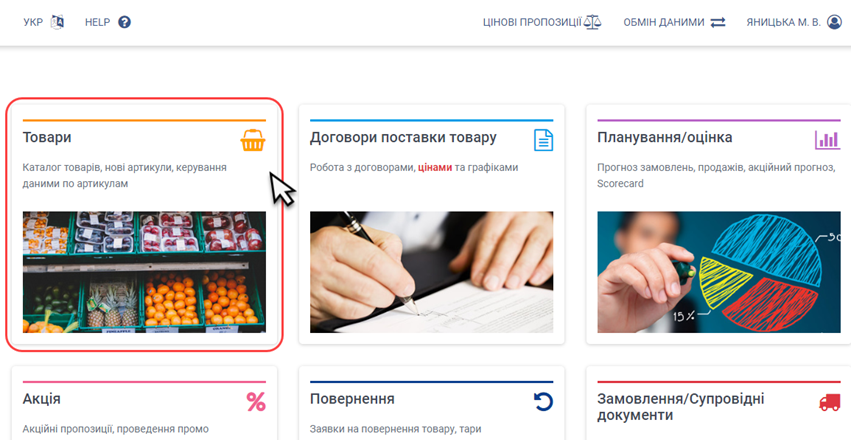
Малюнок 4.1 - Вибір модуля "Товари"
Після успішного переходу до модуля по роботі із товарами, виберіть блок "Створити новий артикул" (Малюнок 4.2).
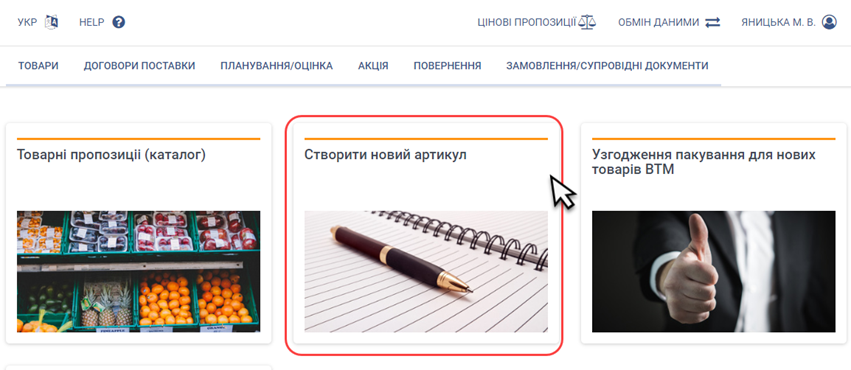
Малюнок 4.2 - Вибір блоку "Створити новий артикул"
Результатом успішно виконаних дій є перехід до сторінки із роботою функціоналу щодо створення нових артикулів, де натисність кнопку "Створити артикул" - для переходу до формування заявки на створення нового артикулу (Малюнок 4.3).
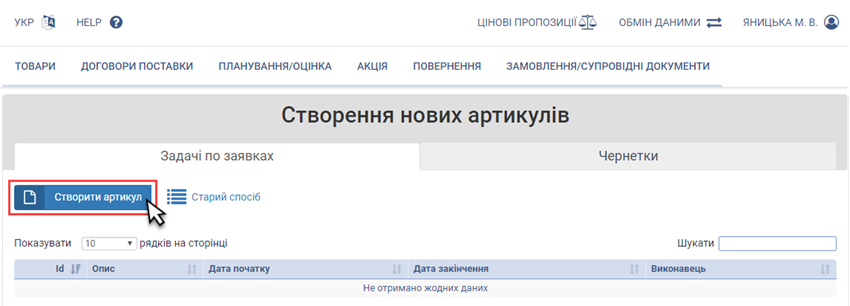
Малюнок 4.3 - Ініціювання процесу створення нової заявки
Форма заявки на створення нового артикулу складається з трьох вкладок, які необхідно корректно заповнити відповідними даними.
На етапі формування заявки, незалежно від того, яку вкладку ви заповнюєте, можно зберегти чернетку за допомогою кнопки "Зберегти" і потім продовжити роботу у будь-який момент з того моменту, на якому Ви припинили роботу.
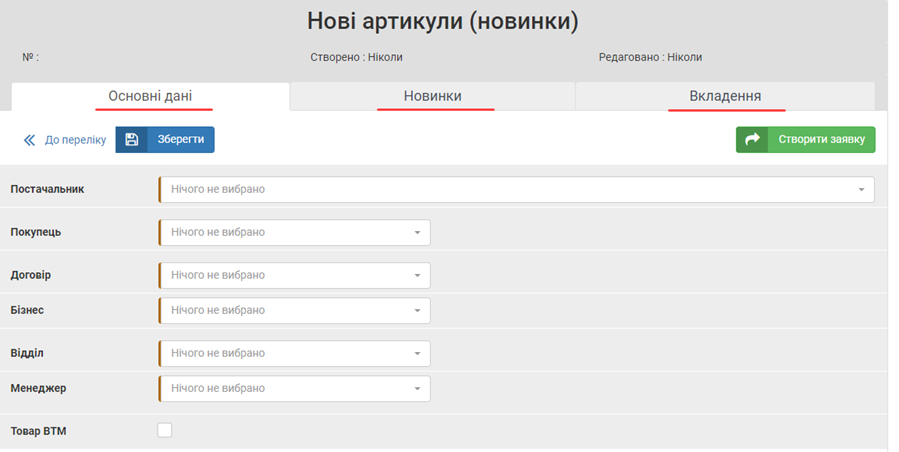
Малюнок 4.4 - Форма заявки
Детальніше про вимоги до даних при заповненні кожної із закладок форми заявки можна ознайомитись на відповідних сторінках:
4.5. Закладка "Новинки" _"Основні дані"
4.6. Закладка "Новинки"_"Логістичні дані"
4.7. Закладка "Новинки"_"Тара та упаковка"
Після остаточного заповнення заявки необхідно за допомогою натискання кнопки "Створити заявку" відправити її на опрацювання відповідальним по процесу особам (Малюнок 4.5).
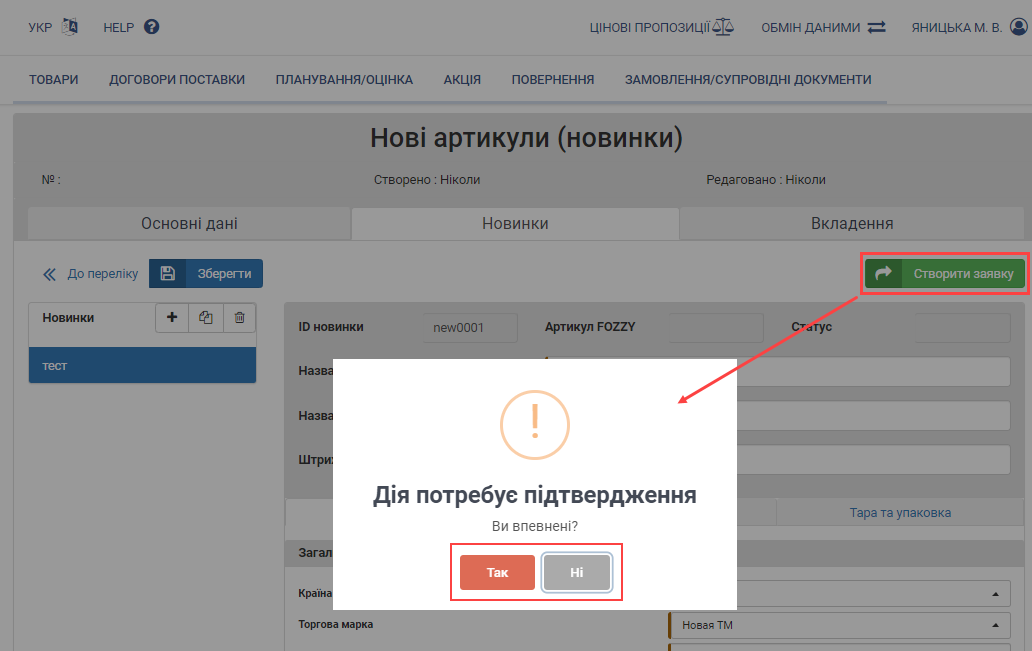
Малюнок 4.5 - Створення заявки
Результатом успішного створення заявки у системі є відображення на екрані Вашого ПК інформаційного повідомлення (Малюнок 4.6).
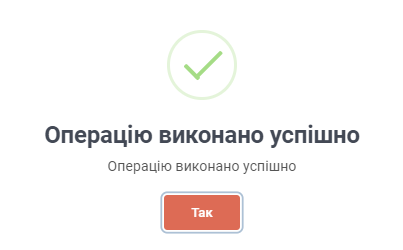
Малюнок 4.6 - Інформаційне повідомлення