Форма задачі. Закладка "Контактні дані"
Матеріал з Інструкція користувача
При переході до закладки "Контактні дані" відображено форму з переліком даних, які треба заповнити.
Закладка "Контактні дані" складається з трьох блоків" - "Адресні дані", "Контактні дані" та "Контактні особи"
АДРЕСНІ ДАНІ
Адресні дані Контрагента у формі задачі умовно розподілено на 2 блоки - "Юридична адреса" та "Фактична адреса", де всі поля ідентичні і заповнюються однаково.
Далі в інструкції буде описано внесення адресних даних у блоці "Юридична адреса". Якщо "Фактична адреса" не співпадає з "Юридичною адресою", дані потрібно вказати таким само чином, як описано для фактичної адреси.
На етапі внесення адресних даних Контрагента потрібно заповнити наступні поля:
- "Юридична адреса співпадає з фактичною адресою" - ознака, при активації якої, фактична адреса автоматично заповнюється даними, що вказано у блоці "Юридична адреса".
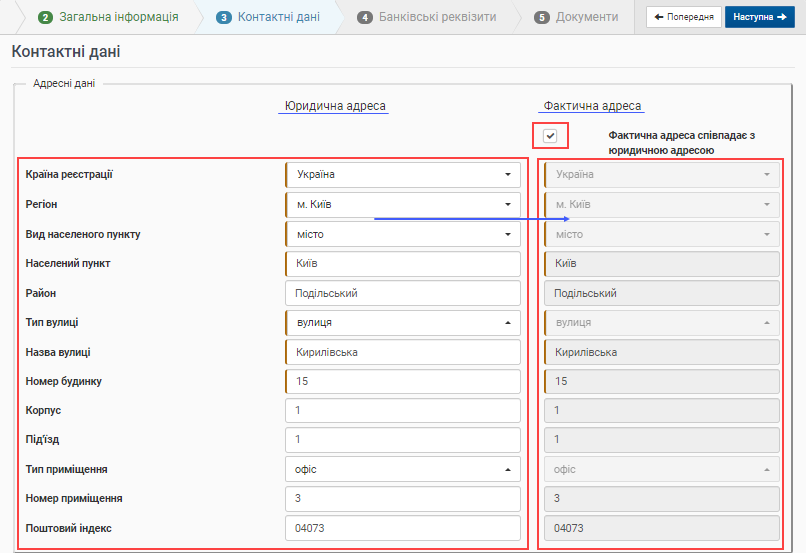
Малюнок 17.22 - Активація ознаки "Юридична адреса співпадає з фактичною адресою"
- "Країна реєстрації" - поле, в якому потрібно обрати із запропонованого списку країну реєстрації контрагента.
Для швидкого пошуку потрібної країни реалізована функція автопошуку. Для цього встановіть курсор мишки в рядок автопошуку (перший порожній рядок у списку країн) і вкажіть умови пошуку, наприклад, перші літери потрібної країни. В процесі введення умов пошук, автоматично формується список країн, який містить співпадіння із вказаними умовами пошуку (Малюнок 17.23)
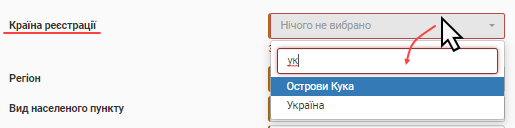
Малюнок 17.23 - Вибір країни реєстрації контрагента
ВАЖЛИВО! Поле обов'язкове до заповнення. Якщо не вказано країну реєстрації, виконання задачі буде не можливе, а в формі задачі відображення повідомлення про помилку - "Значення є обов'язковим і не може бути порожнім" (Малюнок 17.24).

Малюнок 17.24 - Повідомлення про помилку
- "Регіон" - поле, в якому потрібно обрати із запропонованого списку регіон країни реєстрації контрагента.
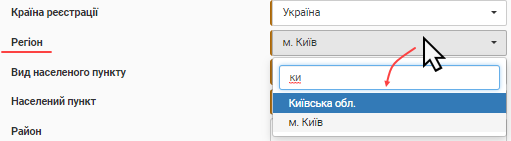
Малюнок 17.25 - Вибір регіону реєстрації контрагента
ВАЖЛИВО! Поле обов'язкове до заповнення, якщо "Тип контрагента" = "Резидент". В іншому випадку, поле є необов'язковим до заповнення.
Якщо поле є обов'язковим до заповнення, без вказаного регіону не можливе виконання задачі. При цьому в формі задачі буде відображено повідомлення про помилку - "Значення є обов'язковим і не може бути порожнім" (Малюнок 17.26).
Малюнок 17.26 - Повідомлення про помилку
- "Вид населеного пункту" - поле, в якому потрібно обрати зі списку вид населеного пункту тієї країни, де зареєстрований контрагент.
Якщо поле "Регіон" = "Київ", тоді поле "Вид населеного пункту" автоматично заповнюється значенням - "місто" (Малюнок" 17.27).
За потреби, Ви можете змінити вид населеного пункту, обравши потрібний зі списку.
ВАЖЛИВО! Поле обов'язкове до заповнення.
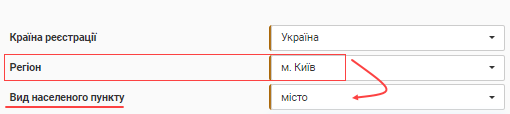
Малюнок 17.27 - Вид населеного пункту
- "Населений пункт" - поле, в якому потрібно орати зі списку населений пункт країни, де зареєстрований контрагент.
Якщо поле "Регіон" = "Київ", тоді поле "Населений пункт" автоматично заповнюється значенням - "Київ" (Малюнок 17.28)
За потреби, Ви можете змінити населений пункт, обравши потрібний зі списку.
ВАЖЛИВО! Поле обов'язкове до заповнення.
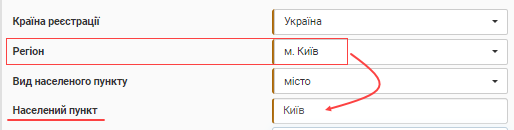
Малюнок 17.28 - Населений пункт
- "Район" - поле, яке призначено для ручного вводу назви району у відповідності до вказаного населеного пункту (Малюнок 17.29).
Малюнок 17.29 - Назва району
- "Тип вулиці" - поле, яке призначене для вибору зі списку типу вулиці (Малюнок 17.30).
ВАЖЛИВО! Поле є обов'язковим до заповнення.
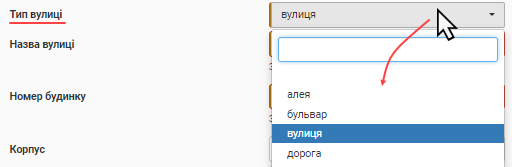
Малюнок 17.30 - Тип вулиці
- "Назва вулиці" - поле, яке призначено для ручного введення назви вулиці. Максимально допустима кількість символів до вводу = 35.
ВАЖЛИВО! Поле є обов'язковим до заповнення.
- "Номер будинку" - поле, яке призначено для ручного вводу номера будинку. Максимально допустима кількість символів до вводу = 10.
ВАЖЛИВО! Поле э обов'язковим до заповнення.
- "Корпус" - поле, яке призначено для ручного введення номера корпусу (за необхідності). Максимально допустима кількість символів до вводу = 10.
- "Під'їзд" - поле, яке призначено для ручного введення номера під'їзду (за необхідності). Максимально допустима кількість символів = 10.
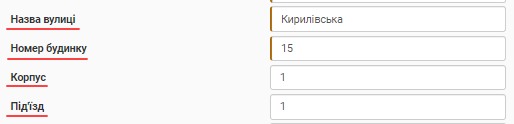
Малюнок 17.31 - Введення параметрів
- "Тип приміщення" - поле, яке призначено для вибору зі списку типу приміщення (Малюнок 17.32).
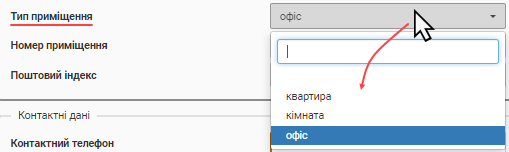
Малюнок 17.32 - Тип приміщення
- "Номер приміщення" - поле, яке призначено для ручного введення номера приміщення (за необхідності). Максимально допустима кількість символів до вводу = 10.
- "Поштовий індекс" - поле, яке призначено для ручного введення поштового індексу (за необхідності). Максимально допустима кількість символів до вводу = 10.

Малюнок 17.33 - Введення параметрів
КОНТАКТНІ ДАНІ
- "Контактний телефон" - поле, яке призначено для ручного введення контактного номера телефона контрагента.
При введенні номера телефона виконується перевірка на відповідність даних діючому формату телефонних номерів в Україні, де:
380 - телефонний код України;
ХХ - двозначний код регіону, або мобільного оператора;
ХХХХХХХ - семизначний номер телефона абонента.

Малюнок 17.34 - Контактний телефон
Якщо номер телефона не відповідає формату, буде відображено повідомлення про помилку - "Некоректний формат телефонного номера" (Малюнок 17.35).
ВАЖЛИВО! Поле є обов'язковим до заповнення. Якщо номер не було вказано, виконання задачі буде неможливим. При цьому в формі задачі відображено повідомлення про помилку - "Значення є обов'язковим і не може бути порожнім" (Малюнок 17.35).

Малюнок 17.35 - Повідомлення про помилку
"Email контрагента" - поле, яке призначено для ручного вводу електронної пошти контрагента (Малюнок 17.36).
При введенні електронної пошти автоматично виконується перевірка на коректність формату вказаної адреси. При виявленні некоректних даних, буде відображено повідомлення про помилку - "Ви вказали не правильну адресу електронної пошти" (Малюнок 17.37).
Примітка: під форматом електроної адреси мається на увазі те, що кожна електронна адреса складається з двох частин розділених символом - "@".
Наприклад: ivanov@gmail.com, де "ivanov" - це ім'я скриньки, а "gmail.com" -доменне ім'я поштового сервера, на якому знаходиться ця скринька.
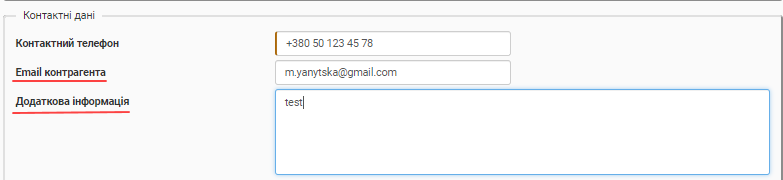
Малюнок 17.36 - Електронна адреса контрагента

Малюнок 17.37 - Повідомлення про помилку
"Додаткова інформація" - поле, яке призначено для введення додаткової інформації (за необхідності) (Малюнок 17.36).
КОНТАКТНІ ОСОБИ
Для того, щоб додати контактну особу Контрагента натисніть кнопку "Додати" (Малюнок 17.38).
ВАЖЛИВО! Додавання хоча б однієї контактної особи є обов'язковою умовою виконання задачі.

Малюнок 17.38 - Додавання контактної особи
Результатом виконаних дій є відкриття додаткового вікна "Додати контактну особу", в якому потрібно заповнити поля:
- "П.І.Б." - поле, яке призначене для ручного вводу прізвища, ім'я та по батькові представника контрагента.
Поле обов'язкове до заповнення!
- "Посада" - поле, яке призначене для вибору посади представника контрагента із сформованого списку даних.
Поле обов'язкове до заповнення!
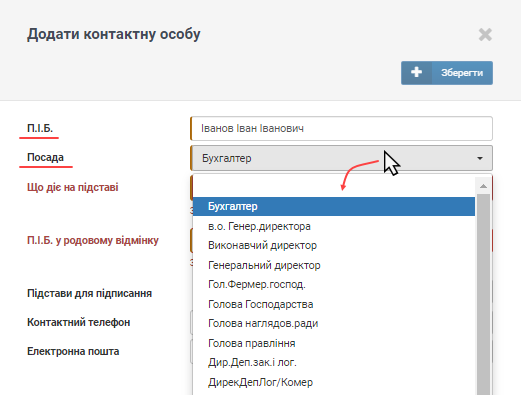
Малюнок 17.39 - Внесення даних у форму
- "Що діє на підставі" - поле, яке призначене для вибору потрібного значення із сформованого списку (Малюнок 17.40).
Поле обов'язкове до заповнення.
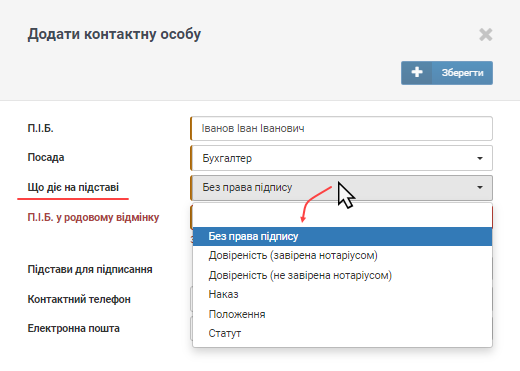
Малюнок 17.40 - Внесення даних у форму
Якщо представник контрагента не має права підпису, тоді потрібно обрати - "Без права підпису". У випадку, коли представник не має права підпису, додавати документ, який засвідчує підставу для підписання документів не має потреби. Поле додавання документа стає не обов'язковим (Малюнок 17.41).
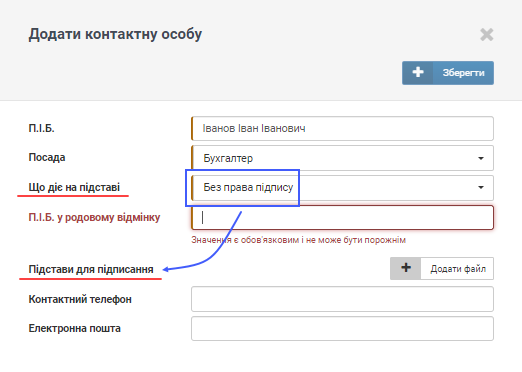
Малюнок 17.41 - Взаємозалежність параметрів форми
Якщо представник контрагента має право підпису, тоді потрібно обрати значення, яке характеризує, на якій підставі представник має права підпису. В такому разі поле додавання документа стає обов'язковим (Малюнок 17.42).
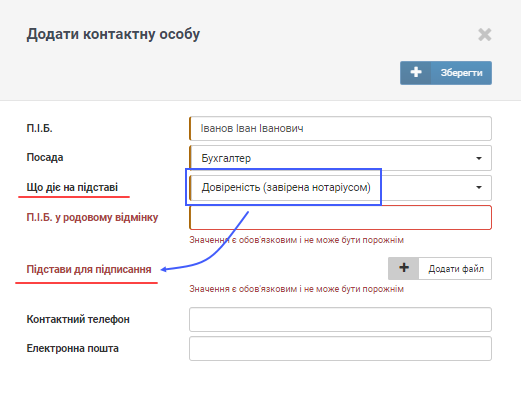
Малюнок 17.42 - Взаємозалежність полів
- "П.І.Б. у родовому відмінку" - поле, яке призначене для ручного вводу П.І.Б. представника контрагента у родовому відмінку. Ці дані у подальшому будуть відображені у шаблоні договору.
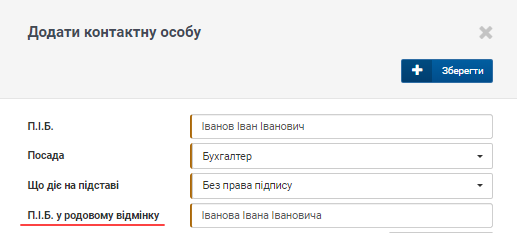
Малюнок 17.43 - П.І.Б. у родовому відмінку
Поле обов'язкове до заповнення!
- "Підстави для підписання" - поле, яке призначене для додавання документа, який засвідчує підстави для підпису.
Для того щоб додати документ натисніть кнопку - "Додати файл". Після чого буде відкрито додаткове вікно для вибору документа на Вашому ПК. Для підтвердження вибору і завантаження потрібного документа натисніть кнопку - "Открыть" (Малюнок 17.44).
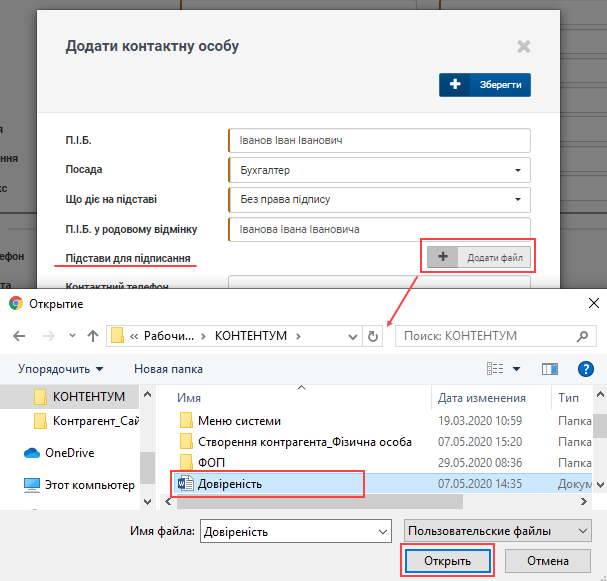
Малюнок 17.44 - Додавання документа
- "Контактний телефон" - поле, яке призначене для ручного введення контактного номера телефона контактної особи.
При введенні номера телефону потрібно мати на увазі , що телефон має відповідати формату телефонних номерів.
- "Електронна пошта" - поле, яке призначене для ручного введення електронної пошти контактної особи.
При введенні електронної пошти виконується перевірка на відповідність формату діючої адреси.
Після остаточного завершення внесення даних контактної особи, потрібно їх зберегти за допомогою натискання кнопку - "Зберегти" (Малюнок 17.45).
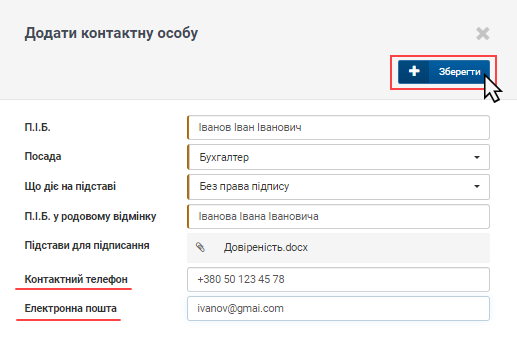
Малюнок 17.45 - Збереження даних
Процес збереження даних контактної особи контрагенти потребує підтвердження. Для цього натисніть кнопку:
"Так" - для підтвердження збереження даних.
"Ні" - для скасування процесу збереження.
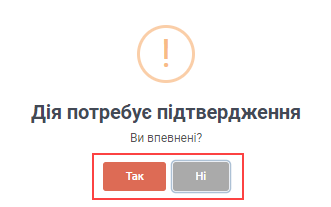
Малюнок 17.46 - Вікно підтвердження дії
Під час збереження даних виконується перевірка на коректність вказаних даних, а також на заповнення усіх обов'язкових даних. У випадку виявлення помилок, дані не буде збережено, а форма залишиться відкритою для внесення коригувань.
Коли всі дані вказано вірно, форма автоматично закривається, а внесені дані щодо контактної особи відображено у блоці "Контактні особи" (Малюнок 17.47).

Малюнок 17.47 - Контактні особи контрагента
При роботі із контактними даними доступні функції:
1. Редагування даних контактної особи. Процес редагування відбувається таким само чином, як і додавання нової контакної особи. Для ініціювання процесу редагування даних, натисніть функціональну кнопку редагування:
2. Видалення контактної особи. Для ініціювання процесу видалення контактної особи зі списку, натисніть функціональну кнопку видалення: