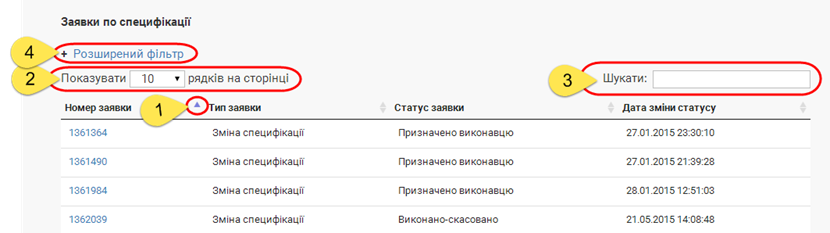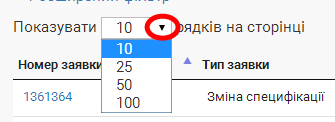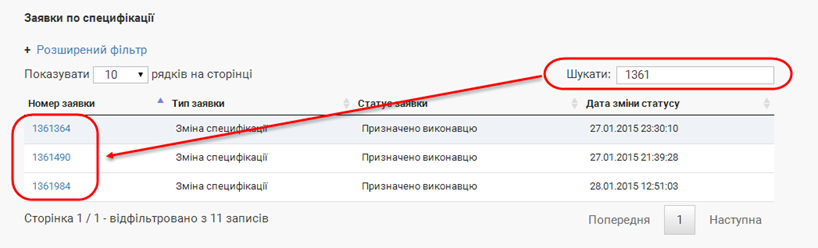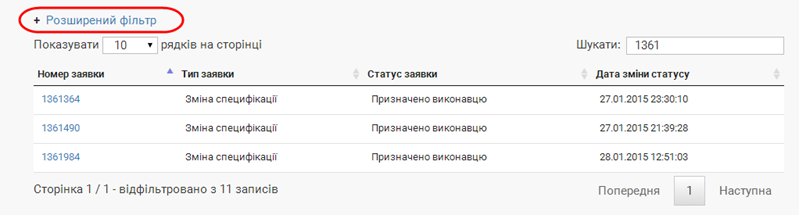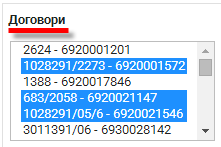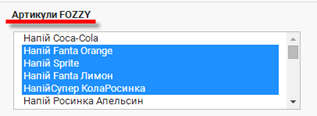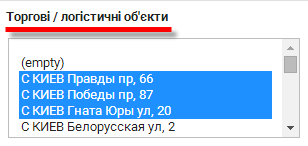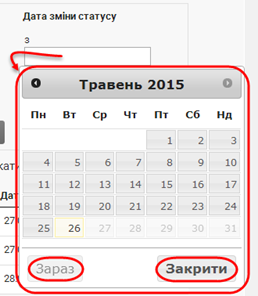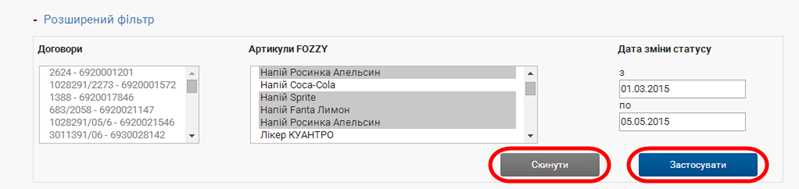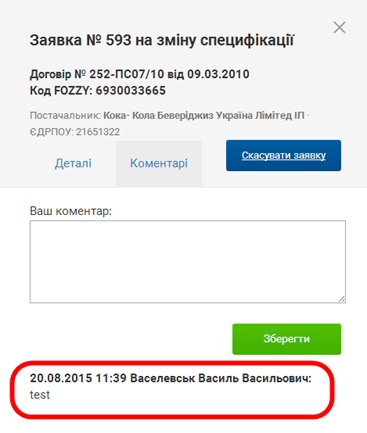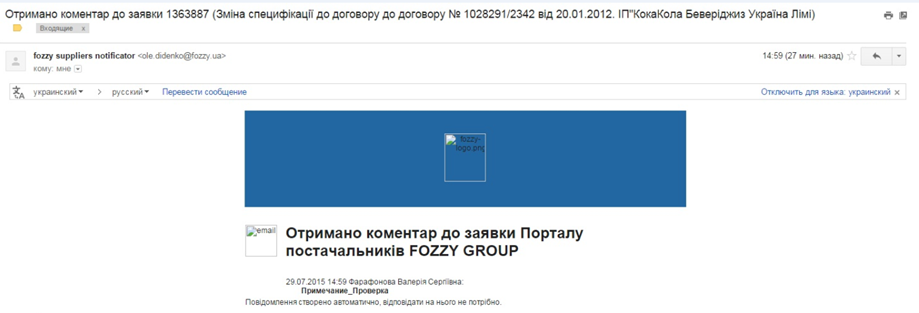Додаткові можливості при роботі з ресурсом
Матеріал з Інструкція користувача
1. Сортування даних (Малюнок 16.1, Покажчик 1).
2. Функціонал регулювання відображення кількості заявок на одній сторінці (Малюнок 16.1, Покажчик 2).
3. Функціонал швидкого пошуку заявки (Малюнок 16.1, Покажчик 3).
4. Відбір заявок за допомогою розширеного фільтру (Малюнок 16.1, Покажчик 4).
Малюнок 16.1 - Робота з фільтром
1. Сортування даних
Для виконання сортування даних за певними полями необхідно підвести курсор мишки до назви поля і за допомогою функціональної клавіши виконати сортування даних (Малюнок 16.1, Покажчик 1):Сортування можно виконати по збільшенню значення, або по зменшенню значення.
Про те що виконане сортування даних по збільшенню свідчить відповідна форма кнопки сортування (стрілочка вказує вгору):Про те що сортування даних виконане по зменьшенню свідчить інша форма кнопки сортування (стрілочка вказує вниз):
2. Функціонал регулювання відображення кількості заявок на одній сторінці
При необхідності можна відрегулювати кількість відображення заявок на одній сторінці. За замовчуванням відображається 10 заявок.
Для того щоб змінити значення необхідно встановити курсор мишки у поле відображення кількості заявок, і вибрати необхідне значення із запропонованого списку (Малюнок 16.2).
Малюнок 16.2 - Вибір значення кількості відображення рядків на сторінці
3. Функціонал швидкого пошуку заявки
Для того щоб швидко знайти необхідну заявку можна скористатися функціоналом швидкого пошуку.
Для цього необхідно встановити курсор мишки у поле для введення даних пошуку і ввести необхідні дані.
Пошук можна виконувати за номером заявки, за її типом, за статусом, або за датою зміни статусу.
Для пошуку достатньо ввести перші цифри/літери і автоматично підбирається список відповідно до вказаного фрагменту пошуку. При зміні даних пошуку, список автоматично оновлюється.
Малюнок 16.3 - Пошук заявки за її номером
4. Відбір заявок за допомогою розширеного фільтру
При виборі команди "Розширений фільтр" відкривається форма вибору значення фільтра за деталями заявки.
За замовчуванням розширений фільтр знаходиться у згорнутому вигляді, про що свідчить знак "+" (Малюнок 16.4).
Коли фільтр розгорнуто, знак автоматично змінується на "-".
ВАЖЛИВО! Параметри розширеного фільтру можуть відрізнятись в залежності від того, де відрито форму розширеного фільтру: заявки щодо специфікації, заяки щодо графіку замовлень та постачань, або заявки в особистому кабінеті користувача.
Малюнок 16.4 - Розширений фільтр
Далі буде розглянуто список всіх можливих параметрів форми розширеного фільтру:
1. "Договори" - відбір заявок за договорами, по яким вони були подані.
Відображено список договорів, в якому за замовчуванням вибрано той договір, в який зайшов користувач.
Параметр неактивний, тобто не має можливості вибрати інший договір (Малюнок 16.9).
ВАЖЛИВО! Параметр "Договори" активний і доступний до вибору тільки у розділі "Заявки" в особистому кабінеті користувача (Малюнок 16.5).
Вибрати можна як один, так і декілька договорів, для цього потрібно тримаючи натиснутою кнопку "Ctrl" виділити у списку необхідні договори за допомогою лівої клавіши мишки.
Малюнок 16.5 - Параметр розширеного фільтру "Договори"
2. "Артикули FOZZY" - відбір заявок по товарним позиціям у заявках (Малюнок 16.6).
Вибір позиції виконується зі списку.
За замовчуванням - нічого не вибрано.
Параметр не обов'язковий для заповнення.
Якщо нічого не вибрано, відбираються всі заявки.
Вибрати можна як один, так і декілька артикулів, для цього потрібно тримаючи натиснутою кнопку "Ctrl" виділити у списку необхідні артикули за допомогою лівої клавіши мишки.
Примітка: Параметр "Артикули FOZZY" відображається у заявках щодо специфікації.
Малюнок 16.6 - Параметр розширеного фільтру "Артикули FOZZY"
3. "Торгові/логістичні об'єкти" - відбір заявок по об'єктам (філіям) у заявках (Малюнок 16.7).
Вибір об'єкту виконується зі списку.
За замовчуванням - нічого не вибрано.
Параметр не обов'язковий для заповнення.
Якщо нічого не вибрано, відбираються всі заявки.
Вибрати можна як один, так і декілька об'єктів, для цього потрібно тримаючи натиснутою кнопку "Ctrl" виділити у списку необхідні об'єкти за допомогою лівої клавіши мишки.
Примітка: параметр "Торгові/логістичні об'єкти" відображається у заявках щодо графіку замовлень та постачань.
Малюнок 16.7 - Параметр розширеного фільтру "Торгові/логістичні об'єкти"
4. "Дата зміни статусу" - вибір періоду "з" та "по" для відбору заявок за датою застосування.
За замовчуванням - нічого не вибрано.
Параметр не обов'язковий для заповнення.
Якщо нічого не вибрано, відбираються всі заявки.
Період відбору встановлюється за допомогою календаря, який відкривається при встановленні курсору у відповідне поле ("з"/"по") (Малюнок 16.8).
При натисканні у календарі кнопки "Зараз" - автоматично встановлюється поточна дата.
При натисканні кнопки "Закрити" - вікно календаря буде закрито.
Малюнок 16.8 - Параметр розширеного фільтру "Дата зміни статусу"
Для застосування параметрів фільтру до таблиці з заявками необхідно натиснути кнопку "Застосувати" (Малюнок 16.9).
При натисканні кнопки "Скинути" - відбувається скидання параметрів фільтру до стану за замовчуванням.
Малюнок 16.9 - Застосування параметрів фільтру
Діалог з постачальником по заявкам за допомогою текстових коментарів
Для діалогу з постачальником по заявкам реалізовано можливість передачі текстового коментаря з сайту в модуль "Реєстр заявок", а також з модуля "Реєстр заявок" на сайт.
Коментарі користувач може переглядати і вносити по всім доступним заявкам. Тобто, якщо у Вас є доступ до договору, але Ви не подавали заявку, то все одно Ви можете залишити коментар.
Для того щоб додати новий коментар на Порталі Постачальників необхідно:
1. Відкрити заявку, у яку необхідно додати новий коментар.
2. У відкритій заявці перейти на вкладку "Коментарі".
3. У полі для введденя текстового коментаря необхідно за допомогою клавіатури ввести відповідний коментар і для його збереження натиснути кнопку "Зберегти".
Малюнок 16.10 - Введення нового коментаря
В результаті успішного збереження, введний коментар буде відображено у нижній частині форми заявки з інформацією про дату додавання коментаря, а також ПІБ користувача, який його вніс.
Малюнок 16.11 - Відображення збереженного коментаря
З метою інформування користувачів про отримання нового коментаря, заявки, в яких додано коментар, візуально відрізняються на сайті.
Також реалізована розсилка з метою інофрмування постачальника про те, що по певній заявці отримано новий коментар.
На малюнку 16.12 показано приклад розсилки, яка приходить на електронну пошту при додаванні нового коментаря в заявку.