Відмінності між версіями «Форма задачі. Основні принципи роботи»
Матеріал з Інструкція користувача
| Рядок 11: | Рядок 11: | ||
[[Файл:2018-09-05_12-28-25_новий_договір_11.png|none|frame|link=|180px]] | [[Файл:2018-09-05_12-28-25_новий_договір_11.png|none|frame|link=|180px]] | ||
| − | ''Малюнок 10. | + | ''Малюнок 10.9 - Форма задачі'' |
<div style="padding-left: 390px;"><span style="text-decoration: underline;">'''Закладка "Договір" '''</span></div> | <div style="padding-left: 390px;"><span style="text-decoration: underline;">'''Закладка "Договір" '''</span></div> | ||
| Рядок 18: | Рядок 18: | ||
На закладці "Договір" розміщено основні функціональні кнопки: | На закладці "Договір" розміщено основні функціональні кнопки: | ||
| − | * '''"Надіслати заявку''' - натискання кнопки ініціює відправку заявки на подальше опрацювання відповідальними особами по процесу (Малюнок 10. | + | * '''"Надіслати заявку''' - натискання кнопки ініціює відправку заявки на подальше опрацювання відповідальними особами по процесу (Малюнок 10.9, Покажчик 5). |
| − | * '''"Зберегти зміни"''' - кнопка призначена для збереження виконаних дій на поточний момент. Після успішного збереження змін доступна подальша робота із задачею (Малюнок 10. | + | * '''"Зберегти зміни"''' - кнопка призначена для збереження виконаних дій на поточний момент. Після успішного збереження змін доступна подальша робота із задачею (Малюнок 10.9, Покажчик 6). |
| − | * '''"Скасувати заявку"''' - натискання кнопки ініціює процес скасування заявки на створення нового договору (Малюнок 10. | + | * '''"Скасувати заявку"''' - натискання кнопки ініціює процес скасування заявки на створення нового договору (Малюнок 10.9, Покажчик 7). |
<div style="padding-left: 390px;"><span style="text-decoration: underline;">'''Закладка "Заявка"'''</span></div> | <div style="padding-left: 390px;"><span style="text-decoration: underline;">'''Закладка "Заявка"'''</span></div> | ||
| − | При переході на закладку "Заявку" Ви можете переглянути поточний статус заявку та інформацію щодо особи, яка створила заявку (Малюнок 10. | + | При переході на закладку "Заявку" Ви можете переглянути поточний статус заявку та інформацію щодо особи, яка створила заявку (Малюнок 10.10). |
[[Файл:2018-09-05_12-35-30_новий_договір_12.png|none|frame|link=|180px]] | [[Файл:2018-09-05_12-35-30_новий_договір_12.png|none|frame|link=|180px]] | ||
| − | ''Малюнок 10. | + | ''Малюнок 10.10 - Закладка "Заявка" '' |
| − | При відкритті закладки "Заявка", Ви можете зберегти у форматі "pdf" необхідний додаток до договору. Для цього потрібно встановити курсор мишки у поле вибору і у показаному списку вибрати той додаток/додатки, які Вам треба зберегти. Для вибору достатньо натиснути один раз лівою клавішею мишки на рядку із назвою додатку. У результаті успішного вибору, автоматично проставляється відповідна ознака (Малюнок 10. | + | При відкритті закладки "Заявка", Ви можете зберегти у форматі "pdf" необхідний додаток до договору. Для цього потрібно встановити курсор мишки у поле вибору і у показаному списку вибрати той додаток/додатки, які Вам треба зберегти. Для вибору достатньо натиснути один раз лівою клавішею мишки на рядку із назвою додатку. У результаті успішного вибору, автоматично проставляється відповідна ознака (Малюнок 10.11). |
| − | Після того, як Ви вказали, який саме додаток необхідно зберегти, натисніть кнопку '''"Зберегти в PDF"''' (Малюнок 10. | + | Після того, як Ви вказали, який саме додаток необхідно зберегти, натисніть кнопку '''"Зберегти в PDF"''' (Малюнок 10.11). |
'''ВАЖЛИВО!''' Кнопка "Зберегти в PDF" стає активною тільки після того, як Ви виберете додаток, який необхідно зберегти. До того моменту, поки не вказано жодного додатку із запропонованого списку, кнопка збереження неактивна (підсвічена сірим кольором). | '''ВАЖЛИВО!''' Кнопка "Зберегти в PDF" стає активною тільки після того, як Ви виберете додаток, який необхідно зберегти. До того моменту, поки не вказано жодного додатку із запропонованого списку, кнопка збереження неактивна (підсвічена сірим кольором). | ||
| Рядок 38: | Рядок 38: | ||
[[Файл:2018-09-05_12-35-47_новий_договір_13.png|none|frame|link=|180px]] | [[Файл:2018-09-05_12-35-47_новий_договір_13.png|none|frame|link=|180px]] | ||
| − | ''Малюнок 10. | + | ''Малюнок 10.11 - Збереження додатку '' |
<div style="padding-left: 390px;"><span style="text-decoration: underline;">'''Закладка "Коментарі"'''</span></div> | <div style="padding-left: 390px;"><span style="text-decoration: underline;">'''Закладка "Коментарі"'''</span></div> | ||
| − | На закладці "Коментарі" відображено до перегляду історію переходу заявки по статусам у відповідності до процесу (Малюнок 10. | + | На закладці "Коментарі" відображено до перегляду історію переходу заявки по статусам у відповідності до процесу (Малюнок 10.12). |
| − | Окрім перегляду інформації щодо статусів, на закладці "Коментарі" Ви також можете залишити свій певний коментар. Для цього необхідно у поле '''"Ваш коментар"''' ввести коментар і відправити його у чат за допомогою натискання кнопки '''"Зберегти коментар"''' (Малюнок 10. | + | Окрім перегляду інформації щодо статусів, на закладці "Коментарі" Ви також можете залишити свій певний коментар. Для цього необхідно у поле '''"Ваш коментар"''' ввести коментар і відправити його у чат за допомогою натискання кнопки '''"Зберегти коментар"''' (Малюнок 10.12). |
[[Файл:2018-09-05_12-36-44_новий_договір_14.png|none|frame|link=|180px]] | [[Файл:2018-09-05_12-36-44_новий_договір_14.png|none|frame|link=|180px]] | ||
| − | ''Малюнок 10. | + | ''Малюнок 10.12 - Закладка "Коментарі" '' |
| − | Результатом успішного збереження коментаря є його відображення у чаті окремим рядком із зафіксованою датою, часом та ПІБ особи, яка його залишила (Малюнок 10. | + | Результатом успішного збереження коментаря є його відображення у чаті окремим рядком із зафіксованою датою, часом та ПІБ особи, яка його залишила (Малюнок 10.13). |
[[Файл:2018-09-05_12-36-58_новий_договір_15.png|none|frame|link=|180px]] | [[Файл:2018-09-05_12-36-58_новий_договір_15.png|none|frame|link=|180px]] | ||
| − | ''Малюнок 10. | + | ''Малюнок 10.13 - Відображення збереженого коментаря'' |
<div style="padding-left: 420px;"><span style="text-decoration: underline;">'''Закладка "Файли"'''</span>''' '''</div> | <div style="padding-left: 420px;"><span style="text-decoration: underline;">'''Закладка "Файли"'''</span>''' '''</div> | ||
| − | При переході на закладку "Файли" відображено перелік усіх доданих до заявки файлів (якщо такі є) (Малюнок 10. | + | При переході на закладку "Файли" відображено перелік усіх доданих до заявки файлів (якщо такі є) (Малюнок 10.14). |
Для того щоб додати документ до заявки Вам необхідно виконати наступні дії: | Для того щоб додати документ до заявки Вам необхідно виконати наступні дії: | ||
| − | '''1.''' Натисніть кнопку '''"Додати файл"''' (Малюнок 10. | + | '''1.''' Натисніть кнопку '''"Додати файл"''' (Малюнок 10.14). |
| − | [[Файл:2018-10-30_14-51-57_10,13_(вкладення).png| | + | [[Файл:2018-10-30_14-51-57_10,13_(вкладення).png|none|frame|link=|180px]] |
| − | ''Малюнок 10. | + | ''Малюнок 10.14 - Закладка "Файли"'' |
| − | '''2.''' Результатом виконаних дій є відображення стандартного вікна вибору файлу (Малюнок 10. | + | '''2.''' Результатом виконаних дій є відображення стандартного вікна вибору файлу (Малюнок 10.15). |
| − | Після того як Ви вказали файл, який буде додано, натисніть для підтвердження вибору кнопку '''"Открыть"''' (Малюнок 10. | + | Після того як Ви вказали файл, який буде додано, натисніть для підтвердження вибору кнопку '''"Открыть"''' (Малюнок 10.15). |
| − | [[Файл:2018-10-30_14-54-13_10,14_(вкладення).png| | + | [[Файл:2018-10-30_14-54-13_10,14_(вкладення).png|none|frame|link=|180px]] |
| − | ''Малюнок 10. | + | ''Малюнок 10.15 - Вікно вибору файлу'' |
| − | '''3.''' У результаті успішно виконаних дій доданий файл буде відображено окремим рядком у формі заявки (Малюнок 10. | + | '''3.''' У результаті успішно виконаних дій доданий файл буде відображено окремим рядком у формі заявки (Малюнок 10.16). |
| − | Для того щоб завантажити файл на Ваш ПК необхідно натиснути лівою клавішею мишки на рядку із відображенням назви файлу (Малюнок 10. | + | Для того щоб завантажити файл на Ваш ПК необхідно натиснути лівою клавішею мишки на рядку із відображенням назви файлу (Малюнок 10.16). |
| − | [[Файл:2018-10-30_14-57-11_10,15_(вкладення).png| | + | [[Файл:2018-10-30_14-57-11_10,15_(вкладення).png|none|frame|link=|180px]] |
| − | ''Малюнок 10. | + | ''Малюнок 10.16 - Завантаження файлу'' |
Процес завантаження файлу потребує підтвердження: | Процес завантаження файлу потребує підтвердження: | ||
| Рядок 94: | Рядок 94: | ||
[[Файл:2018-09-05_12-39-01_новий_договір_19.png|none|frame|link=|180px]] | [[Файл:2018-09-05_12-39-01_новий_договір_19.png|none|frame|link=|180px]] | ||
| − | ''Малюнок 10. | + | ''Малюнок 10.17 - Вікно підтвердження дії '' |
| − | Результатом успішного завантаження є відображення піктограми у рядку стану завантажених файлів (Малюнок 10. | + | Результатом успішного завантаження є відображення піктограми у рядку стану завантажених файлів (Малюнок 10.18). |
Для перегляду завантаженого файлу потрібно натиснути на його відображенні один раз лівою клавішею мишки | Для перегляду завантаженого файлу потрібно натиснути на його відображенні один раз лівою клавішею мишки | ||
| − | [[Файл:2018-10-30_15-26-10_10,17_(вкладення).png| | + | [[Файл:2018-10-30_15-26-10_10,17_(вкладення).png|none|frame|link=|180px]] |
| − | ''Малюнок 10. | + | ''Малюнок 10.18 - Перегляд завантажених файлів'' |
При наведенні курсору мишки на рядок із документом стає доступною можливість його видалення за допомогою натискання кнопки: | При наведенні курсору мишки на рядок із документом стає доступною можливість його видалення за допомогою натискання кнопки: | ||
| Рядок 116: | Рядок 116: | ||
[[Файл:2018-09-05_12-39-46_новий_договір_22.png|none|frame|link=|180px]] | [[Файл:2018-09-05_12-39-46_новий_договір_22.png|none|frame|link=|180px]] | ||
| − | ''Малюнок 10. | + | ''Малюнок 10.19 - Вікно підтвердження дії'' |
Поточна версія на 11:01, 31 січня 2020
Форма задачі на створення нового договору складається з 4 закладок:
1. "Договір" - закладка призначена для наповнення даними нового договору поставки/товарами/цінами на товари/формування графіку замовлень та постачань.
2. "Заявка" - надає можливість переглянути інформацію щодо особи, яка створила заявку (відповідальна особа комерційного офісу компанії "Fozzy"), а також зберегти у форматі "pdf" додаток до договору.
3. "Коментарі" - призначена для перегляду переходу статусів заявки відповідно до процесу створення нового договору з можливістю залишити свій коментар.
4. "Файли" - на даній закладці відображено усі додані до заявки файли з можливістю їх завантаження та видалення.
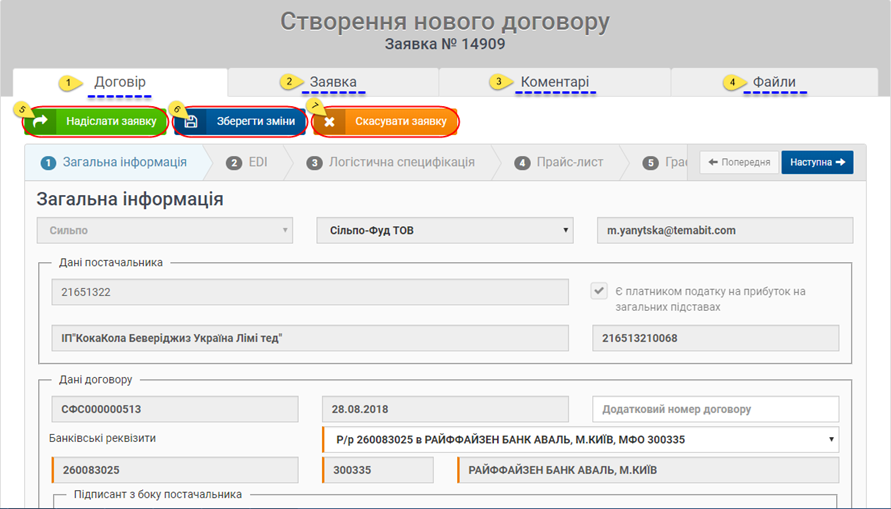
Малюнок 10.9 - Форма задачі
Закладка "Договір" відкрита за замовчуванням і наповнена додатковими закладками, які згруповані у певній послідовності. Кожна із закладок має своє функціональне призначення щодо подальшої дії договору поставки.
На закладці "Договір" розміщено основні функціональні кнопки:
- "Надіслати заявку - натискання кнопки ініціює відправку заявки на подальше опрацювання відповідальними особами по процесу (Малюнок 10.9, Покажчик 5).
- "Зберегти зміни" - кнопка призначена для збереження виконаних дій на поточний момент. Після успішного збереження змін доступна подальша робота із задачею (Малюнок 10.9, Покажчик 6).
- "Скасувати заявку" - натискання кнопки ініціює процес скасування заявки на створення нового договору (Малюнок 10.9, Покажчик 7).
При переході на закладку "Заявку" Ви можете переглянути поточний статус заявку та інформацію щодо особи, яка створила заявку (Малюнок 10.10).
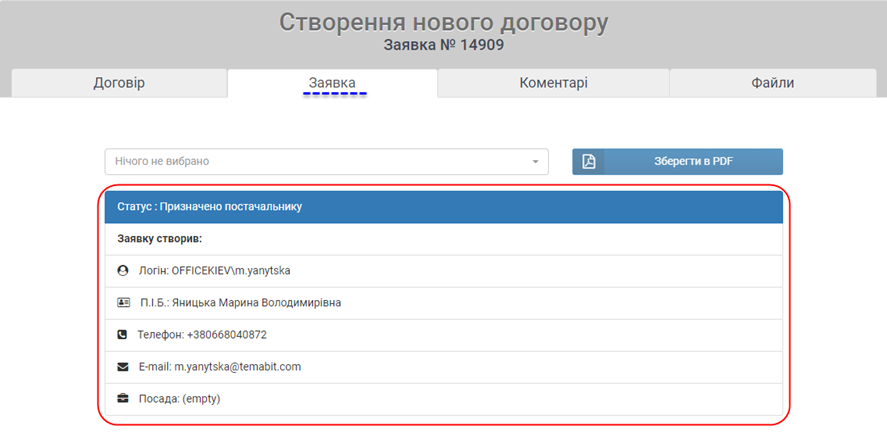
Малюнок 10.10 - Закладка "Заявка"
При відкритті закладки "Заявка", Ви можете зберегти у форматі "pdf" необхідний додаток до договору. Для цього потрібно встановити курсор мишки у поле вибору і у показаному списку вибрати той додаток/додатки, які Вам треба зберегти. Для вибору достатньо натиснути один раз лівою клавішею мишки на рядку із назвою додатку. У результаті успішного вибору, автоматично проставляється відповідна ознака (Малюнок 10.11).
Після того, як Ви вказали, який саме додаток необхідно зберегти, натисніть кнопку "Зберегти в PDF" (Малюнок 10.11).
ВАЖЛИВО! Кнопка "Зберегти в PDF" стає активною тільки після того, як Ви виберете додаток, який необхідно зберегти. До того моменту, поки не вказано жодного додатку із запропонованого списку, кнопка збереження неактивна (підсвічена сірим кольором).
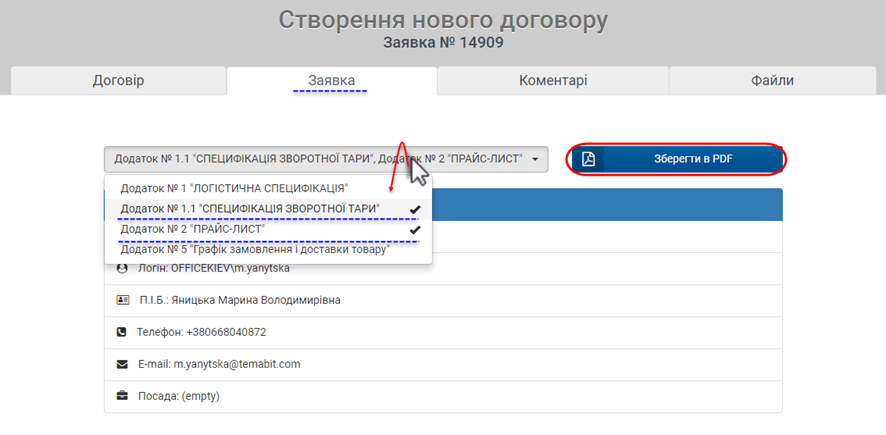
Малюнок 10.11 - Збереження додатку
На закладці "Коментарі" відображено до перегляду історію переходу заявки по статусам у відповідності до процесу (Малюнок 10.12).
Окрім перегляду інформації щодо статусів, на закладці "Коментарі" Ви також можете залишити свій певний коментар. Для цього необхідно у поле "Ваш коментар" ввести коментар і відправити його у чат за допомогою натискання кнопки "Зберегти коментар" (Малюнок 10.12).
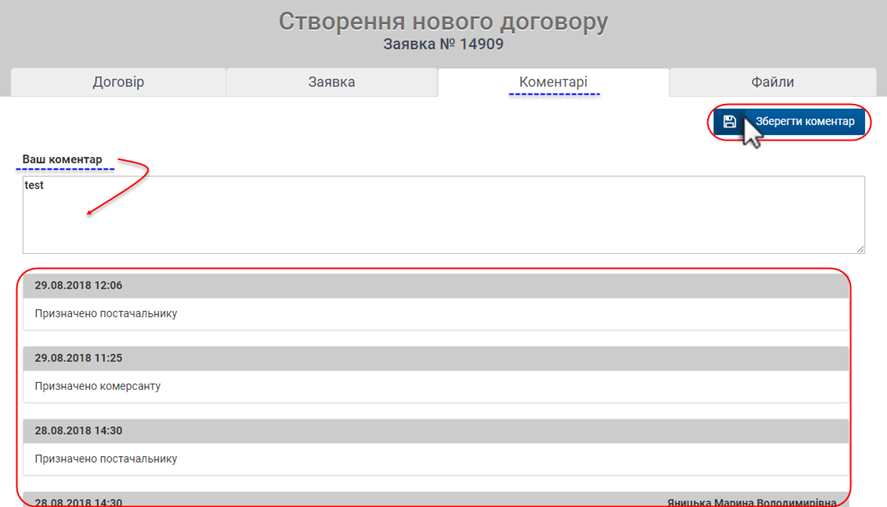
Малюнок 10.12 - Закладка "Коментарі"
Результатом успішного збереження коментаря є його відображення у чаті окремим рядком із зафіксованою датою, часом та ПІБ особи, яка його залишила (Малюнок 10.13).
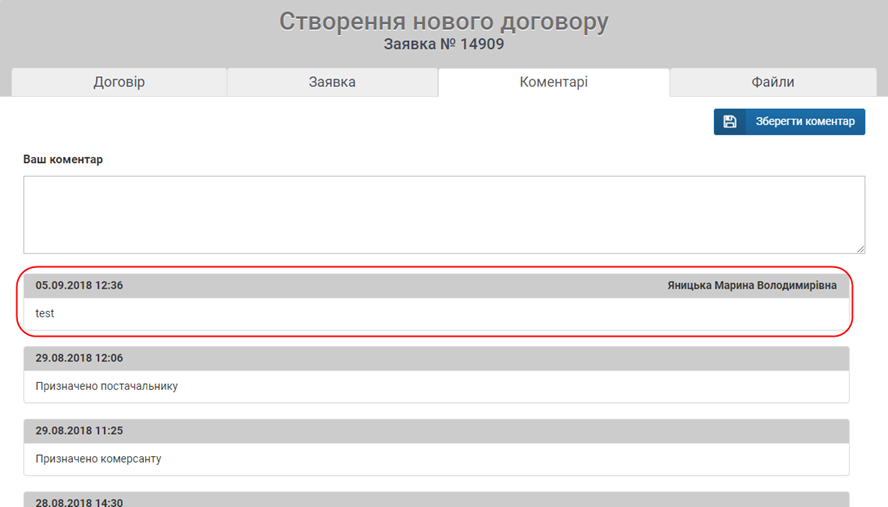
Малюнок 10.13 - Відображення збереженого коментаря
При переході на закладку "Файли" відображено перелік усіх доданих до заявки файлів (якщо такі є) (Малюнок 10.14).
Для того щоб додати документ до заявки Вам необхідно виконати наступні дії:
1. Натисніть кнопку "Додати файл" (Малюнок 10.14).
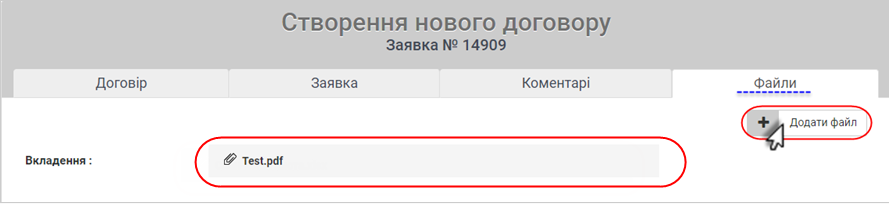
Малюнок 10.14 - Закладка "Файли"
2. Результатом виконаних дій є відображення стандартного вікна вибору файлу (Малюнок 10.15).
Після того як Ви вказали файл, який буде додано, натисніть для підтвердження вибору кнопку "Открыть" (Малюнок 10.15).
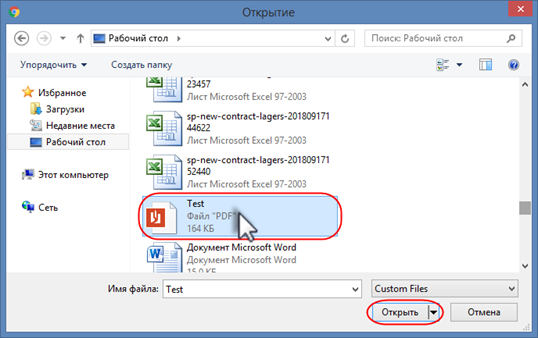
Малюнок 10.15 - Вікно вибору файлу
3. У результаті успішно виконаних дій доданий файл буде відображено окремим рядком у формі заявки (Малюнок 10.16).
Для того щоб завантажити файл на Ваш ПК необхідно натиснути лівою клавішею мишки на рядку із відображенням назви файлу (Малюнок 10.16).
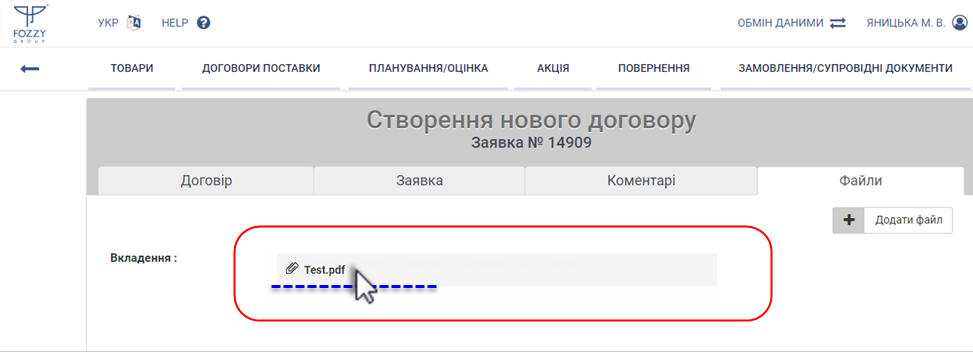
Малюнок 10.16 - Завантаження файлу
Процес завантаження файлу потребує підтвердження:
"Так" - підтвердження дії щодо завантаження файлу на ПК.
"Ні" - відміна процесу завантаження файлу.
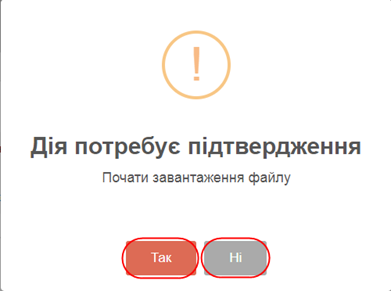
Малюнок 10.17 - Вікно підтвердження дії
Результатом успішного завантаження є відображення піктограми у рядку стану завантажених файлів (Малюнок 10.18).
Для перегляду завантаженого файлу потрібно натиснути на його відображенні один раз лівою клавішею мишки
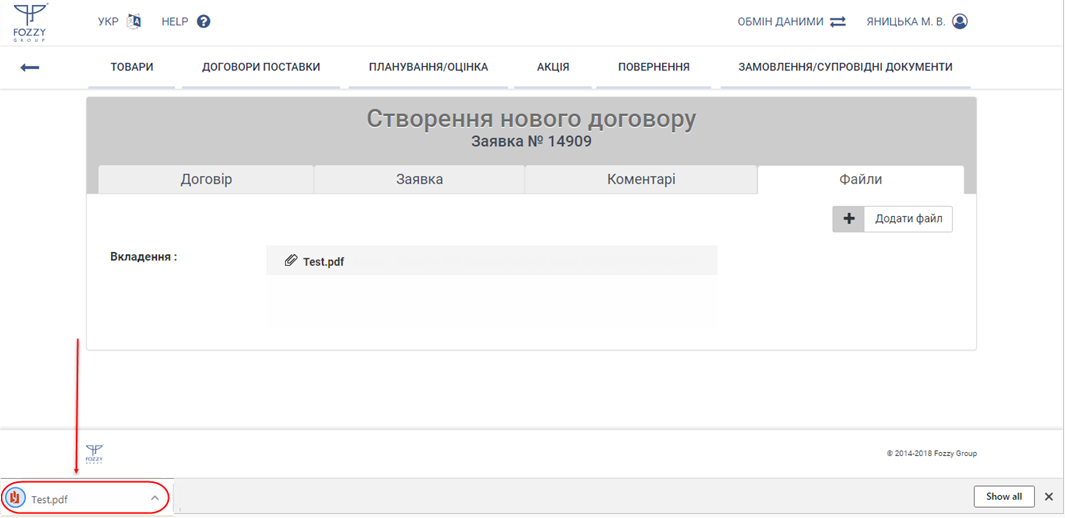
Малюнок 10.18 - Перегляд завантажених файлів
При наведенні курсору мишки на рядок із документом стає доступною можливість його видалення за допомогою натискання кнопки:
Процес видалення файлу потребує підтвердження:
Натисніть кнопку "Так" - для підтвердження дії.
Натисніть кнопку "Ні" - для скасування процесу видалення.
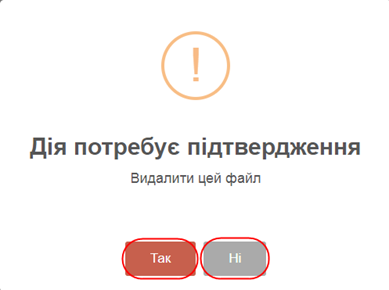
Малюнок 10.19 - Вікно підтвердження дії