Відмінності між версіями «Заявки на створення нового договору»
Матеріал з Інструкція користувача
| Рядок 1: | Рядок 1: | ||
| − | Для того щоб переглянути реєстр заявок на створення договору необхідно на сторінці <span style="text-decoration: underline;">"Нові договори"</span> відкрити список з реєстром - '''"Заявки на створення нового договору"''' (Малюнок 10. | + | Для того щоб переглянути реєстр заявок на створення договору необхідно на сторінці <span style="text-decoration: underline;">"Нові договори"</span> відкрити список з реєстром - '''"Заявки на створення нового договору"''' (Малюнок 10.154). |
[[Файл:2018-09-27_15-33-33_новий_договір_176.png|none|frame|link=|180px]] | [[Файл:2018-09-27_15-33-33_новий_договір_176.png|none|frame|link=|180px]] | ||
| − | ''Малюнок 10. | + | ''Малюнок 10.154 - Заявки на створення нового договору'' |
| − | Результатом успішно виконаних дій є відображення реєстру заявок (Малюнок 10. | + | Результатом успішно виконаних дій є відображення реєстру заявок (Малюнок 10.155). |
<span style="text-decoration: underline;">У реєстрі доступна можливість:</span> | <span style="text-decoration: underline;">У реєстрі доступна можливість:</span> | ||
| Рядок 25: | Рядок 25: | ||
[[Файл:2018-09-27_15-33-53_новий_договір_177.png|none|frame|link=|180px]] | [[Файл:2018-09-27_15-33-53_новий_договір_177.png|none|frame|link=|180px]] | ||
| − | ''Малюнок 10. | + | ''Малюнок 10.155 - Реєстр заявок'' |
| − | Для того щоб відкрити заявку, необхідно натиснути один раз лівою клавішею мишки на відповідному рядку у реєстрі (Малюнок 10. | + | Для того щоб відкрити заявку, необхідно натиснути один раз лівою клавішею мишки на відповідному рядку у реєстрі (Малюнок 10.156). |
[[Файл:2018-09-27_15-34-30_новий_договір_178.png|none|frame|link=|180px]] | [[Файл:2018-09-27_15-34-30_новий_договір_178.png|none|frame|link=|180px]] | ||
| − | ''Малюнок 10. | + | ''Малюнок 10.156 - Відкриття заявки'' |
Результатом виконаних дій є відображення форми заявки, яка складається з трьох закладок: | Результатом виконаних дій є відображення форми заявки, яка складається з трьох закладок: | ||
| Рядок 47: | Рядок 47: | ||
[[Файл:2018-09-27_15-35-04_новий_договір_179.png|none|frame|link=|180px]] | [[Файл:2018-09-27_15-35-04_новий_договір_179.png|none|frame|link=|180px]] | ||
| − | ''Малюнок 10. | + | ''Малюнок 10.157 - Форма заявки'' |
| − | Для того щоб зберегти додаток у форматі *pdf, необхідно відкрито список із доступними до збереження додатками і сформувати список до збереження (Малюнок 10. | + | Для того щоб зберегти додаток у форматі *pdf, необхідно відкрито список із доступними до збереження додатками і сформувати список до збереження (Малюнок 10.158). |
| − | Коли список сформовано, для завантаження документу натисніть кнопку '''"Зберегти в PDF"''' (Малюнок 10. | + | Коли список сформовано, для завантаження документу натисніть кнопку '''"Зберегти в PDF"''' (Малюнок 10.158). |
[[Файл:2018-09-27_15-35-22_новий_договір_180.png|none|frame|link=|180px]] | [[Файл:2018-09-27_15-35-22_новий_договір_180.png|none|frame|link=|180px]] | ||
| − | ''Малюнок 10. | + | ''Малюнок 10.158 - Збереження додатку'' |
| − | Вкладка <span style="text-decoration: underline;">'''"Коментарі"'''</span> реалізована з метою комунікації між постачальником та відповідальними особами по процесу зі сторони компанії "Fozzy" (Малюнок 10. | + | Вкладка <span style="text-decoration: underline;">'''"Коментарі"'''</span> реалізована з метою комунікації між постачальником та відповідальними особами по процесу зі сторони компанії "Fozzy" (Малюнок 10.159). |
Також, доступна до перегляду інформація щодо переходу заявки між статусами у процесі її виконання. | Також, доступна до перегляду інформація щодо переходу заявки між статусами у процесі її виконання. | ||
| − | Для того щоб додати новий коментар, необхідно у параметрі "Ваш коментар", в області призначеній для вводу тексту, за допомогою клавіатури Вашого ПК ввести певний коментар та відправити його у чат за допомогою натискання кнопки "Надіслати коментар" (Малюнок 10. | + | Для того щоб додати новий коментар, необхідно у параметрі "Ваш коментар", в області призначеній для вводу тексту, за допомогою клавіатури Вашого ПК ввести певний коментар та відправити його у чат за допомогою натискання кнопки "Надіслати коментар" (Малюнок 10.159). |
У результаті успішної відправки повідомлення, воно буде відображено в області чату із зафіксованою датою, часом та ПІБ особи, яка його залишила. | У результаті успішної відправки повідомлення, воно буде відображено в області чату із зафіксованою датою, часом та ПІБ особи, яка його залишила. | ||
| Рядок 67: | Рядок 67: | ||
[[Файл:2018-09-27_15-36-22_новий_договір_181.png|none|frame|link=|180px]] | [[Файл:2018-09-27_15-36-22_новий_договір_181.png|none|frame|link=|180px]] | ||
| − | ''Малюнок 10. | + | ''Малюнок 10.159 - Вкладка форми заявки "Коментарі"'' |
При переході на вкладку <span style="text-decoration: underline;">'''"Файли"'''</span>, Ви можете переглянути вже додані до заявки файли, додати новий файл, а також видалити документ із заявки. | При переході на вкладку <span style="text-decoration: underline;">'''"Файли"'''</span>, Ви можете переглянути вже додані до заявки файли, додати новий файл, а також видалити документ із заявки. | ||
| Рядок 73: | Рядок 73: | ||
<span style="text-decoration: underline;">Для того, щоб розпочати процес завантаження файлу</span> потрібно навести курсор мишки на відповідний рядок у формі і натиснути на ньому один раз лівою клавішею мишки. У результаті чого запускаєтсья стандартний процес завантаження файлу на Ваш ПК. | <span style="text-decoration: underline;">Для того, щоб розпочати процес завантаження файлу</span> потрібно навести курсор мишки на відповідний рядок у формі і натиснути на ньому один раз лівою клавішею мишки. У результаті чого запускаєтсья стандартний процес завантаження файлу на Ваш ПК. | ||
| − | <span style="text-decoration: underline;">Для того щоб додати до заявки документ</span> натисніть кнопку '''"Додати файл"''' (Малюнок 10. | + | <span style="text-decoration: underline;">Для того щоб додати до заявки документ</span> натисніть кнопку '''"Додати файл"''' (Малюнок 10.160). |
Результатом чого є запуск стандартного процесу вибору файлу на Вашому ПК і його додавання у заявку. | Результатом чого є запуск стандартного процесу вибору файлу на Вашому ПК і його додавання у заявку. | ||
| Рядок 83: | Рядок 83: | ||
[[Файл:2018-10-30_15-43-37_10,157(вкладення).png|none|frame|link=|180px]] | [[Файл:2018-10-30_15-43-37_10,157(вкладення).png|none|frame|link=|180px]] | ||
| − | ''Малюнок 10. | + | ''Малюнок 10.160 - Вкладка форми заявки "Файли"'' |
Поточна версія на 12:05, 31 січня 2020
Для того щоб переглянути реєстр заявок на створення договору необхідно на сторінці "Нові договори" відкрити список з реєстром - "Заявки на створення нового договору" (Малюнок 10.154).
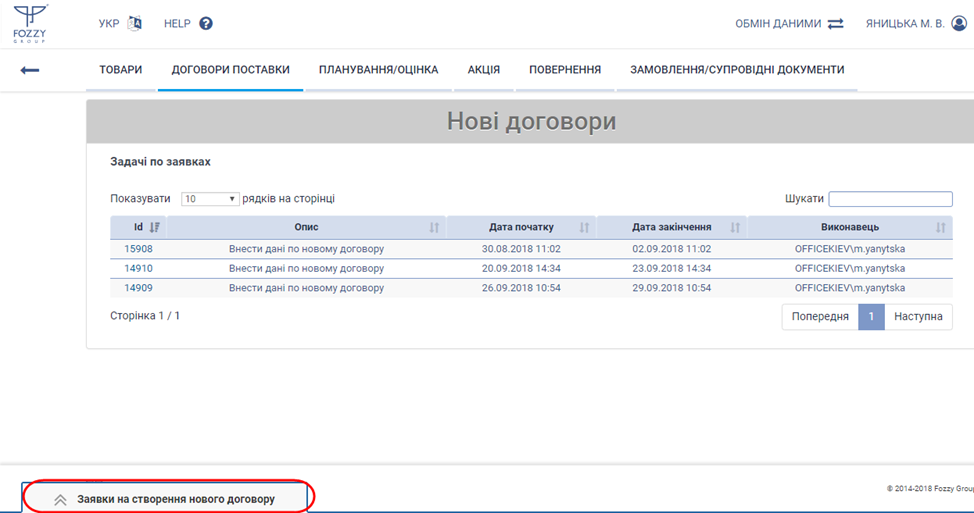
Малюнок 10.154 - Заявки на створення нового договору
Результатом успішно виконаних дій є відображення реєстру заявок (Малюнок 10.155).
У реєстрі доступна можливість:
- Встановити необхідну кількість заявок для відображення на одній сторінці.
- Скориставшись функціоналом пошуку, знайти необхідну заявку у реєстрі.
- Відкрити заявку до перегляду.
У сформованому реєстрі до перегляду доступна інформація:
- "Номер" - номер заявки на створення нового договору.
- "Тип" - назва типу заявки (Створити новий договір).
- "ЄДРПОУ" - ЄДРПОУ постачальника.
- "Договір" - номер договору.
- "Створено" - дата та час створення заявки.
- "Статус заявки" - поточний статус заявки.
- "Дата зміни статусу" - остання дата, коли було змінено статус заявки.
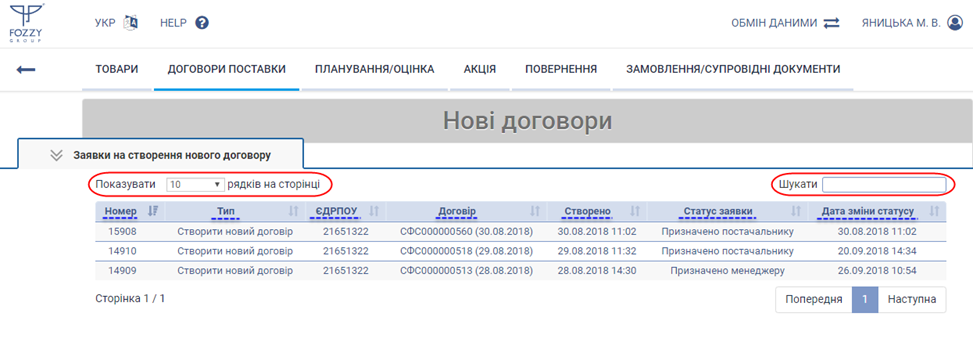
Малюнок 10.155 - Реєстр заявок
Для того щоб відкрити заявку, необхідно натиснути один раз лівою клавішею мишки на відповідному рядку у реєстрі (Малюнок 10.156).
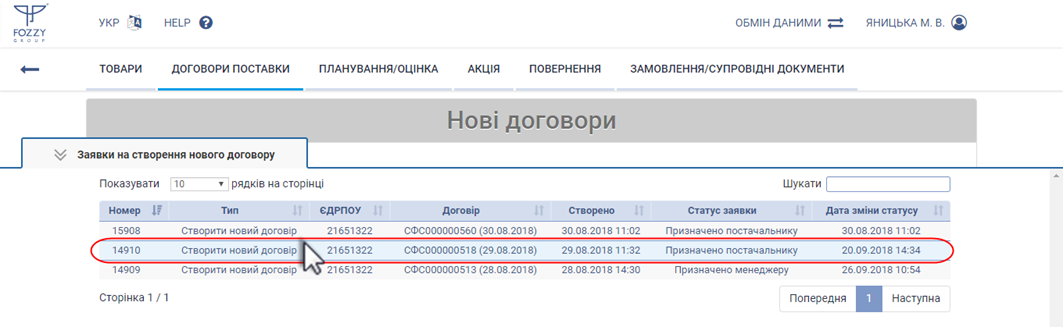
Малюнок 10.156 - Відкриття заявки
Результатом виконаних дій є відображення форми заявки, яка складається з трьох закладок:
1. "Подробиці":
- Доступно зберегти додаток до договору у форматі *pdf.
- Перегляд поточного статусу заявки.
- Перегляд інформацію по особі, яка створила заявку.
2. "Коментарі", яка призначена для спілкування у чаті з представником компанії "Fozzy", а також перегляд інформації щодо переходу заявки між статусами у процесі виконання.
3. "Файли", яка призначена для роботи із файлами: перегляд/додавання/видалення.
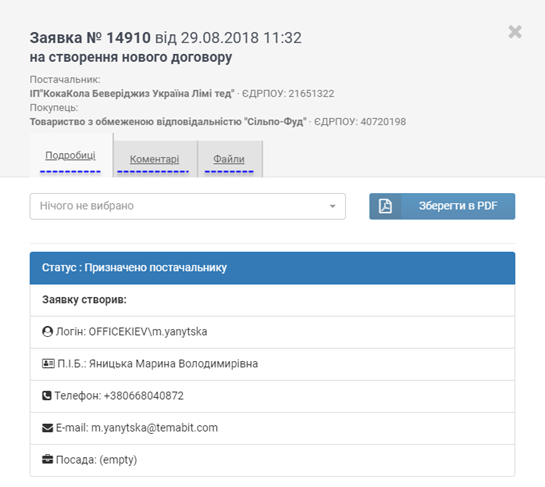
Малюнок 10.157 - Форма заявки
Для того щоб зберегти додаток у форматі *pdf, необхідно відкрито список із доступними до збереження додатками і сформувати список до збереження (Малюнок 10.158).
Коли список сформовано, для завантаження документу натисніть кнопку "Зберегти в PDF" (Малюнок 10.158).
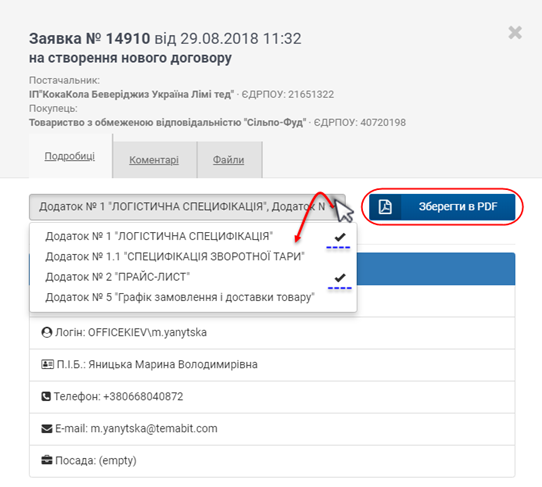
Малюнок 10.158 - Збереження додатку
Вкладка "Коментарі" реалізована з метою комунікації між постачальником та відповідальними особами по процесу зі сторони компанії "Fozzy" (Малюнок 10.159).
Також, доступна до перегляду інформація щодо переходу заявки між статусами у процесі її виконання.
Для того щоб додати новий коментар, необхідно у параметрі "Ваш коментар", в області призначеній для вводу тексту, за допомогою клавіатури Вашого ПК ввести певний коментар та відправити його у чат за допомогою натискання кнопки "Надіслати коментар" (Малюнок 10.159).
У результаті успішної відправки повідомлення, воно буде відображено в області чату із зафіксованою датою, часом та ПІБ особи, яка його залишила.
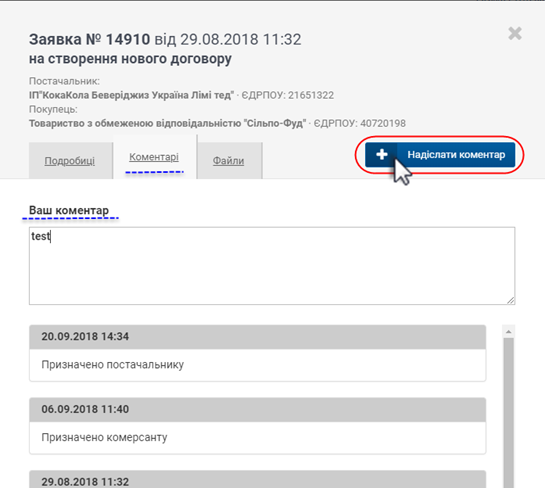
Малюнок 10.159 - Вкладка форми заявки "Коментарі"
При переході на вкладку "Файли", Ви можете переглянути вже додані до заявки файли, додати новий файл, а також видалити документ із заявки.
Для того, щоб розпочати процес завантаження файлу потрібно навести курсор мишки на відповідний рядок у формі і натиснути на ньому один раз лівою клавішею мишки. У результаті чого запускаєтсья стандартний процес завантаження файлу на Ваш ПК.
Для того щоб додати до заявки документ натисніть кнопку "Додати файл" (Малюнок 10.160).
Результатом чого є запуск стандартного процесу вибору файлу на Вашому ПК і його додавання у заявку.
При наведенні курсору мишки на рядок із документом стає доступною можливість його видалити із заявки, за допомогою натискання кнопки:
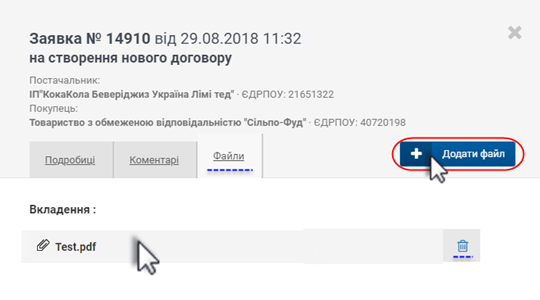
Малюнок 10.160 - Вкладка форми заявки "Файли"