Відмінності між версіями «Заявки на створення нового артикула»
Матеріал з Інструкція користувача
| Рядок 1: | Рядок 1: | ||
Після успішної реєстрації Ваша заявка відображена у загальному реєстрі заявок на створення нового артикула. | Після успішної реєстрації Ваша заявка відображена у загальному реєстрі заявок на створення нового артикула. | ||
| − | Для відкриття реєстру заявок натисніть на відображенні ярлику у нижній частині робочої області - "Заявки на створення нового артикула" (Малюнок 4. | + | Для відкриття реєстру заявок натисніть на відображенні ярлику у нижній частині робочої області - "Заявки на створення нового артикула" (Малюнок 4.81). |
[[Файл:2022-09-20_12-39-36_Новинка_Реєстр_заявок_на_створення_новинки.png|none|frame|link=|180px]] | [[Файл:2022-09-20_12-39-36_Новинка_Реєстр_заявок_на_створення_новинки.png|none|frame|link=|180px]] | ||
| − | ''Малюнок 4. | + | ''Малюнок 4.81 - Відкриття реєстру '' |
У реєстрі відображено заявки по доступному ОКПО. | У реєстрі відображено заявки по доступному ОКПО. | ||
| Рядок 19: | Рядок 19: | ||
* '''"Дата зміни статусу"''' - дата та час останньої зміни статусу заявки. | * '''"Дата зміни статусу"''' - дата та час останньої зміни статусу заявки. | ||
| − | З метою зручності роботи з реєстром доступна можливість змінити кількість рядків, що буде відображено на одній сторінці реєстру, а також пошук заявки у реєстрі (Малюнок 4. | + | З метою зручності роботи з реєстром доступна можливість змінити кількість рядків, що буде відображено на одній сторінці реєстру, а також пошук заявки у реєстрі (Малюнок 4.82). |
[[Файл:2019-11-21_14-26-32_Новинка_Заявки_2(2).png|none|frame|link=|180px]] | [[Файл:2019-11-21_14-26-32_Новинка_Заявки_2(2).png|none|frame|link=|180px]] | ||
| − | ''Малюнок 4. | + | ''Малюнок 4.82 - Реєстр заявок '' |
| − | Для того щоб відкрити заявку, натисніть один раз лівою клавішею мишки на відповідному рядку реєстру (Малюнок 4. | + | Для того щоб відкрити заявку, натисніть один раз лівою клавішею мишки на відповідному рядку реєстру (Малюнок 4.83). |
[[Файл:2019-11-21_11-11-14_Новинка_Заявки_3(2).png|none|frame|link=|180px]] | [[Файл:2019-11-21_11-11-14_Новинка_Заявки_3(2).png|none|frame|link=|180px]] | ||
| − | ''Малюнок 4. | + | ''Малюнок 4.83 - Відкриття заявки із реєстру '' |
Форма заявки має стандартний вигляд і складається з закладок: | Форма заявки має стандартний вигляд і складається з закладок: | ||
| Рядок 43: | Рядок 43: | ||
[[Файл:2021-12-07_15-15-10_Новинка_new_67.png|none|frame|link=|180px]] | [[Файл:2021-12-07_15-15-10_Новинка_new_67.png|none|frame|link=|180px]] | ||
| − | ''Малюнок 4. | + | ''Малюнок 4.84 - Форма заявки'' |
| Рядок 51: | Рядок 51: | ||
'''ВАЖЛИВО!''' Скасуванню не підлягають вже виконані або скасовані заявки. | '''ВАЖЛИВО!''' Скасуванню не підлягають вже виконані або скасовані заявки. | ||
| − | Для скасування відкрийте заявку будь-якому статусі, окрім "Виконано" або "Скасовано" і натисніть кнопку '''"Скасувати заявку"''' (Малюнок 4. | + | Для скасування відкрийте заявку будь-якому статусі, окрім "Виконано" або "Скасовано" і натисніть кнопку '''"Скасувати заявку"''' (Малюнок 4.85). |
Процес скасування потребує підтвердження. Для цього натисніть кнопку: | Процес скасування потребує підтвердження. Для цього натисніть кнопку: | ||
| Рядок 61: | Рядок 61: | ||
[[Файл:2021-12-07_15-19-51_Новинка_new_77.png|none|frame|link=|180px]] | [[Файл:2021-12-07_15-19-51_Новинка_new_77.png|none|frame|link=|180px]] | ||
| − | ''Малюнок 4. | + | ''Малюнок 4.85 - Скасування заявки'' |
'''ВАЖЛИВО!''' У вже виконаних або скасованих заявках кнопка "Скасувати заявку" неактивна (підсвічено сірим кольором). | '''ВАЖЛИВО!''' У вже виконаних або скасованих заявках кнопка "Скасувати заявку" неактивна (підсвічено сірим кольором). | ||
| Рядок 67: | Рядок 67: | ||
[[Файл:2021-12-07_15-28-10_Новинка_new_69.png|none|frame|link=|180px]] | [[Файл:2021-12-07_15-28-10_Новинка_new_69.png|none|frame|link=|180px]] | ||
| − | ''Малюнок 4. | + | ''Малюнок 4.86 - Неактивна кнопка скасування заявки '' |
Версія за 09:19, 30 листопада 2022
Після успішної реєстрації Ваша заявка відображена у загальному реєстрі заявок на створення нового артикула.
Для відкриття реєстру заявок натисніть на відображенні ярлику у нижній частині робочої області - "Заявки на створення нового артикула" (Малюнок 4.81).
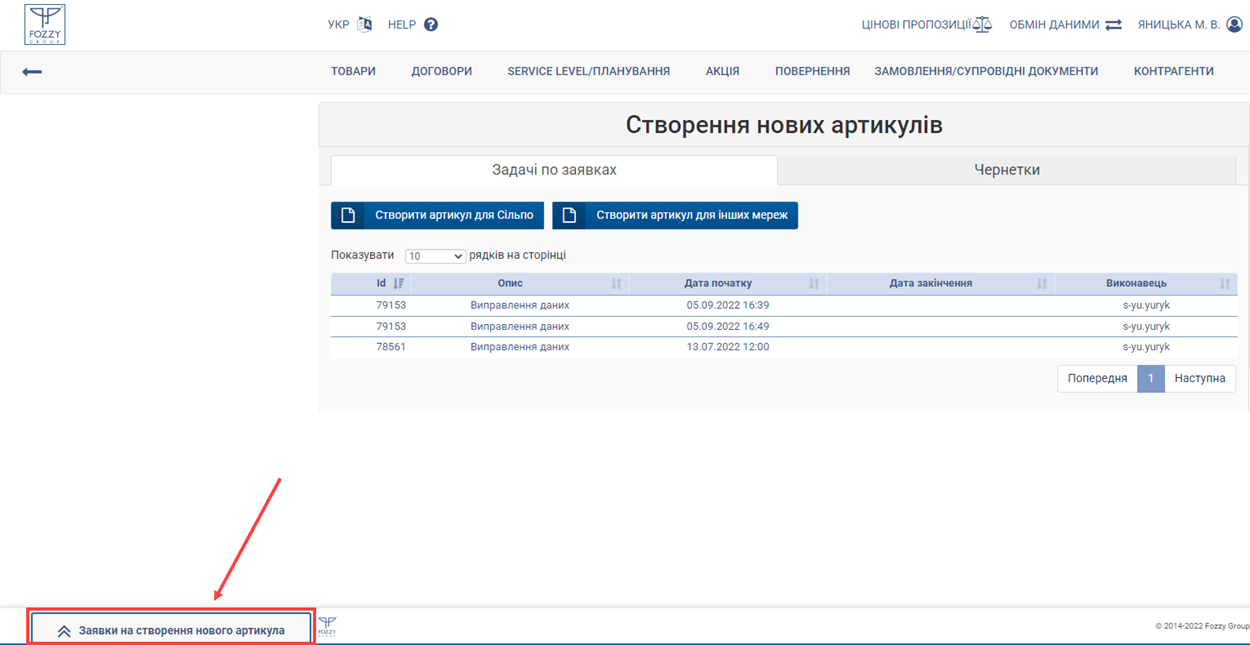
Малюнок 4.81 - Відкриття реєстру
У реєстрі відображено заявки по доступному ОКПО.
Поля реєстру:
- "Номер" - номер заявки, тобто її унікальний ідентифікатор у системі, який формується і присвоюється автоматично під час створення заявки.
- "Тип" - назва типу заявки.
- "ЄДРПОУ" - номер ЄДРПОУ, по якому було сформовано заявку.
- "Договір" - номер договору, по якому було сформовано заявку.
- "Створено" - дата та час створення заявки.
- "Статус заявки" - поточний статус заявки.
- "Дата зміни статусу" - дата та час останньої зміни статусу заявки.
З метою зручності роботи з реєстром доступна можливість змінити кількість рядків, що буде відображено на одній сторінці реєстру, а також пошук заявки у реєстрі (Малюнок 4.82).

Малюнок 4.82 - Реєстр заявок
Для того щоб відкрити заявку, натисніть один раз лівою клавішею мишки на відповідному рядку реєстру (Малюнок 4.83).
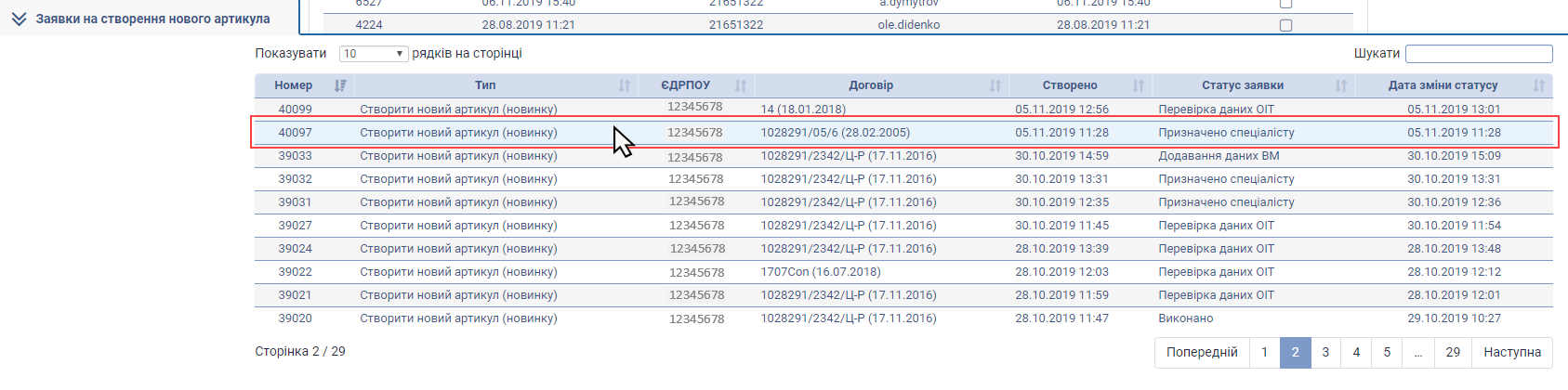
Малюнок 4.83 - Відкриття заявки із реєстру
Форма заявки має стандартний вигляд і складається з закладок:
1. "Подробиці" - відображає інформацію щодо основних даних заявки, а також інформацію, що була внесена у форму заявки постачальником по всім трьом вкладкам - "Основні дані", "Логістичні дані", "Тара та упаковка".
2. "Статус" - відображає поточний статус у відповідності до процесу обробки заявки, а також інформацію по особі, яка створила заявку.
3. "Коментарі" - закладка реалізована з метою ефективної комунікації між постачальником та відповідальними по процесу особами, а також для перегляду історії переходу заявки по статусам в процесі її опрацювання.
4. "Файли" - закладка призначена для перегляду існуючих/додавання нових/видалення файлів із заявки.
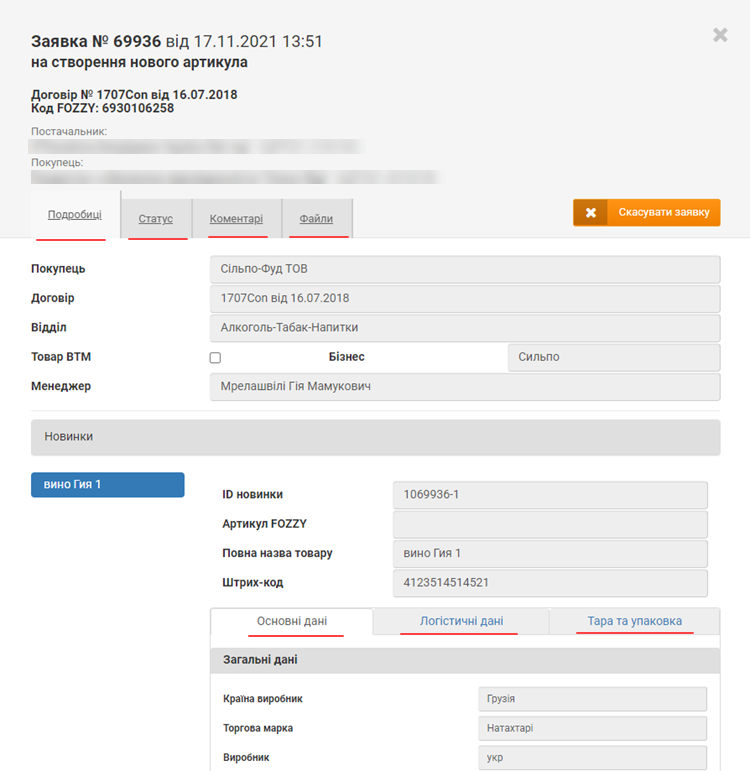
Малюнок 4.84 - Форма заявки
СКАСУВАННЯ ЗАЯВКИ
ВАЖЛИВО! Скасуванню не підлягають вже виконані або скасовані заявки.
Для скасування відкрийте заявку будь-якому статусі, окрім "Виконано" або "Скасовано" і натисніть кнопку "Скасувати заявку" (Малюнок 4.85).
Процес скасування потребує підтвердження. Для цього натисніть кнопку:
"Так" - для підтвердження дії скасування заявки.
"Ні" - для відміни процесу скасування заявки.
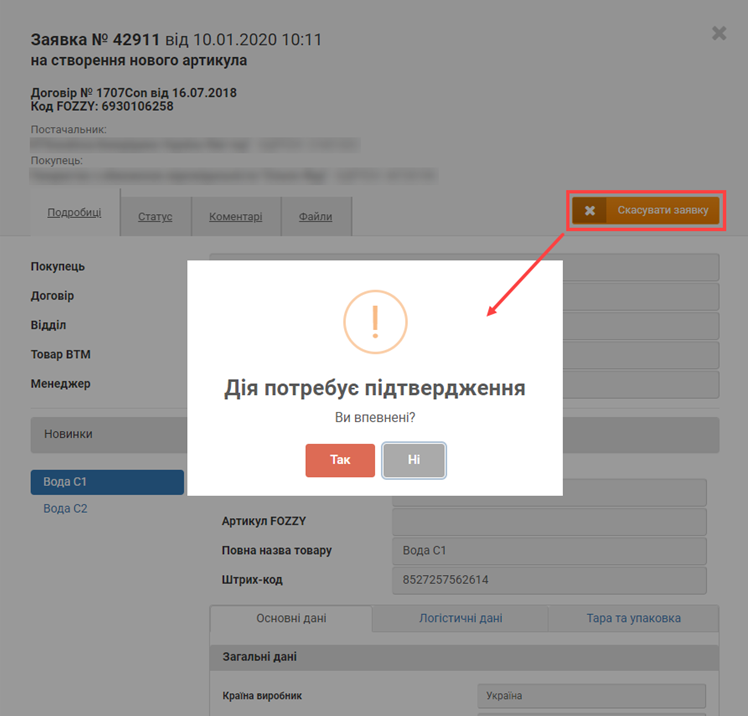
Малюнок 4.85 - Скасування заявки
ВАЖЛИВО! У вже виконаних або скасованих заявках кнопка "Скасувати заявку" неактивна (підсвічено сірим кольором).
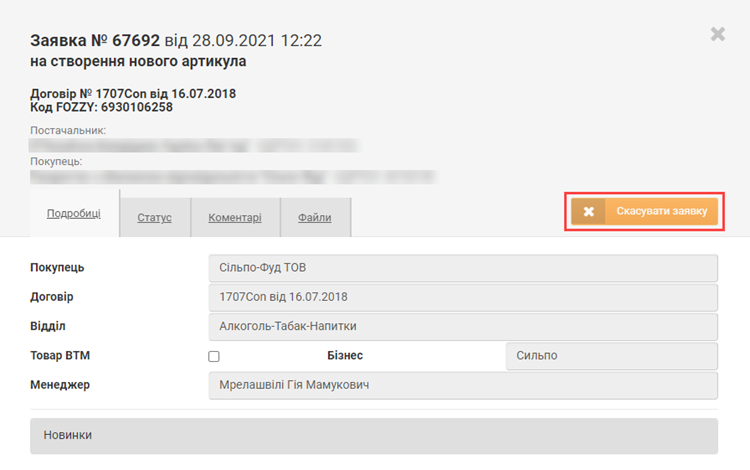
Малюнок 4.86 - Неактивна кнопка скасування заявки