Відмінності між версіями «Закладка "Новинки"»
Матеріал з Інструкція користувача
| Рядок 16: | Рядок 16: | ||
'''1.''' У блоці керуванням списком новинок натисніть кнопку "Додати" (Малюнок 4.12). | '''1.''' У блоці керуванням списком новинок натисніть кнопку "Додати" (Малюнок 4.12). | ||
| − | [[Файл:2019- | + | [[Файл:2019-12-23_11-36-03_Новинка_4.12.png|180px|link=|frame|none]] |
| − | + | ||
''Малюнок 4.12 - Додавання новинки'' | ''Малюнок 4.12 - Додавання новинки'' | ||
| Рядок 42: | Рядок 41: | ||
До тих пір, поки не буде коректно введено усі обов'язкові дані, кнопка "Додати" не активна (підсвічено сірим кольором). | До тих пір, поки не буде коректно введено усі обов'язкові дані, кнопка "Додати" не активна (підсвічено сірим кольором). | ||
| − | + | [[Файл:2019-12-23_11-37-24_Новинка_4.13.png|none|frame|link=|180px]] | |
| − | + | ||
| − | [[Файл:2019-12-23_11-37-24_Новинка_4.13.png| | + | |
''Малюнок 4.13 - Вікно додавання артикула'' | ''Малюнок 4.13 - Вікно додавання артикула'' | ||
| Рядок 50: | Рядок 47: | ||
'''3.''' Після коректного вводу даних натисніть кнопку, яка ініціює процес додавання артикула у форму заявки - '''"Додати"''' (Малюнок 4.14). | '''3.''' Після коректного вводу даних натисніть кнопку, яка ініціює процес додавання артикула у форму заявки - '''"Додати"''' (Малюнок 4.14). | ||
| − | + | [[Файл:2019-12-23_11-38-06_Новинка_4.14.png|none|frame|link=|180px]] | |
| − | + | ||
| − | [[Файл:2019-12-23_11-38-06_Новинка_4.14.png| | + | |
''Малюнок 4.14 - Додавання артикула'' | ''Малюнок 4.14 - Додавання артикула'' | ||
| Рядок 58: | Рядок 53: | ||
'''4.''' Результатом успішного додавання артикула є його відображення у списку новинок у лівій частині форми заявки. При цьому, у формі заявки відображено присвоєне артикулу ID, та введені Вами у формі додавання артикула, назва та штрихкод (Малюнок 4.15). | '''4.''' Результатом успішного додавання артикула є його відображення у списку новинок у лівій частині форми заявки. При цьому, у формі заявки відображено присвоєне артикулу ID, та введені Вами у формі додавання артикула, назва та штрихкод (Малюнок 4.15). | ||
| − | + | [[Файл:2019-12-23_11-38-40_Новинка_4.15.png|none|frame|link=|180px]] | |
| − | + | ||
| − | [[Файл:2019-12-23_11-38-40_Новинка_4.15.png| | + | |
''Малюнок 4.15 - Відображення новинки у формі заявки'' | ''Малюнок 4.15 - Відображення новинки у формі заявки'' | ||
| Рядок 68: | Рядок 61: | ||
'''1.''' У списку новинок вибрати ту, яку потрібно скопіювати і натиснути кнопку''' "Дублювати"''' (Малюнок 4.16). | '''1.''' У списку новинок вибрати ту, яку потрібно скопіювати і натиснути кнопку''' "Дублювати"''' (Малюнок 4.16). | ||
| − | + | [[Файл:2019-12-23_11-40-01_Новинка_4.16.png|none|frame|link=|180px]] | |
| − | + | ||
| − | [[Файл:2019-12-23_11-40-01_Новинка_4.16.png| | + | |
''Малюнок 4.16 - Дублювання новинки'' | ''Малюнок 4.16 - Дублювання новинки'' | ||
| Рядок 76: | Рядок 67: | ||
'''2.''' В результаті успішного виконання дії, у списку новинок буде відображено копію товару, при цьому продубльованими є всі поля форми, що були заповнені (Малюнок 4.17). | '''2.''' В результаті успішного виконання дії, у списку новинок буде відображено копію товару, при цьому продубльованими є всі поля форми, що були заповнені (Малюнок 4.17). | ||
| − | + | [[Файл:2019-12-23_11-40-41_Новинка_4.17.png|none|frame|link=|180px]] | |
| − | + | ||
| − | [[Файл:2019-12-23_11-40-41_Новинка_4.17.png| | + | |
''Малюнок 4.17 - Копіювання новинки'' | ''Малюнок 4.17 - Копіювання новинки'' | ||
| Рядок 88: | Рядок 77: | ||
'''2.''' Результатом успішного виконання дії є видалення товару зі списку. | '''2.''' Результатом успішного виконання дії є видалення товару зі списку. | ||
| − | + | [[Файл:2019-12-23_11-41-25_Новинка_4.18.png|none|frame|link=|180px]] | |
| − | + | ||
| − | [[Файл:2019-12-23_11-41-25_Новинка_4.18.png| | + | |
''Малюнок 4.18 - Видалення новинки із списку'' | ''Малюнок 4.18 - Видалення новинки із списку'' | ||
| Рядок 102: | Рядок 89: | ||
Наприклад, при виборі країни-виробника товару, до вибору відкривається список із даними, де верхній рядок призначений для автопошуку. При введені перших значень у строку, виконується автопідбір усіх значень із списку, де є співпадіння із вказаними умовами (Малюнок 4.19). | Наприклад, при виборі країни-виробника товару, до вибору відкривається список із даними, де верхній рядок призначений для автопошуку. При введені перших значень у строку, виконується автопідбір усіх значень із списку, де є співпадіння із вказаними умовами (Малюнок 4.19). | ||
| − | + | [[Файл:2019-12-23_11-42-04_Новинка_4.19.png|none|frame|link=|180px]] | |
| − | + | ||
| − | [[Файл:2019-12-23_11-42-04_Новинка_4.19.png| | + | |
''Малюнок 4.19 - Строка автопошуку'' | ''Малюнок 4.19 - Строка автопошуку'' | ||
Версія за 16:28, 23 грудня 2019
(!) IN PROGRESS \ ПРОЦЕС ТА ДОКУМЕНТ НА ЕТАПІ РОЗРОБКИ
_________________________________________________________
При переході на закладку "Новинки", Ви маєте можливість вказати у формі заявки на створення артикула, основні дані по товару, що дасть змогу подати заявку на введення нового продукту у систему "Фоззі".
Закладка "Новинки" складається з блоку керування відображенням новинок у заявці, шапки закладки та трьох вкладок: "Основні дані", "Логістичні дані" і "Тара та упаковка".
БЛОК КЕРУВАННЯ ВІДОБРАЖЕННЯМ НОВИНОК У ЗАЯВЦІ
З метою керування списком новинок у рамках одної заявки передбачено можливість додавати, дублювати та видаляти новинки. При дублюванні новинки виконується копіювання усіх заповнених полів форми, що істотно пришвидшить процес створення заявки.
Для того щоб ДОДАТИ новинку у заявку необхідно:
1. У блоці керуванням списком новинок натисніть кнопку "Додати" (Малюнок 4.12).
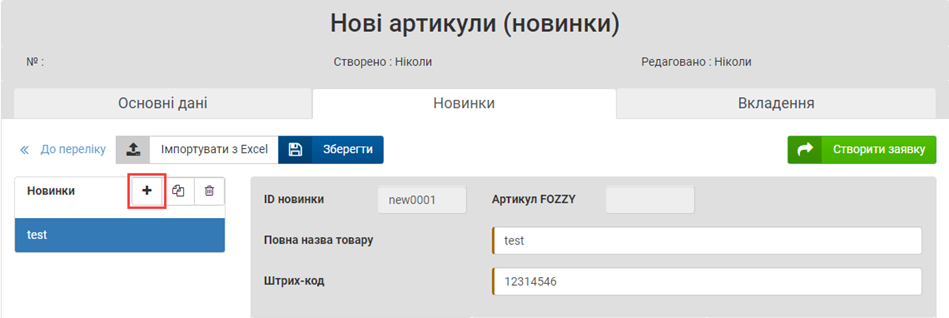
Малюнок 4.12 - Додавання новинки
2. У додатковому вікні, що відкриється, вкажіть інформацію по артикулу:
- "Назва" - у полі потрібно вказати назву артикула.
Поле обов'язкове до заповнення!
- "Штрихкод" - вкажіть у полі штрихкод одиниці товару, або штришкод ящика, якщо товар ваговий.
Вимоги до штрихкоду:
- Мінімум 8 символів, максимум - 14.
- Значення має складатися лише з числових символів.
- Заборонено введення "нульових" значень (наприклад, 00000000). Такий штрихкод є недійсним.
- Автоматично виконується перевірка контрольної суми штрихкоду.
У процесі введення штрихкоду виконується перевірка його коректності. У разі виявлення помилок, текстове повідомлення щодо помилки автоматично буде відображено під полем вводу штрихкоду.
Поле обов'язкове до заповнення!
До тих пір, поки не буде коректно введено усі обов'язкові дані, кнопка "Додати" не активна (підсвічено сірим кольором).
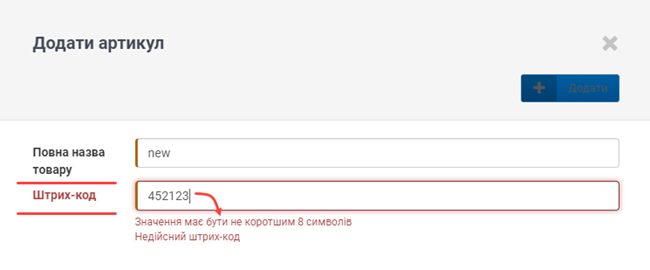
Малюнок 4.13 - Вікно додавання артикула
3. Після коректного вводу даних натисніть кнопку, яка ініціює процес додавання артикула у форму заявки - "Додати" (Малюнок 4.14).
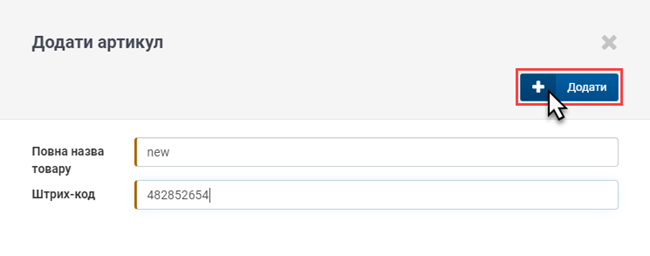
Малюнок 4.14 - Додавання артикула
4. Результатом успішного додавання артикула є його відображення у списку новинок у лівій частині форми заявки. При цьому, у формі заявки відображено присвоєне артикулу ID, та введені Вами у формі додавання артикула, назва та штрихкод (Малюнок 4.15).
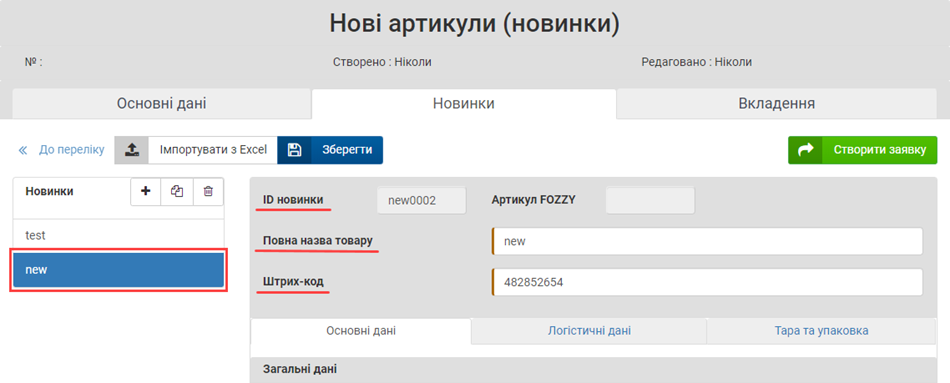
Малюнок 4.15 - Відображення новинки у формі заявки
Для того щоб ДУБЛЮВАТИ новинку необхідно:
1. У списку новинок вибрати ту, яку потрібно скопіювати і натиснути кнопку "Дублювати" (Малюнок 4.16).
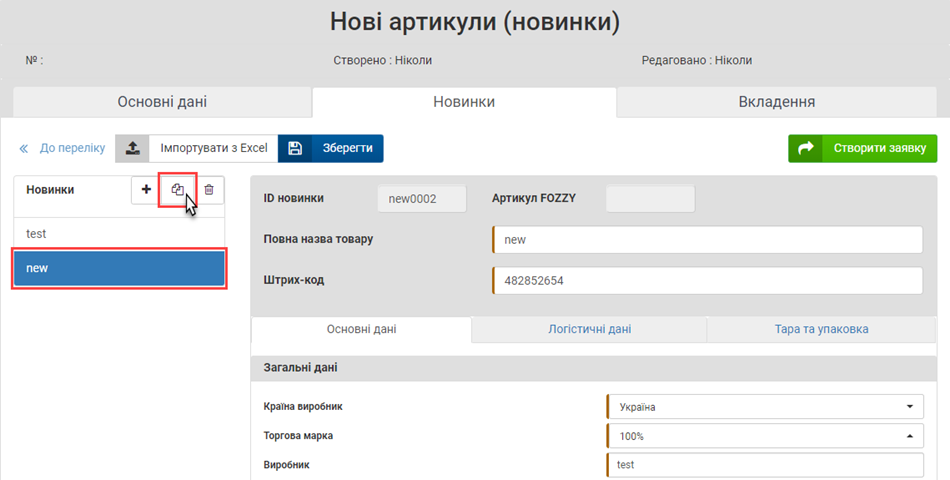
Малюнок 4.16 - Дублювання новинки
2. В результаті успішного виконання дії, у списку новинок буде відображено копію товару, при цьому продубльованими є всі поля форми, що були заповнені (Малюнок 4.17).
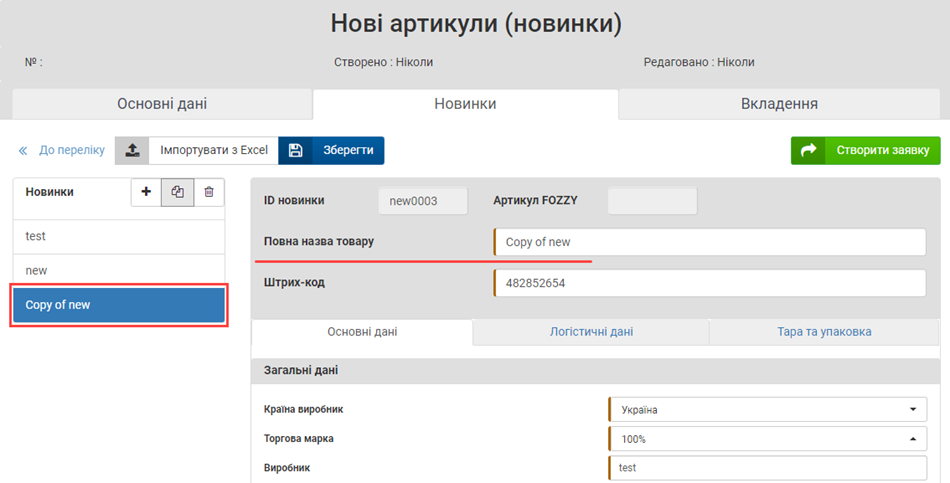
Малюнок 4.17 - Копіювання новинки
Для того щоб ВИДАЛИТИ новинку із заявки необхідно:
1. У списку новинок виберіть ту, яку буде видалено і натисніть кнопку "Видалити" (Малюнок 4.18).
2. Результатом успішного виконання дії є видалення товару зі списку.
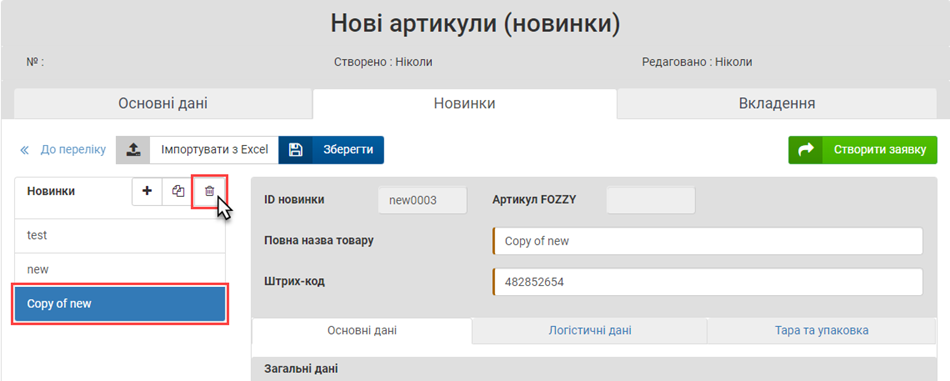
Малюнок 4.18 - Видалення новинки із списку
Принцип вводу даних у поля форми заявки:
- Поля, які призначені для ручного вводу даних.
- Поля із автоматично сформованим списком даних, які доступні до вибору.
Наприклад, при виборі країни-виробника товару, до вибору відкривається список із даними, де верхній рядок призначений для автопошуку. При введені перших значень у строку, виконується автопідбір усіх значень із списку, де є співпадіння із вказаними умовами (Малюнок 4.19).
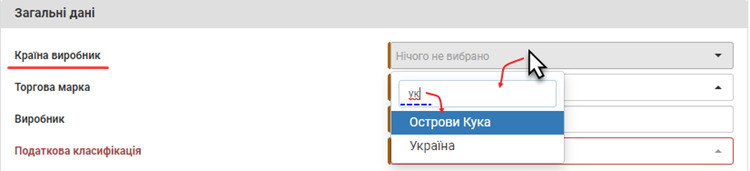
Малюнок 4.19 - Строка автопошуку
Закладка "Новинки" містить 3 вкладки, де потрібно вказати відповідні дані - "Основні дані", "Логістичні дані" і "Тара та упаковка". З інформацією щодо вимог до даних Ви можете ознайомитись на сторінках інструкції:
4.5. Закладка "Новинки"_"Основні дані"