Відмінності між версіями «Закладка "Графік замовлень/постачань"»
Матеріал з Інструкція користувача
| Рядок 9: | Рядок 9: | ||
<span style="text-decoration: underline;">'''Формування нового графіку'''</span> | <span style="text-decoration: underline;">'''Формування нового графіку'''</span> | ||
| − | Для того щоб сформувати новий графік необхідно натиснути кнопку''' "Додати"''' (Малюнок 10. | + | Для того щоб сформувати новий графік необхідно натиснути кнопку''' "Додати"''' (Малюнок 10.88). |
[[Файл:2018-09-18_12-32-20_новий_договір_99.png|none|frame|link=|180px]] | [[Файл:2018-09-18_12-32-20_новий_договір_99.png|none|frame|link=|180px]] | ||
| − | ''Малюнок 10. | + | ''Малюнок 10.88 - Формування нового графіку'' |
У результаті виконаних дій на екрані буде відображено вікно створення графіку, де необхідно вказати такі дані: | У результаті виконаних дій на екрані буде відображено вікно створення графіку, де необхідно вказати такі дані: | ||
| Рядок 19: | Рядок 19: | ||
* '''"Торговий/логістичний об'єкт"''' - вибір об'єкту (філії), для якого буде сформовано графік. | * '''"Торговий/логістичний об'єкт"''' - вибір об'єкту (філії), для якого буде сформовано графік. | ||
| − | Вибір виконується зі списку, який відкривається при встановленні курсору мишки у поле вибору (Малюнок 10. | + | Вибір виконується зі списку, який відкривається при встановленні курсору мишки у поле вибору (Малюнок 10.89). |
[[Файл:2018-09-18_12-33-31_новий_договір_100.png|none|frame|link=|180px]] | [[Файл:2018-09-18_12-33-31_новий_договір_100.png|none|frame|link=|180px]] | ||
| − | ''Малюнок 10. | + | ''Малюнок 10.89 - Вибір філії зі списку'' |
| − | '''ВАЖЛИВО!''' Вибір торгового/логістичного об'єкту є обов'язковим при додаванні нового графіку. Якщо об'єкт не було вказано, при спробі збереження даних (кнопка "Зберегти"), на екрані буде відображено повідомлення про помилку (Малюнок 10. | + | '''ВАЖЛИВО!''' Вибір торгового/логістичного об'єкту є обов'язковим при додаванні нового графіку. Якщо об'єкт не було вказано, при спробі збереження даних (кнопка "Зберегти"), на екрані буде відображено повідомлення про помилку (Малюнок 10.90). |
У такому разі необхідно закрити повідомлення (кнопка "ОК") і у формі формування графіку вказати філію. | У такому разі необхідно закрити повідомлення (кнопка "ОК") і у формі формування графіку вказати філію. | ||
| Рядок 31: | Рядок 31: | ||
[[Файл:2018-09-18_12-32-43_новий_договір_101.png|none|frame|link=|180px]] | [[Файл:2018-09-18_12-32-43_новий_договір_101.png|none|frame|link=|180px]] | ||
| − | ''Малюнок 10. | + | ''Малюнок 10.90 - Повідомлення про помилку'' |
* '''"Дні замовлення"''' - формування графіку у розрізі днів замовлення для філії. | * '''"Дні замовлення"''' - формування графіку у розрізі днів замовлення для філії. | ||
| − | Для того щоб сформувати графік по дням треба натиснути один раз лівою клавішею мишки на тому полі, яке відповідає певному дню тижня (Малюнок 10. | + | Для того щоб сформувати графік по дням треба натиснути один раз лівою клавішею мишки на тому полі, яке відповідає певному дню тижня (Малюнок 10.91). |
Кожне натискання змінює значення "Так"/"Ні". | Кожне натискання змінює значення "Так"/"Ні". | ||
| Рядок 51: | Рядок 51: | ||
[[Файл:2018-09-18_12-34-59_новий_договір_103.png|none|frame|link=|180px]] | [[Файл:2018-09-18_12-34-59_новий_договір_103.png|none|frame|link=|180px]] | ||
| − | ''Малюнок 10. | + | ''Малюнок 10.91 - Дні замовлення'' |
* '''"Днів від замовлення до постачання"''' - кількість днів від моменту замовлення товару до постачання на філію. | * '''"Днів від замовлення до постачання"''' - кількість днів від моменту замовлення товару до постачання на філію. | ||
| − | Значення вибирається із сформованого списку значень, який відкривається при встановленні курсору мишки у поле вибору (Малюнок 10. | + | Значення вибирається із сформованого списку значень, який відкривається при встановленні курсору мишки у поле вибору (Малюнок 10.92). |
[[Файл:2018-09-18_12-34-34_новий_договір_104.png|none|frame|link=|180px]] | [[Файл:2018-09-18_12-34-34_новий_договір_104.png|none|frame|link=|180px]] | ||
| − | ''Малюнок 10. | + | ''Малюнок 10.92 - Параметр "Днів від замовлення до постачання"'' |
* '''"Частота"''' - частота замовлення для філії. | * '''"Частота"''' - частота замовлення для філії. | ||
| Рядок 67: | Рядок 67: | ||
Поле не доступне до редагування на етапі створення графіку. | Поле не доступне до редагування на етапі створення графіку. | ||
| − | * '''"Можлива дата першого замовлення"''' - дата першого замовлення згідно графіку. Дата встановлюється за допомогою календаря, який відкривається при встановленні курсору мишки у поле вибору (Малюнок 10. | + | * '''"Можлива дата першого замовлення"''' - дата першого замовлення згідно графіку. Дата встановлюється за допомогою календаря, який відкривається при встановленні курсору мишки у поле вибору (Малюнок 10.93). |
[[Файл:2018-09-18_12-35-26_новий_договір_105.png|none|frame|link=|180px]] | [[Файл:2018-09-18_12-35-26_новий_договір_105.png|none|frame|link=|180px]] | ||
| − | ''Малюнок 10. | + | ''Малюнок 10.93 - Дата першого замовлення '' |
'''ВАЖЛИВО!''' Поле "Можлива дата першого замовлення" є обов'язковим до заповнення. | '''ВАЖЛИВО!''' Поле "Можлива дата першого замовлення" є обов'язковим до заповнення. | ||
| − | Якщо під час формування графіку не було вказано дату, при збереженні графіку (кнопка "Зберегти"), на екрані буде відображено повідомлення про помилку (Малюнок 10. | + | Якщо під час формування графіку не було вказано дату, при збереженні графіку (кнопка "Зберегти"), на екрані буде відображено повідомлення про помилку (Малюнок 10.94). |
У такому випадку необхідно закрити повідомлення (ОК) і корректно вказати дату першого замовлення. | У такому випадку необхідно закрити повідомлення (ОК) і корректно вказати дату першого замовлення. | ||
| Рядок 81: | Рядок 81: | ||
[[Файл:2018-09-18_12-35-14_новий_договір_106.png|none|frame|link=|180px]] | [[Файл:2018-09-18_12-35-14_новий_договір_106.png|none|frame|link=|180px]] | ||
| − | ''Малюнок 10. | + | ''Малюнок 10.94 - Повідомлення про помилку '' |
| − | У тому випадку, якщо дата першого замовлення не збігається з днями замовлень за графіком, при спробі збереження даних, а екрані буде відображено повідомлення про помилку (Малюнок 10. | + | У тому випадку, якщо дата першого замовлення не збігається з днями замовлень за графіком, при спробі збереження даних, а екрані буде відображено повідомлення про помилку (Малюнок 10.95). |
У такому разі необхідно уважно перевірити дані щодо днів замовлення та корректно встановити дату замовлення. | У такому разі необхідно уважно перевірити дані щодо днів замовлення та корректно встановити дату замовлення. | ||
| Рядок 89: | Рядок 89: | ||
[[Файл:2018-09-18_12-35-36_новий_договір_107.png|none|frame|link=|180px]] | [[Файл:2018-09-18_12-35-36_новий_договір_107.png|none|frame|link=|180px]] | ||
| − | ''Малюнок 10. | + | ''Малюнок 10.95 - Повідомлення про помилку'' |
* '''"Час постачання"''' - час постачання замовлення на філію. | * '''"Час постачання"''' - час постачання замовлення на філію. | ||
| Рядок 95: | Рядок 95: | ||
Для того щоб встановити час постачання реалізовано бігунок, який розташовано біля полів вибору години і хвилин. | Для того щоб встановити час постачання реалізовано бігунок, який розташовано біля полів вибору години і хвилин. | ||
| − | 1 натискання = збільшення/зменшення на одну одиницю години/хвилини (Малюнок 10. | + | 1 натискання = збільшення/зменшення на одну одиницю години/хвилини (Малюнок 10.96). |
[[Файл:2018-09-18_12-36-33_новий_договір_108.png|none|frame|link=|180px]] | [[Файл:2018-09-18_12-36-33_новий_договір_108.png|none|frame|link=|180px]] | ||
| − | ''Малюнок 10. | + | ''Малюнок 10.96 - Час постачання '' |
| − | Після того, як вказано усі необхідні дані щодо нового графіку, необхідно зберегти графік за допомогою кнопки''' "Зберегти"''' (Малюнок 10. | + | Після того, як вказано усі необхідні дані щодо нового графіку, необхідно зберегти графік за допомогою кнопки''' "Зберегти"''' (Малюнок 10.97). |
[[Файл:2018-09-18_12-36-48_новий_договір_109.png|none|frame|link=|180px]] | [[Файл:2018-09-18_12-36-48_новий_договір_109.png|none|frame|link=|180px]] | ||
| − | ''Малюнок 10. | + | ''Малюнок 10.97 - Збереження графіку'' |
| − | Результатом успішного збереження нового графіку, відповідна інформація буде відображена у табличній області закладки "Графік замовлень/постачань" (Малюнок 10. | + | Результатом успішного збереження нового графіку, відповідна інформація буде відображена у табличній області закладки "Графік замовлень/постачань" (Малюнок 10.98). |
Якщо під час створення графіку, було допущено помилку, на екрані буде відображено відповідне повідомлення. У такому разі необхідно уважно прочитати повідомлення і внести дані корректно. Після чого знову виконайте збереження графіку. | Якщо під час створення графіку, було допущено помилку, на екрані буде відображено відповідне повідомлення. У такому разі необхідно уважно прочитати повідомлення і внести дані корректно. Після чого знову виконайте збереження графіку. | ||
| Рядок 113: | Рядок 113: | ||
[[Файл:2018-09-18_12-37-10_новий_договір_110.png|none|frame|link=|180px]] | [[Файл:2018-09-18_12-37-10_новий_договір_110.png|none|frame|link=|180px]] | ||
| − | ''Малюнок 10. | + | ''Малюнок 10.98 - Відображення інформації щодо нового графіку'' |
<span style="text-decoration: underline;">'''Редагування графіку'''</span> | <span style="text-decoration: underline;">'''Редагування графіку'''</span> | ||
| Рядок 119: | Рядок 119: | ||
Для того щоб виконати редагування графіку необхідно: | Для того щоб виконати редагування графіку необхідно: | ||
| − | '''1.''' У списку вказати той графік, який необхідно відредагувати і натиснути кнопку '''"Редагувати"''' (Малюнок 10. | + | '''1.''' У списку вказати той графік, який необхідно відредагувати і натиснути кнопку '''"Редагувати"''' (Малюнок 10.99). |
[[Файл:2018-09-19_15-30-23_новий_договір_112.png|none|frame|link=|180px]] | [[Файл:2018-09-19_15-30-23_новий_договір_112.png|none|frame|link=|180px]] | ||
| − | ''Малюнок 10. | + | ''Малюнок 10.99 - Редагування графіку'' |
| − | '''ВАЖЛИВО!''' У тому випадку, якщо не вибрано жодний із створених графіків у табличній області, або взагалі немає жодного графіку, кнопка редагування неактивна (підсвічена сірим кольором (Малюнок 10. | + | '''ВАЖЛИВО!''' У тому випадку, якщо не вибрано жодний із створених графіків у табличній області, або взагалі немає жодного графіку, кнопка редагування неактивна (підсвічена сірим кольором (Малюнок 10.100). |
[[Файл:2018-09-19_15-30-06_новий_договір_111.png|none|frame|link=|180px]] | [[Файл:2018-09-19_15-30-06_новий_договір_111.png|none|frame|link=|180px]] | ||
| − | ''Малюнок 10. | + | ''Малюнок 10.100 - Недоступна кнопка редагування'' |
'''2.''' Результатом успішно виконаних дій є відкриття вікна редагування графіку, у якому до редагування доступні такі поля форми: | '''2.''' Результатом успішно виконаних дій є відкриття вікна редагування графіку, у якому до редагування доступні такі поля форми: | ||
| Рядок 141: | Рядок 141: | ||
Принцип редагування даних такий само, як і при створенні нового графіку (описано вище на сторінці). | Принцип редагування даних такий само, як і при створенні нового графіку (описано вище на сторінці). | ||
| − | Після того, як Ви внесли усі необхідні правки у графік, необхідно зберегти зміни за допомогою натискання кнопки '''"Зберегти"''' (Малюнок 10. | + | Після того, як Ви внесли усі необхідні правки у графік, необхідно зберегти зміни за допомогою натискання кнопки '''"Зберегти"''' (Малюнок 10.101). |
[[Файл:2018-09-19_15-31-20_новий_договір_113.png|none|frame|link=|180px]] | [[Файл:2018-09-19_15-31-20_новий_договір_113.png|none|frame|link=|180px]] | ||
| − | ''Малюнок 10. | + | ''Малюнок 10.101 - Форма редагування графіку'' |
'''3.''' Процес збереження змін потребує підтвердження. Натисніть кнопку: | '''3.''' Процес збереження змін потребує підтвердження. Натисніть кнопку: | ||
| Рядок 155: | Рядок 155: | ||
[[Файл:2018-09-19_15-31-29_новий_договір_114.png|none|frame|link=|180px]] | [[Файл:2018-09-19_15-31-29_новий_договір_114.png|none|frame|link=|180px]] | ||
| − | ''Малюнок 10. | + | ''Малюнок 10.102 - Вікно підтвердження дії'' |
| − | '''4.''' У результаті успішного підтвердження збереження змін у графіку, виконується перехід до табличної області, де відображено внесені зміни (Малюнок 10. | + | '''4.''' У результаті успішного підтвердження збереження змін у графіку, виконується перехід до табличної області, де відображено внесені зміни (Малюнок 10.103). |
[[Файл:2018-09-19_15-32-00_новий_договір_115.png|none|frame|link=|180px]] | [[Файл:2018-09-19_15-32-00_новий_договір_115.png|none|frame|link=|180px]] | ||
| − | ''Малюнок 10. | + | ''Малюнок 10.103 - Таблична область'' |
<span style="text-decoration: underline;">'''Видалення графіку'''</span> | <span style="text-decoration: underline;">'''Видалення графіку'''</span> | ||
| Рядок 167: | Рядок 167: | ||
Для того щоб видалити графік із договору необхідно виконати наступні дії: | Для того щоб видалити графік із договору необхідно виконати наступні дії: | ||
| − | '''1.''' У списку, за допомогою мишки, вказати той графік, який необхідно видалити і натиснути кнопку '''"Видалити"''' (Малюнок 10. | + | '''1.''' У списку, за допомогою мишки, вказати той графік, який необхідно видалити і натиснути кнопку '''"Видалити"''' (Малюнок 10.104). |
[[Файл:2018-09-19_15-32-16_новий_договір_116.png|none|frame|link=|180px]] | [[Файл:2018-09-19_15-32-16_новий_договір_116.png|none|frame|link=|180px]] | ||
| − | ''Малюнок 10. | + | ''Малюнок 10.104 - Видалення графіку'' |
'''2.''' Процес видалення графіку потребує підтвердження. Натисніть кнопку: | '''2.''' Процес видалення графіку потребує підтвердження. Натисніть кнопку: | ||
| Рядок 181: | Рядок 181: | ||
[[Файл:2018-09-19_15-32-25_новий_договір_117.png|none|frame|link=|180px]] | [[Файл:2018-09-19_15-32-25_новий_договір_117.png|none|frame|link=|180px]] | ||
| − | ''Малюнок 10. | + | ''Малюнок 10.105 - Вікно підтвердження дії'' |
Поточна версія на 11:36, 31 січня 2020
Для того щоб сформувати графік замовлень/постачань товару згідно нового договору поставки, Вам необхідно перейти до закладки "Графік замовлень/постачань".
При роботі із графіком доступна можливість:
- Сформувати новий графік.
- Редагувати існуючий графік.
- Видалити графік зі списку.
Формування нового графіку
Для того щоб сформувати новий графік необхідно натиснути кнопку "Додати" (Малюнок 10.88).
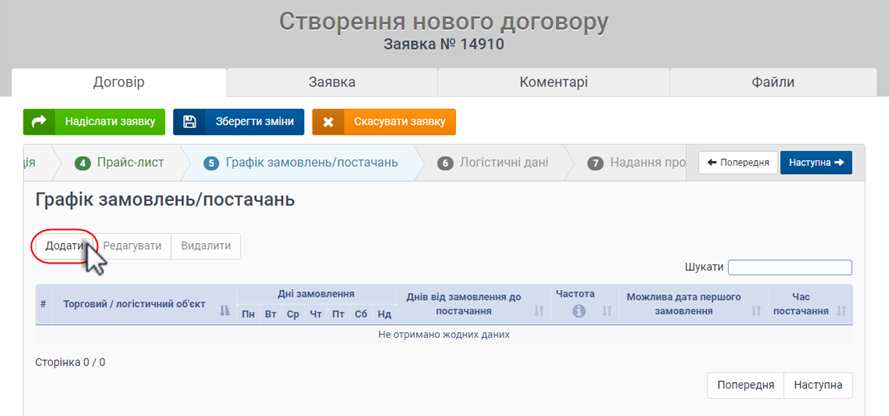
Малюнок 10.88 - Формування нового графіку
У результаті виконаних дій на екрані буде відображено вікно створення графіку, де необхідно вказати такі дані:
- "Торговий/логістичний об'єкт" - вибір об'єкту (філії), для якого буде сформовано графік.
Вибір виконується зі списку, який відкривається при встановленні курсору мишки у поле вибору (Малюнок 10.89).
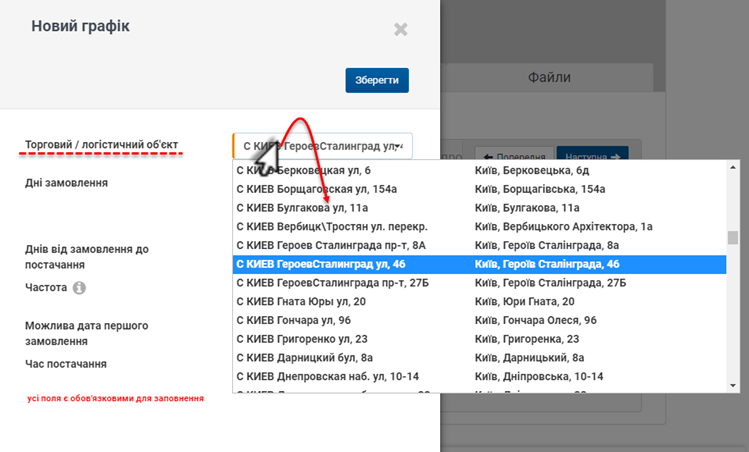
Малюнок 10.89 - Вибір філії зі списку
ВАЖЛИВО! Вибір торгового/логістичного об'єкту є обов'язковим при додаванні нового графіку. Якщо об'єкт не було вказано, при спробі збереження даних (кнопка "Зберегти"), на екрані буде відображено повідомлення про помилку (Малюнок 10.90).
У такому разі необхідно закрити повідомлення (кнопка "ОК") і у формі формування графіку вказати філію.
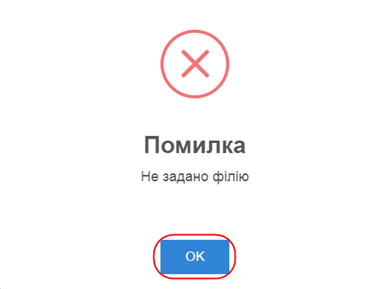
Малюнок 10.90 - Повідомлення про помилку
- "Дні замовлення" - формування графіку у розрізі днів замовлення для філії.
Для того щоб сформувати графік по дням треба натиснути один раз лівою клавішею мишки на тому полі, яке відповідає певному дню тижня (Малюнок 10.91).
Кожне натискання змінює значення "Так"/"Ні".
За замовчуванням, при створенні нового графіку, для всіх днів вказано значення - "Ні".
Значенню "Так" відповідає зображення піктограми:
Значенню "Ні" відповідає зображення піктограми:
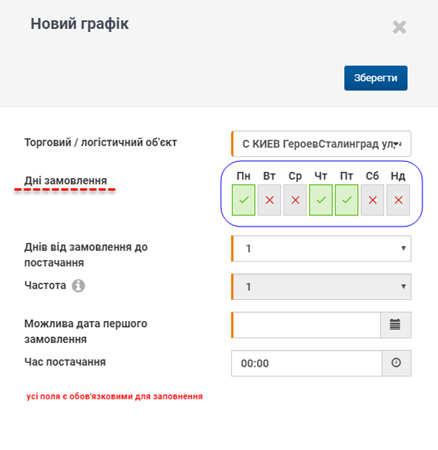
Малюнок 10.91 - Дні замовлення
- "Днів від замовлення до постачання" - кількість днів від моменту замовлення товару до постачання на філію.
Значення вибирається із сформованого списку значень, який відкривається при встановленні курсору мишки у поле вибору (Малюнок 10.92).
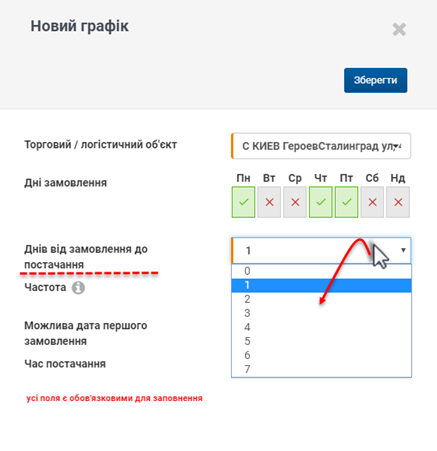
Малюнок 10.92 - Параметр "Днів від замовлення до постачання"
- "Частота" - частота замовлення для філії.
За замовчування встановлено значення "1", що відповідає - замовлення відбуваються щотижня.
Поле не доступне до редагування на етапі створення графіку.
- "Можлива дата першого замовлення" - дата першого замовлення згідно графіку. Дата встановлюється за допомогою календаря, який відкривається при встановленні курсору мишки у поле вибору (Малюнок 10.93).
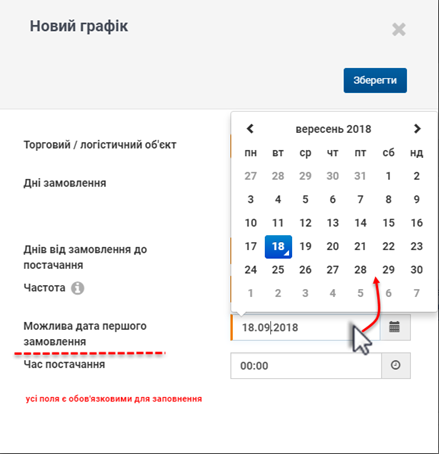
Малюнок 10.93 - Дата першого замовлення
ВАЖЛИВО! Поле "Можлива дата першого замовлення" є обов'язковим до заповнення.
Якщо під час формування графіку не було вказано дату, при збереженні графіку (кнопка "Зберегти"), на екрані буде відображено повідомлення про помилку (Малюнок 10.94).
У такому випадку необхідно закрити повідомлення (ОК) і корректно вказати дату першого замовлення.
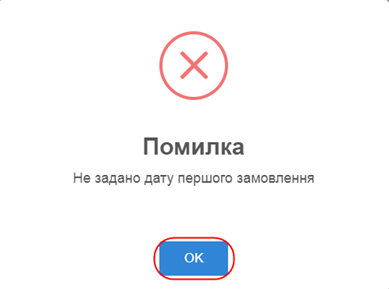
Малюнок 10.94 - Повідомлення про помилку
У тому випадку, якщо дата першого замовлення не збігається з днями замовлень за графіком, при спробі збереження даних, а екрані буде відображено повідомлення про помилку (Малюнок 10.95).
У такому разі необхідно уважно перевірити дані щодо днів замовлення та корректно встановити дату замовлення.
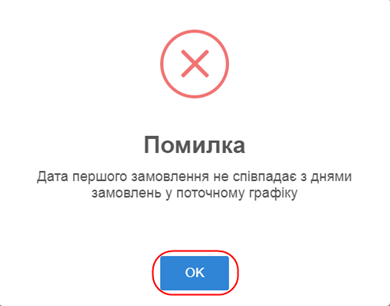
Малюнок 10.95 - Повідомлення про помилку
- "Час постачання" - час постачання замовлення на філію.
Для того щоб встановити час постачання реалізовано бігунок, який розташовано біля полів вибору години і хвилин.
1 натискання = збільшення/зменшення на одну одиницю години/хвилини (Малюнок 10.96).
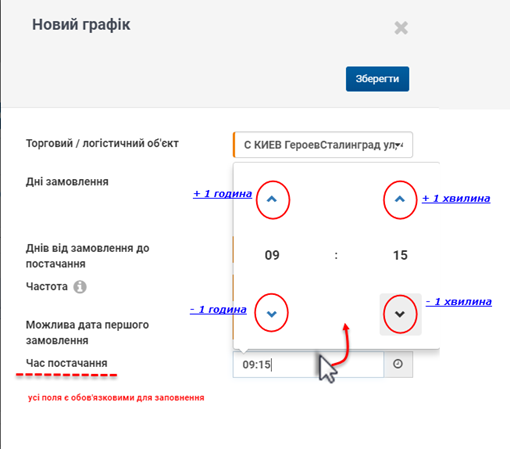
Малюнок 10.96 - Час постачання
Після того, як вказано усі необхідні дані щодо нового графіку, необхідно зберегти графік за допомогою кнопки "Зберегти" (Малюнок 10.97).
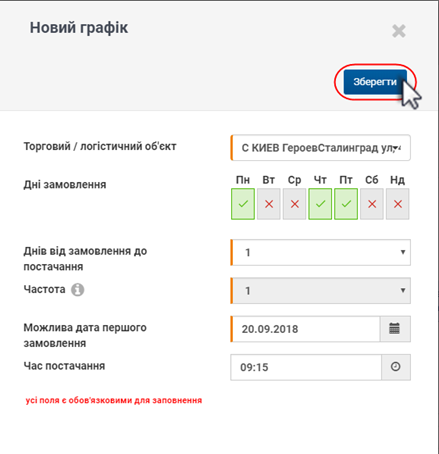
Малюнок 10.97 - Збереження графіку
Результатом успішного збереження нового графіку, відповідна інформація буде відображена у табличній області закладки "Графік замовлень/постачань" (Малюнок 10.98).
Якщо під час створення графіку, було допущено помилку, на екрані буде відображено відповідне повідомлення. У такому разі необхідно уважно прочитати повідомлення і внести дані корректно. Після чого знову виконайте збереження графіку.
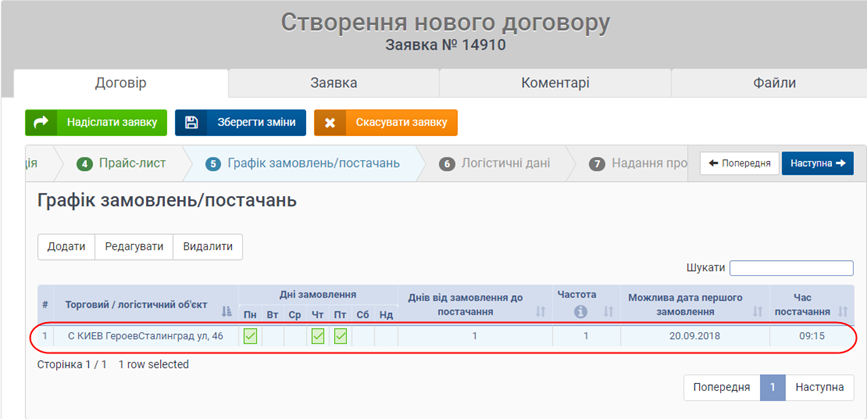
Малюнок 10.98 - Відображення інформації щодо нового графіку
Редагування графіку
Для того щоб виконати редагування графіку необхідно:
1. У списку вказати той графік, який необхідно відредагувати і натиснути кнопку "Редагувати" (Малюнок 10.99).
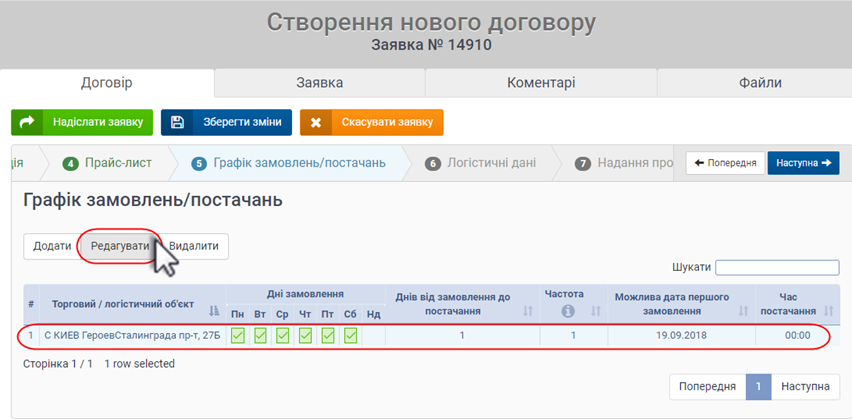
Малюнок 10.99 - Редагування графіку
ВАЖЛИВО! У тому випадку, якщо не вибрано жодний із створених графіків у табличній області, або взагалі немає жодного графіку, кнопка редагування неактивна (підсвічена сірим кольором (Малюнок 10.100).
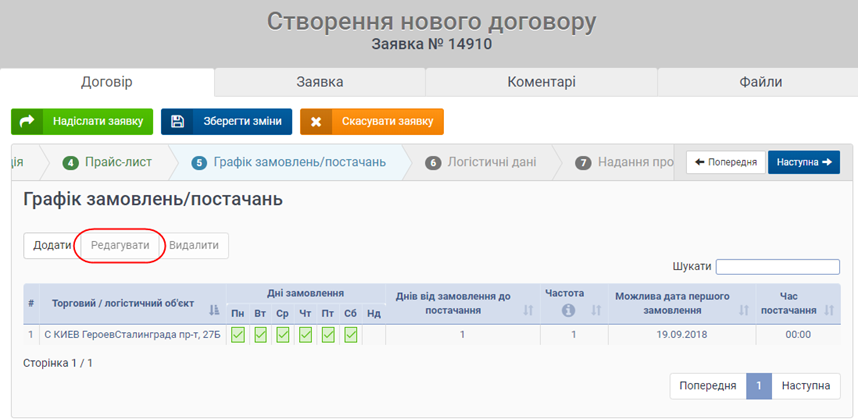
Малюнок 10.100 - Недоступна кнопка редагування
2. Результатом успішно виконаних дій є відкриття вікна редагування графіку, у якому до редагування доступні такі поля форми:
- "Торговий/логістичний об'єкт"
- "Дні замовлення"
- "Днів від замовлення до постачання"
- "Можлива дата першого замовлення"
- "Час постачання"
Принцип редагування даних такий само, як і при створенні нового графіку (описано вище на сторінці).
Після того, як Ви внесли усі необхідні правки у графік, необхідно зберегти зміни за допомогою натискання кнопки "Зберегти" (Малюнок 10.101).
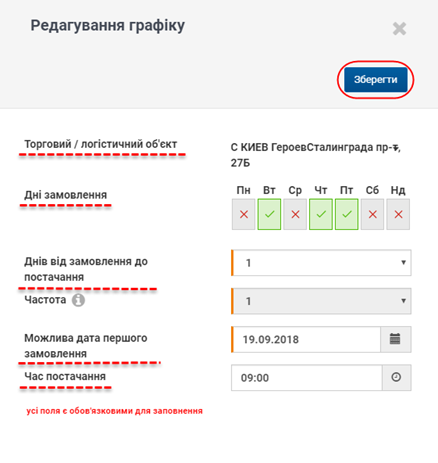
Малюнок 10.101 - Форма редагування графіку
3. Процес збереження змін потребує підтвердження. Натисніть кнопку:
"Так" - для підтвердження збереження змін у графіку.
"Ні" - для відміни процесу зміни графіку.
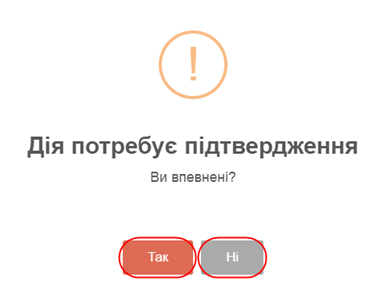
Малюнок 10.102 - Вікно підтвердження дії
4. У результаті успішного підтвердження збереження змін у графіку, виконується перехід до табличної області, де відображено внесені зміни (Малюнок 10.103).
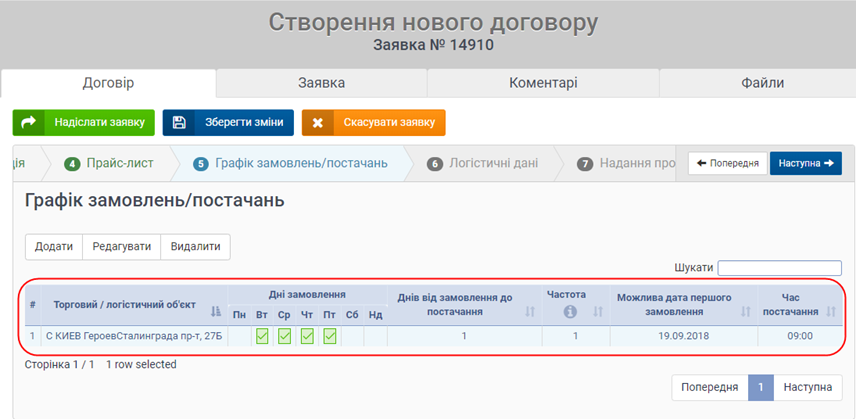
Малюнок 10.103 - Таблична область
Видалення графіку
Для того щоб видалити графік із договору необхідно виконати наступні дії:
1. У списку, за допомогою мишки, вказати той графік, який необхідно видалити і натиснути кнопку "Видалити" (Малюнок 10.104).
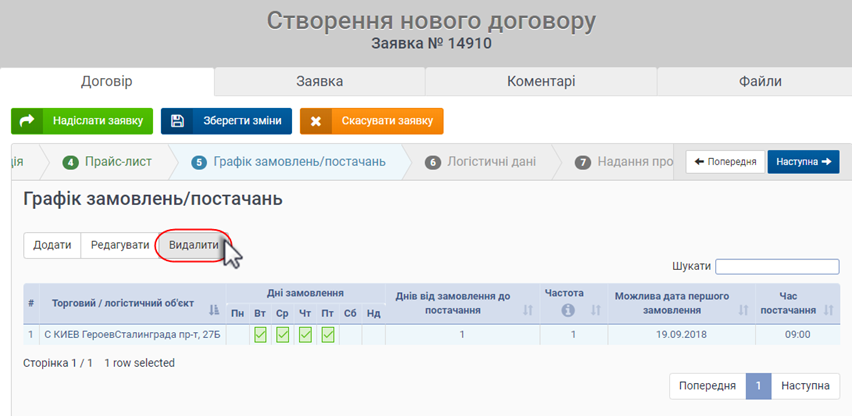
Малюнок 10.104 - Видалення графіку
2. Процес видалення графіку потребує підтвердження. Натисніть кнопку:
"Так" - для підтвердження видалення графіку зі списку.
"Ні" - для відміни процесу видалення графіку.
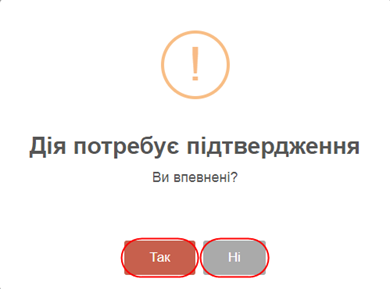
Малюнок 10.105 - Вікно підтвердження дії