Відмінності між версіями «Внесення Підписанта за Статутом»
Матеріал з Інструкція користувача
| (не показано одну проміжну версію цього учасника) | |||
| Рядок 1: | Рядок 1: | ||
| − | |||
| − | |||
| − | |||
| − | |||
| − | |||
Ви, як представник компанії постачальника можете внести на сайті Порталу Постачальників дані по Підписанту, які вказано у Статуті компанії. | Ви, як представник компанії постачальника можете внести на сайті Порталу Постачальників дані по Підписанту, які вказано у Статуті компанії. | ||
| Рядок 14: | Рядок 9: | ||
2. Пройдіть процес авторизації. | 2. Пройдіть процес авторизації. | ||
| − | 3. На Головній сторінці сайту виберіть модуль '''" | + | 3. На Головній сторінці сайту виберіть модуль '''"Підключення до підписання документів КЕП"'''. |
| − | [[Файл: | + | [[Файл:2022-08-10_16-10-05_Підключення_до_підписання_КЕП_3.png|none|frame|link=|180px]] |
| − | ''Малюнок 18.1 - Модуль " | + | ''Малюнок 18.1 - Модуль "Підключення до підписання документів КЕП"'' |
| − | + | Результатом успішно виконаних дій є відображення сторінки "Підключення до підписання документів КЕП". | |
| − | + | ||
| − | + | ||
| − | + | ||
| − | + | ||
| − | + | ||
| − | Результатом успішно виконаних дій є відображення сторінки " | + | |
Для того щоб ініціювати процес внесення Підписанта за Статутом натисніть кнопку - '''"Внести Підписанта за Статутом"'''. | Для того щоб ініціювати процес внесення Підписанта за Статутом натисніть кнопку - '''"Внести Підписанта за Статутом"'''. | ||
| − | [[Файл: | + | [[Файл:2022-08-10_16-11-53_Підключення_до_підписання_КЕП_4.png|none|frame|link=|180px]] |
| − | ''Малюнок 18. | + | ''Малюнок 18.2 - Внесення Підписанта за Статутом'' |
Результатом виконаних дій є відображення вікна "Внести Підписанта за Статутом", в якому потрібно вказати ЄДРПОУ. | Результатом виконаних дій є відображення вікна "Внести Підписанта за Статутом", в якому потрібно вказати ЄДРПОУ. | ||
| Рядок 40: | Рядок 29: | ||
[[Файл:2020-10-28_14-26-03_ЕЦП_48.png|none|frame|link=|180px]] | [[Файл:2020-10-28_14-26-03_ЕЦП_48.png|none|frame|link=|180px]] | ||
| − | ''Малюнок 18. | + | ''Малюнок 18.3 - Вибір ЄДРПОУ'' |
Після того як було вказано ЄДРПОУ, потрібно ініціювати процес внесення Підписанта за допомогою натискання кнопки - '''"Створити"'''. | Після того як було вказано ЄДРПОУ, потрібно ініціювати процес внесення Підписанта за допомогою натискання кнопки - '''"Створити"'''. | ||
| − | '''ВАЖЛИВО!''' Кнопка "Створити" стає активною тільки після | + | '''ВАЖЛИВО!''' Кнопка "Створити" стає активною тільки після введення ЄДРПОУ. В іншому випадку кнопка неактивна. |
[[Файл:2020-10-28_14-30-04_ЕЦП_49.png|none|frame|link=|180px]] | [[Файл:2020-10-28_14-30-04_ЕЦП_49.png|none|frame|link=|180px]] | ||
| − | ''Малюнок 18. | + | ''Малюнок 18.4 - Кнопка "Створити"'' |
Після натискання кнопки "Додати" виконується перевірка, чи було вже раніше внесено Підписанта за вказаним ЄДРПОУ. | Після натискання кнопки "Додати" виконується перевірка, чи було вже раніше внесено Підписанта за вказаним ЄДРПОУ. | ||
| Рядок 70: | Рядок 59: | ||
[[Файл:2020-12-24_10-49-05_Підписант_по_Статуту_декілька_підписантів.png|none|frame|link=|180px]] | [[Файл:2020-12-24_10-49-05_Підписант_по_Статуту_декілька_підписантів.png|none|frame|link=|180px]] | ||
| − | ''Малюнок 18. | + | ''Малюнок 18.5 - Повідомлення про помилку'' |
| − | Коли у результаті перевірки на раніше внесеного Підписанта, не було знайдено записів, | + | Коли у результаті перевірки на раніше внесеного Підписанта, не було знайдено записів, вам до внесення даних буде відображено форму з наступними полями: |
| − | * '''"ПІБ"''' - текстове поле, яке автоматично заповнено даними з YOUscore і не доступне до редагування. | + | * '''"ПІБ"''' - текстове поле, яке автоматично заповнено даними з YOUscore і не доступне до редагування або за наявності декількох підписантів, ви можете обрати одного із доступних ПІБ у списку. |
| + | * '''"Прізвище"''' - текстове поле, яке доступне до редагування. За замовчуванням відображено прізвище Підписанта з поля "ПІБ". При редагуванні прізвища діє обмеження на максимально допустиму кількість символів, яка = 100. Поле обов'язкове до заповнення. | ||
| + | * '''"Ім'я"''' - текстове поле, яке доступне до редагування. За замовчуванням відображено ім'я Підписанта з поля "ПІБ". При редагуванні поля діє обмеження на максимально допустиму кількість символів, яка = 100. Поле обов'язкове до заповнення. | ||
| + | * '''"По батькові"''' - текстове поле, яке доступне до редагування. За замовчуванням відображено дані з поля "ПІБ". При редагуванні поля діє обмеження на максимально допустиму кількість символів, яка = 100. Поле не обов'язкове до заповнення. | ||
* '''"Посада"''' - текстове поле, яке призначене для введення посади Підписанта. Необов'язкове до заповнення. | * '''"Посада"''' - текстове поле, яке призначене для введення посади Підписанта. Необов'язкове до заповнення. | ||
* '''"Телефон"''' - поле, яке призначене для введення контактного номера телефона Підписанта. Обов'язкове до заповнення. | * '''"Телефон"''' - поле, яке призначене для введення контактного номера телефона Підписанта. Обов'язкове до заповнення. | ||
| − | Під час | + | Під час введення номера телефона виконується перевірка на коректність його формату, що має відповідати: |
'''380''' - телефонний код України; | '''380''' - телефонний код України; | ||
| Рядок 94: | Рядок 86: | ||
Тільки після того як буде заповнено усі обов'язкові поля, стає активною функціональна кнопка - '''"Додати підписанта"'''. | Тільки після того як буде заповнено усі обов'язкові поля, стає активною функціональна кнопка - '''"Додати підписанта"'''. | ||
| − | [[Файл: | + | [[Файл:2024-03-27_15-28-16_Підписант_ПІБ.png|180px|link=|frame|none]] |
| + | |||
| + | ''Малюнок 18.6 - Форма внесення даних Підписанта'' | ||
| + | |||
| + | '''Зверніть увагу!''' При натисканні кнопки '''"Додати підписанта"''' виконується ряд перевірок: | ||
| + | |||
| + | '''1. Перевірка наявності облікового запису з введеним на формі e-mail для користувача з іншим Прізвищем та Ім'ям.''' | ||
| + | |||
| + | '''Якщо в базі даних <span style="text-decoration: underline;">''не знайдено''</span>''' облікового запису з таким e-mail, або знайдено, але Прізвище та Ім'я відповідають Прізвищу та Імені підписанта, вказаного на формі заявки - форма заявки буде автоматично закрита. При цьому запускається процес згідно якого буде створено новий запис в базі даних по Підписанту, а також автоматично формується обліковий запис, якщо його раніше не було сформовано. | ||
| + | |||
| + | '''Якщо в базі даних <span style="text-decoration: underline;">''знайдено''</span>''' обліковий запис з таким e-mail для іншої особи, буде відображено повідомлення про помилку: '''"Така електронна пошта вже використовується іншим користувачем Порталу. Вкажіть інший e-mail"'''. При натисканні кнопки '''"Так"''', вікно повідомлення буде закрито, а ви залишитесь на формі заявки з можливістю відредагувати контактні дані. | ||
| + | |||
| + | [[Файл:2023-10-18_09-35-35_Підписант_за_Статутом_пошта.png|none|frame|link=|180px]] | ||
| + | |||
| + | ''Малюнок 18.7 - Повідомлення про помилку'' | ||
| + | |||
| − | '' | + | '''2. Перевірка дублювання заявок. ''' |
| − | + | Після натискання кнопки <span style="text-decoration: underline;">"Додати Підписанта"</span> виконується пошук активних заявок з такими ЄДРПОУ і ПІБ, як вказано в заявці, і в статусах: "Зареєстровано", "Створення користувача", Виконання реєстрації". | |
| − | При | + | При виявленні такої заявки буде відображено повідомлення про помилку: '''"На користувача <ПІБ> створено заявку <№ заявки> на внесення Підписанта за Статутом. Дочекайтесь її виконання".''' |
| − | + | Після закриття повідомлення про помилку (кнопка "Так") Ви автоматично будете перенаправлені на сторінку модуля "Управління КЕП". | |
| − | + | [[Файл:2021-04-27_14-14-17_Подписант_по_Статуту_2_заявки.png|none|frame|link=|180px]] | |
| − | ''' | + | ''Малюнок 18.8 - Повідомлення про помилку'' |
| − | + | Результатом успішного виконання операції щодо створення заявки є відображення відповідного інформаційного повідомлення. | |
| − | + | При створенні заявки, на електронну пошту ініціатора буде надіслано сповіщення про успішно зареєстровану заявку (Малюнок 18.9). | |
| − | [[Файл:2021- | + | [[Файл:2021-05-18_10-34-57_Подписант_по_Статуту_Заявка_зарегитрирована.png|none|frame|link=|180px]] |
| − | + | ''Малюнок 18.9 - Сповіщення про реєстрацію заявки'' | |
| − | + | Після того, як заявку буде виконано, на електронну пошту ініціатора буде надіслано сповіщення про виконання заявки на внесення Підписанта за Статутом. | |
| − | + | [[Файл:2021-05-18_10-35-11_Подписант_по_Статуту_Заявка_выполнена.png|none|frame|link=|180px]] | |
| − | '' | + | ''Малюнок 18.10 - Сповіщення про виконання заявки'' |
| − | + | При створенні облікового запису по процесу "Внесення Підписанта по Статуту", Департамент Інформаційної Безпеки (ДІБ) може відхилити створення облікового запису із обов'язковим вказанням причини, за якої виконується відхилення. | |
| − | + | Можливі причини відхилення заявки: "На вказаний e-mail вже зареєстровано іншого користувача", "Не пройдено перевірку безпеки". | |
| − | + | У разі відхилення заявки зі сторони ДІБ, Вам на електронну пошту буде надіслано сповіщення, в якому вказано причину, за якої заявку було відхилено (Малюнок 18.11, 18.12). | |
| − | + | ''[[Файл:2021-07-01_13-32-36_Отклонение_заявки_ДИБ_Подписант_по_Статуту_1.png|none|frame|link=|180px]]'' | |
| − | + | ''Малюнок 18.11 - Сповіщення про відхилення заявки''''<br />'' | |
| − | + | [[Файл:2021-07-01_13-32-52_Отклонение_заявки_ДИБ_Подписант_по_Статуту_2.png|none|frame|link=|180px]] | |
| − | '' | + | ''Малюнок 18.12 - Сповіщення про відхилення заявки'' |
| − | + | Після реєстрації заявки, Ви можете переглянути по ній детальну інформацію, в тому числі і поточний статус виконання в деталях заявки при її відкритті з реєстру на сторінці модуля "Управління до підписання документів КЕП". Для цього: | |
| − | + | 1. Внизу сторінки натисніть на кнопку''' "Заявки на внесення Підписантів"'''. | |
| − | + | В результаті чого відкриється реєстр заявок по Підписантам по Статуту і Довіреності. | |
| − | + | 2. В списку заявок натисніть лівою клавішею мишку на рядку із номером потрібної заявки. | |
| − | + | Буде відкрито форму деталізації заявки. | |
| − | + | [[Файл:2022-08-10_16-10-37_Підключення_до_підписання_КЕП_5.png|none|frame|link=|180px]] | |
| − | + | ''Малюнок 18.13 - Відкриття реєстру заявок'' | |
| − | + | Форма деталізації заявки містить три закладки, які доступні тільки до перегляду: | |
| − | + | * '''"Подробиці"''' - відображено дані, які було вказано в заявці при її реєстрації. | |
| + | * '''"Статус"''' - відображено інформацію щодо особи, яка створила заявку, а також її поточний статус. | ||
| + | * '''"Коментарі"''' - відображено логі по заявці від моменту її реєстрації до виконання згідно процесу: "Зареєстровано" -> "Створення користувача" - > "Виконання реєстрації" -> "Виконано". | ||
| − | [[Файл:2021- | + | [[Файл:2021-05-18_10-35-37_Подписант_по_Статуту_Логирование.png|none|frame|link=|180px]] |
| − | '' | + | ''Малюнок 18.14 - Форма заявки'' |
| − | + | [[Файл:2021-05-19_15-18-28_Подписант_по_Сатуту_Логирование_2.png|none|frame|link=|180px]] | |
| − | + | ''Малюнок 18.15 - Форма заявки'' | |
Поточна версія на 12:17, 28 березня 2024
Ви, як представник компанії постачальника можете внести на сайті Порталу Постачальників дані по Підписанту, які вказано у Статуті компанії.
Даний функціонал призначений для того, щоб у Підписанта була можливість отримати обліковий запис для роботи на сайті Порталу.
Для того щоб розпочати роботу з процесом виконайте наступні кроки:
1. Перейдіть на сайт Порталу Постачальників.
2. Пройдіть процес авторизації.
3. На Головній сторінці сайту виберіть модуль "Підключення до підписання документів КЕП".
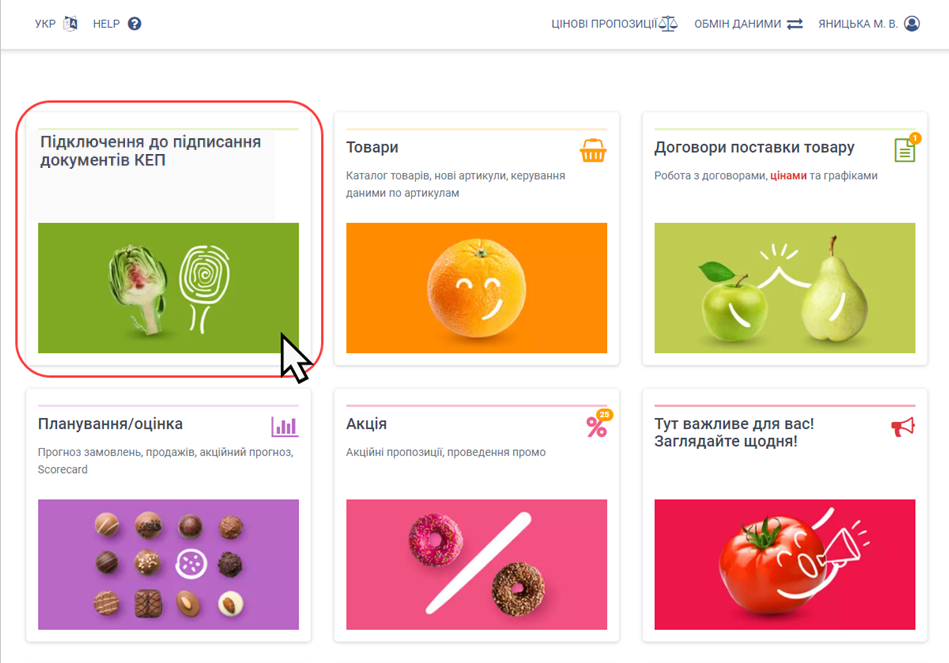
Малюнок 18.1 - Модуль "Підключення до підписання документів КЕП"
Результатом успішно виконаних дій є відображення сторінки "Підключення до підписання документів КЕП".
Для того щоб ініціювати процес внесення Підписанта за Статутом натисніть кнопку - "Внести Підписанта за Статутом".
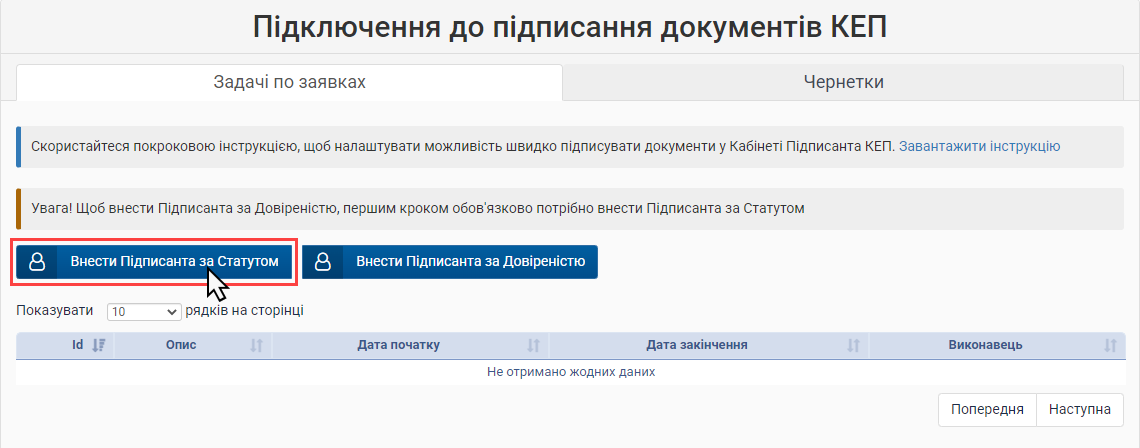
Малюнок 18.2 - Внесення Підписанта за Статутом
Результатом виконаних дій є відображення вікна "Внести Підписанта за Статутом", в якому потрібно вказати ЄДРПОУ.
У списку відображено перелік доступних до вибору ЄДРПОУ. До вибору доступне тільки одне ЄДРПОУ зі списку.
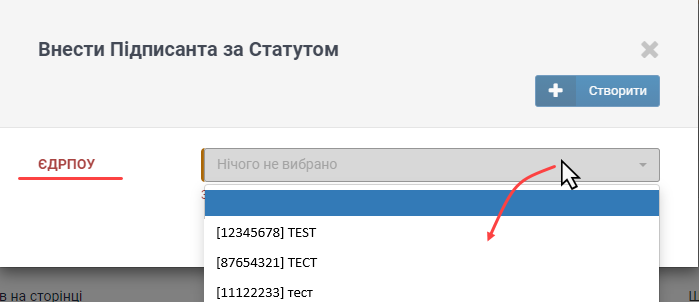
Малюнок 18.3 - Вибір ЄДРПОУ
Після того як було вказано ЄДРПОУ, потрібно ініціювати процес внесення Підписанта за допомогою натискання кнопки - "Створити".
ВАЖЛИВО! Кнопка "Створити" стає активною тільки після введення ЄДРПОУ. В іншому випадку кнопка неактивна.
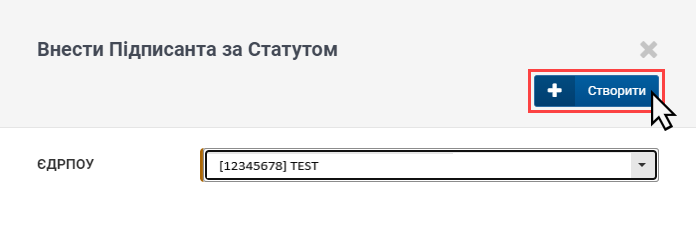
Малюнок 18.4 - Кнопка "Створити"
Після натискання кнопки "Додати" виконується перевірка, чи було вже раніше внесено Підписанта за вказаним ЄДРПОУ.
У випадку, якщо не було внесено раніше Підписанта, відправляється запит в YOUscore і підтягуються дані на форму додавання Підписанта.
Якщо раніше вже було внесено Підписанта, або декілька Підписантів за вказаним ЄДРПОУ, на екрані Вашого ПК буде відображено повідомлення, в якому сказано, що за ЄДРПОУ вже внесено Підписанта/Підписантів.
В такому разі Ви маєте змогу відправити запит повторно та оновити дані за допомогою функціональних кнопок "Так"/ "Ні".
При натисканні кнопки:
"Ні" - вікно повідомлення буде закрито.
"Так" - виконується повторна відправка запиту для оновлення даних:
- Якщо Підписант 1 і було отримано таке само ПІБ, дані по ньому виводяться у форму, при цьому в полях - "Посада", "Телефон" та "Електронна пошта" є можливість редагування раніше внесеної інформації.
- Якщо Підписант 1 і ПІБ не співпадає , буде відображено форму із заповненим ПІБ із YOUscore. Інші поля форми порожні і доступні до редагування, що буде описано далі на сторінці.
- Якщо YOUscore в результаті відправки запиту повертає декілька Підписантів, на формі створення заявки у випадаючому списку Вам буде відображено перелік всіх осіб у полі "П.І.Б.". Для створення заявки вибрати із переліка можна тільки одну особу.
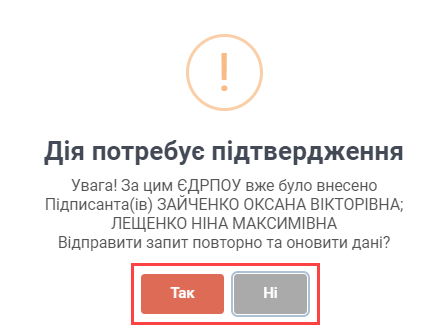
Малюнок 18.5 - Повідомлення про помилку
Коли у результаті перевірки на раніше внесеного Підписанта, не було знайдено записів, вам до внесення даних буде відображено форму з наступними полями:
- "ПІБ" - текстове поле, яке автоматично заповнено даними з YOUscore і не доступне до редагування або за наявності декількох підписантів, ви можете обрати одного із доступних ПІБ у списку.
- "Прізвище" - текстове поле, яке доступне до редагування. За замовчуванням відображено прізвище Підписанта з поля "ПІБ". При редагуванні прізвища діє обмеження на максимально допустиму кількість символів, яка = 100. Поле обов'язкове до заповнення.
- "Ім'я" - текстове поле, яке доступне до редагування. За замовчуванням відображено ім'я Підписанта з поля "ПІБ". При редагуванні поля діє обмеження на максимально допустиму кількість символів, яка = 100. Поле обов'язкове до заповнення.
- "По батькові" - текстове поле, яке доступне до редагування. За замовчуванням відображено дані з поля "ПІБ". При редагуванні поля діє обмеження на максимально допустиму кількість символів, яка = 100. Поле не обов'язкове до заповнення.
- "Посада" - текстове поле, яке призначене для введення посади Підписанта. Необов'язкове до заповнення.
- "Телефон" - поле, яке призначене для введення контактного номера телефона Підписанта. Обов'язкове до заповнення.
Під час введення номера телефона виконується перевірка на коректність його формату, що має відповідати:
380 - телефонний код України;
ХХ - двозначний код регіону, або мобільного оператора;
ХХХХХХХ - семизначний номер телефона.
- "Електронна пошта" - поле, яке призначене для введення електронної пошти Підписанта. Обов'язкове до заповнення.
Під час введення електронної пошти виконується перевірка на коректність її формату. Під форматом електронної адреси мається на увазі те, що кожна електронна адреса складається з двох частин розділених символом - "@".
Наприклад - ivanov@gmail.com, де "ivanov" - це ім'я скриньки, а "gmail.com" - доменне ім'я поштового сервера, на якому знаходиться ця скринька.
Тільки після того як буде заповнено усі обов'язкові поля, стає активною функціональна кнопка - "Додати підписанта".
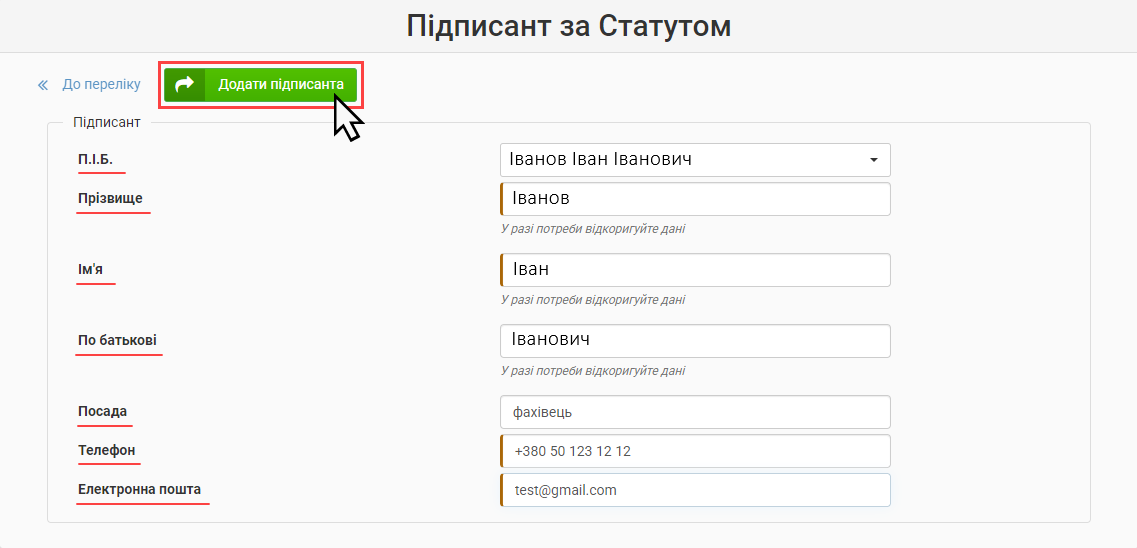
Малюнок 18.6 - Форма внесення даних Підписанта
Зверніть увагу! При натисканні кнопки "Додати підписанта" виконується ряд перевірок:
1. Перевірка наявності облікового запису з введеним на формі e-mail для користувача з іншим Прізвищем та Ім'ям.
Якщо в базі даних не знайдено облікового запису з таким e-mail, або знайдено, але Прізвище та Ім'я відповідають Прізвищу та Імені підписанта, вказаного на формі заявки - форма заявки буде автоматично закрита. При цьому запускається процес згідно якого буде створено новий запис в базі даних по Підписанту, а також автоматично формується обліковий запис, якщо його раніше не було сформовано.
Якщо в базі даних знайдено обліковий запис з таким e-mail для іншої особи, буде відображено повідомлення про помилку: "Така електронна пошта вже використовується іншим користувачем Порталу. Вкажіть інший e-mail". При натисканні кнопки "Так", вікно повідомлення буде закрито, а ви залишитесь на формі заявки з можливістю відредагувати контактні дані.
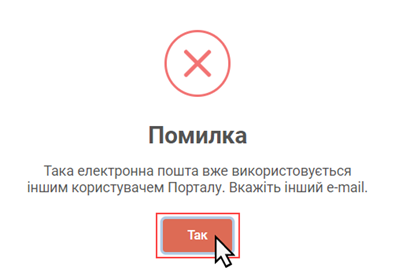
Малюнок 18.7 - Повідомлення про помилку
2. Перевірка дублювання заявок.
Після натискання кнопки "Додати Підписанта" виконується пошук активних заявок з такими ЄДРПОУ і ПІБ, як вказано в заявці, і в статусах: "Зареєстровано", "Створення користувача", Виконання реєстрації".
При виявленні такої заявки буде відображено повідомлення про помилку: "На користувача <ПІБ> створено заявку <№ заявки> на внесення Підписанта за Статутом. Дочекайтесь її виконання".
Після закриття повідомлення про помилку (кнопка "Так") Ви автоматично будете перенаправлені на сторінку модуля "Управління КЕП".
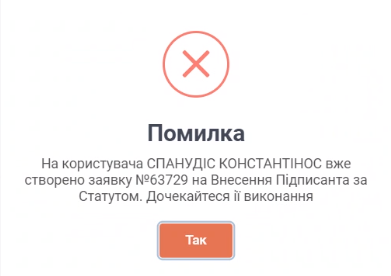
Малюнок 18.8 - Повідомлення про помилку
Результатом успішного виконання операції щодо створення заявки є відображення відповідного інформаційного повідомлення.
При створенні заявки, на електронну пошту ініціатора буде надіслано сповіщення про успішно зареєстровану заявку (Малюнок 18.9).
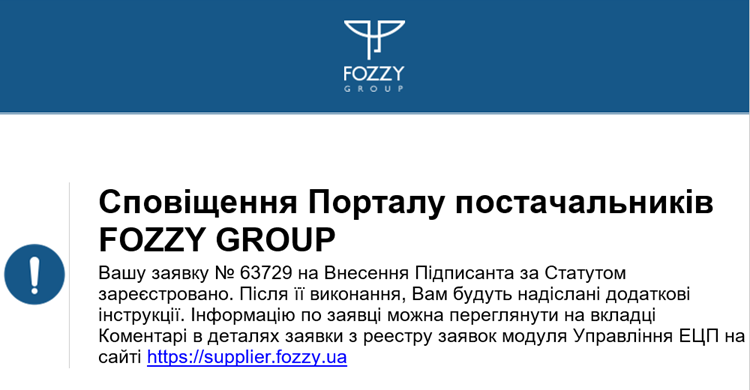
Малюнок 18.9 - Сповіщення про реєстрацію заявки
Після того, як заявку буде виконано, на електронну пошту ініціатора буде надіслано сповіщення про виконання заявки на внесення Підписанта за Статутом.

Малюнок 18.10 - Сповіщення про виконання заявки
При створенні облікового запису по процесу "Внесення Підписанта по Статуту", Департамент Інформаційної Безпеки (ДІБ) може відхилити створення облікового запису із обов'язковим вказанням причини, за якої виконується відхилення.
Можливі причини відхилення заявки: "На вказаний e-mail вже зареєстровано іншого користувача", "Не пройдено перевірку безпеки".
У разі відхилення заявки зі сторони ДІБ, Вам на електронну пошту буде надіслано сповіщення, в якому вказано причину, за якої заявку було відхилено (Малюнок 18.11, 18.12).

Малюнок 18.11 - Сповіщення про відхилення заявки'

Малюнок 18.12 - Сповіщення про відхилення заявки
Після реєстрації заявки, Ви можете переглянути по ній детальну інформацію, в тому числі і поточний статус виконання в деталях заявки при її відкритті з реєстру на сторінці модуля "Управління до підписання документів КЕП". Для цього:
1. Внизу сторінки натисніть на кнопку "Заявки на внесення Підписантів".
В результаті чого відкриється реєстр заявок по Підписантам по Статуту і Довіреності.
2. В списку заявок натисніть лівою клавішею мишку на рядку із номером потрібної заявки.
Буде відкрито форму деталізації заявки.
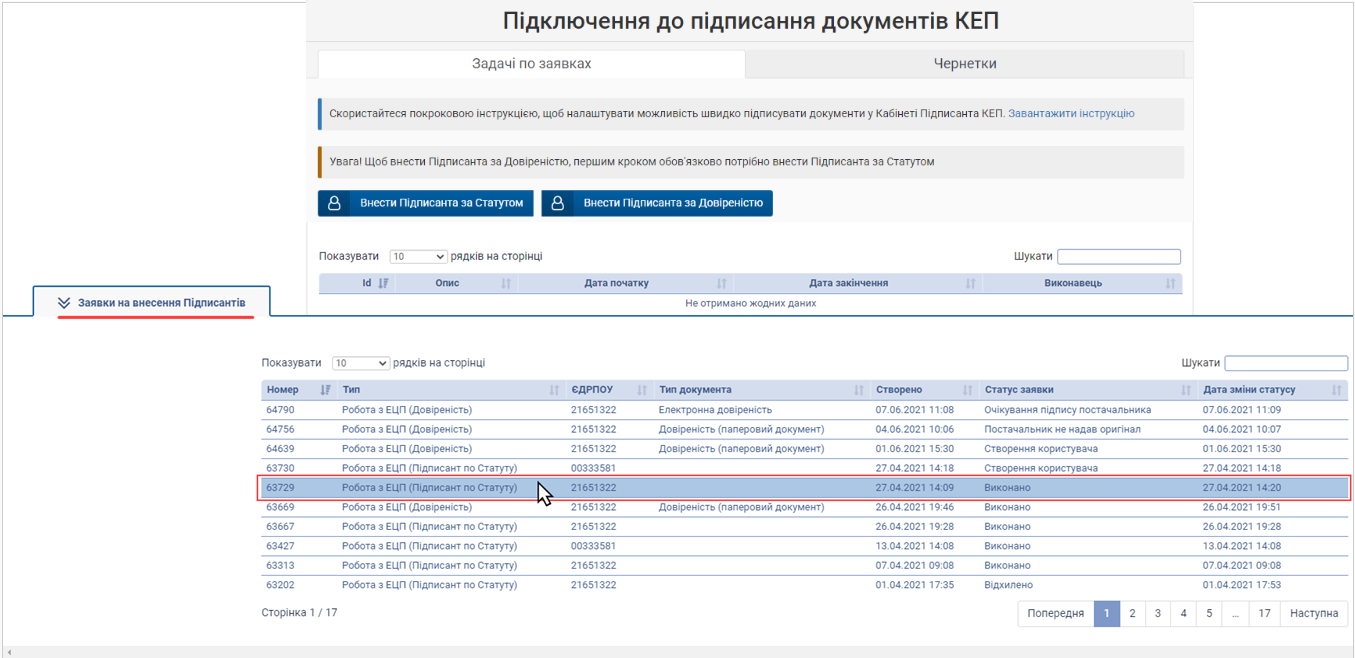
Малюнок 18.13 - Відкриття реєстру заявок
Форма деталізації заявки містить три закладки, які доступні тільки до перегляду:
- "Подробиці" - відображено дані, які було вказано в заявці при її реєстрації.
- "Статус" - відображено інформацію щодо особи, яка створила заявку, а також її поточний статус.
- "Коментарі" - відображено логі по заявці від моменту її реєстрації до виконання згідно процесу: "Зареєстровано" -> "Створення користувача" - > "Виконання реєстрації" -> "Виконано".
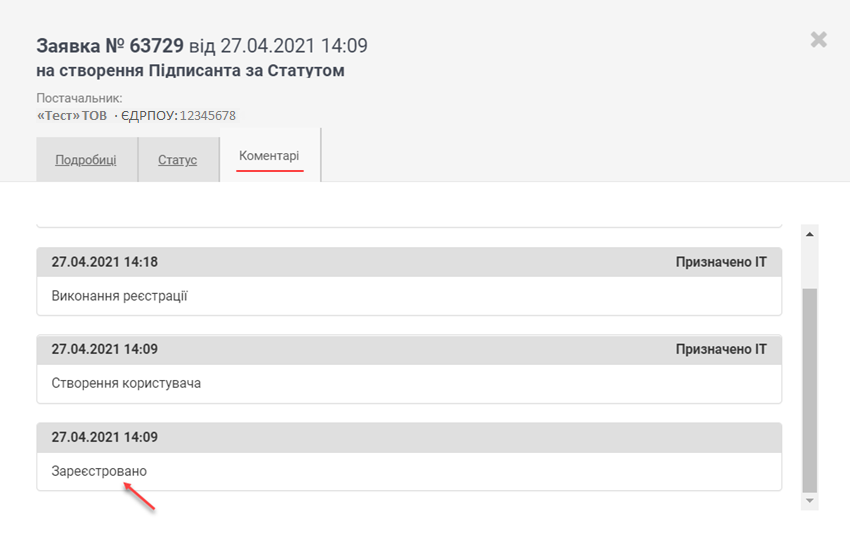
Малюнок 18.14 - Форма заявки
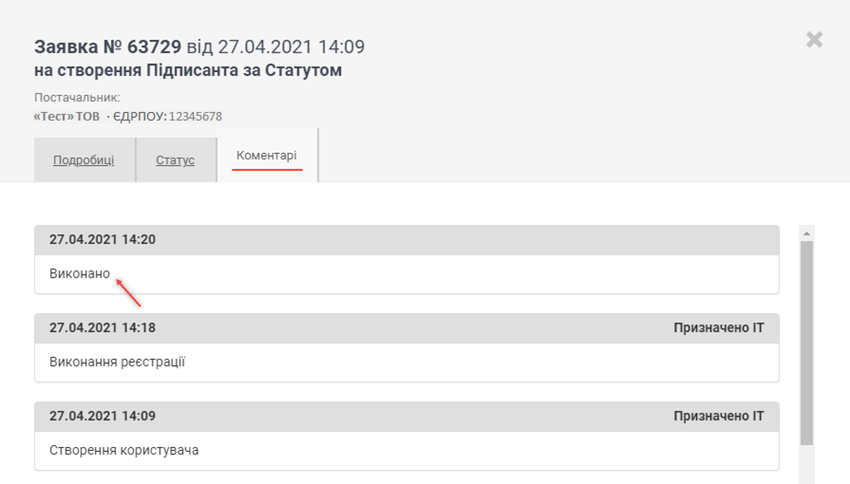
Малюнок 18.15 - Форма заявки