Обмін даними
Матеріал з Інструкція користувача
Процес обміну даними прзначений для ефективної комунікації між постачальником і комерсантом (представник від компанії "FOZZY").
Для здійснення процесу використовується модуль FZClient "Портал Поставщиков" та web-сайт "Портал Постачальників":
- У модулі FZClient "Портал Поставщиков" -> на закладці "Налаштування категорій обміну даними" реалізовано процес створення категорій та регулювання їх відображення на сайті Порталу.
- У модулі FZClient "Портал Поставщиков" комерсант подає запит, а постачальник в свою чергу на сайті Порталу має можливість подати заявку на обмін даними.
- Заявки/запити синхронізуються між модулем FZClient "Портал Поставщиков" та сайтом Порталу.
У розділі "Обмін даними" на сайті Порталу відображено реєстр заявок обміну даними з можливістю їх фільтрації та сортування. На сайті передбачено можливість відкриття вже створених заявок та подача нових.
Постачальнику на сайті відображено тільки ті заявки, які відносяться до тих ЄДРПОУ, на які у нього є непросрочений доступ.
Сторінка "Обмін даними" відкривається при виборі на панелі навігації по Порталу меню "Обмін даними" (Малюнок 15.1, Покажчик 1).
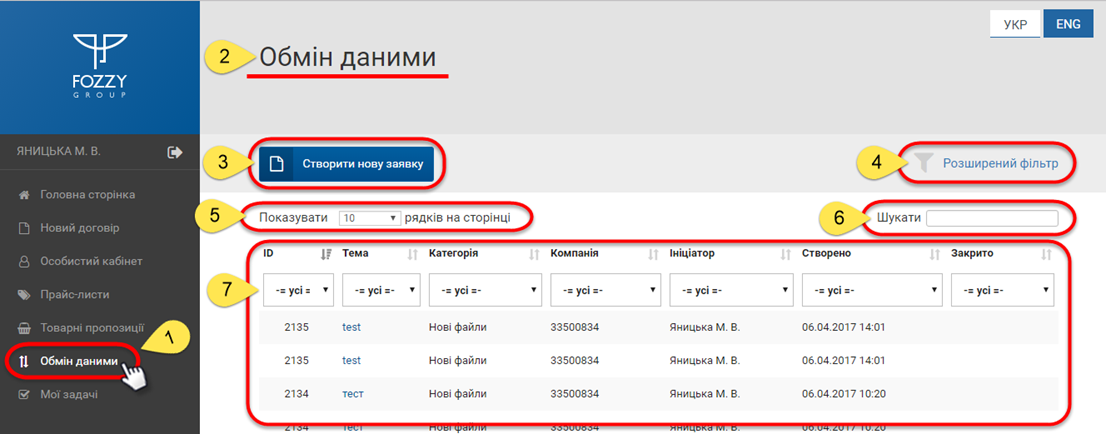
Малюнок 15.1 - Розділ "Обмін даними"
Сторінка "Обмін даними" складається з таких інформаційних та функціональних блоків:
1. Назва розділу меню, який відкрито до роботи. Наприклад, "Обмін даними" (Малюнок 15.1, Покажчик 2).
2. Кнопка "Створити нову заявку", за допомогою якої виконується процес створення нової заявки на обмін даними (Малюнок 15.1, Покажчик 3).
Примітка: детальний опис процесу створення нової заявки Ви можете знайти на Сторінці 15.1. "Створення нової заявки".
3. Розширений фільтр для пошуку заявок у реєстрі (Малюнок 15.1, Покажчик 4).
4. Функціонал регулювання відображення кількості заявок на одній сторінці (Малюнок 15.1, Покажчик 5).
5. Функціонал швидкого пошуку заявки у реєстрі (Малюнок 15.1, Покажчик 6).
6. Реєстр заявок з можливістю їх сортування (Малюнок 15.1, Покажчик 7).
Розширений фільтр
Відбір даних до реєстру виконується за допомогою розширеного фільтру, для відкриття якого необхідно натиснути функціональну кнопку "Розширений фільтр" (Малюнок 15.2).
До реєстру можна відібрати запити згідно таких параметрів:
1. "Категорії".
2. "За станом".
3. "Проміжок часу".
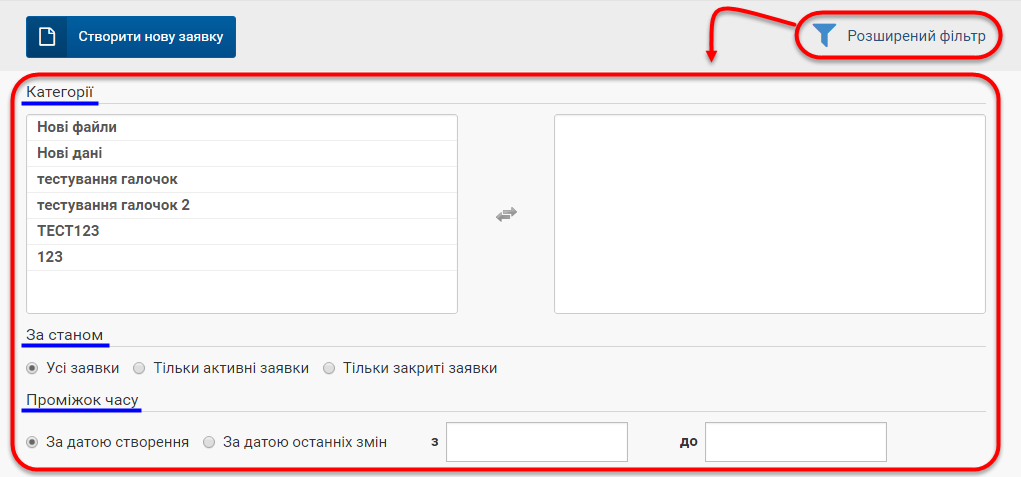
Малюнок 15.2 - Розширений фільтр
1. "Категорії"
Фільтр по категоріям представлено у вигляді двох фунціональних областей. У лівій області відображено сформований список категорій доступних до вибору, а у правій - категорії, по яким буде проведено фільтрацію. Тобто вибираємо ті категорії, по яким необхідно сформувати список створених заявок.
Для вибору категорії необхідно за допомогою одного натискання лівої клавіши мишки вибрати відповідний рядок із назвою категорії у списку. У результаті виконаних дій, вибрану категорію автоматично буде переміщено у праву частину області фільтру (Малюнок 15.3).
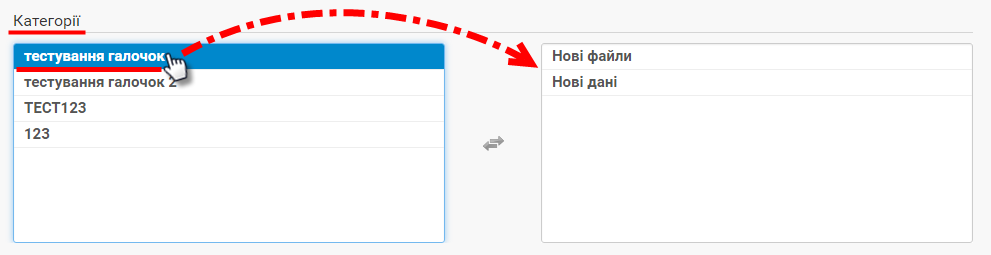
Малюнок 15.3 - Параметр фільтру "Категорії"
Відповідним чином виконується переміщення категорії із списку сформованих до вибору назад до списку категорій. Переміщення виконується при натисканні лівої клавіши мишки на відповідному рядку у списку (Малюнок 15.4).
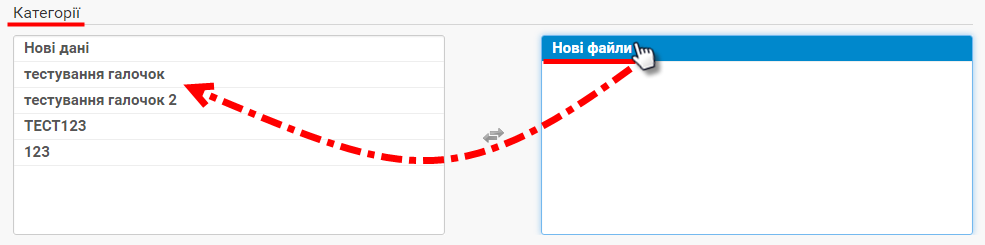
Малюнок 15.4 - Приклад вибору категорій до фільтрації
2. "За станом"
У відповідності до параметру "За станом" до реєстру можна відібрати:
- Усі заявки.
- Тільки активні заявки.
- Тільки закриті заявки.
За замовчуванням вибрано параметр "Усі заявки".
Вибір певного параметру виконується за допомогою встановлення відмітки у полі з відображенням назви параметру (Малюнок 15.5):
3. "Проміжок часу"
За допомогою параметру "Проміжок часу" до реєстру можно відібрати заявки:
- За датою створення.
- За датою останніх змін.
За замовчуванням вибрано параметр "За датою створення".
Вибір певного параметру виконується за допомогою встановлення ознаки у полі з відображенням назви параметру (Малюнок 15.5):
Після того як вибрано параметр згідно якого буде здійснено відбір заявок необхідно встановити проміжок часу, за яким буде виконано пошук.
Діапазон пошуку "з"/"до" встановлюється за допомогою календаря, який відкривається автоматично при встановленні курсору мишки у відповідне поле (Малюнок 15.5).
Вибір місяця виконується за допомогою функціональних кнопок переміщення по календарю (Малюнок 15.5).
Перехід до попереднього місяця:
Перехід до наступного місяця:
Для вибору дати достатньо встановити курсор мишки у поле із відображенням дати і натиснути на ньому один раз лівою клавішею мишки (Малюнок 15.5).
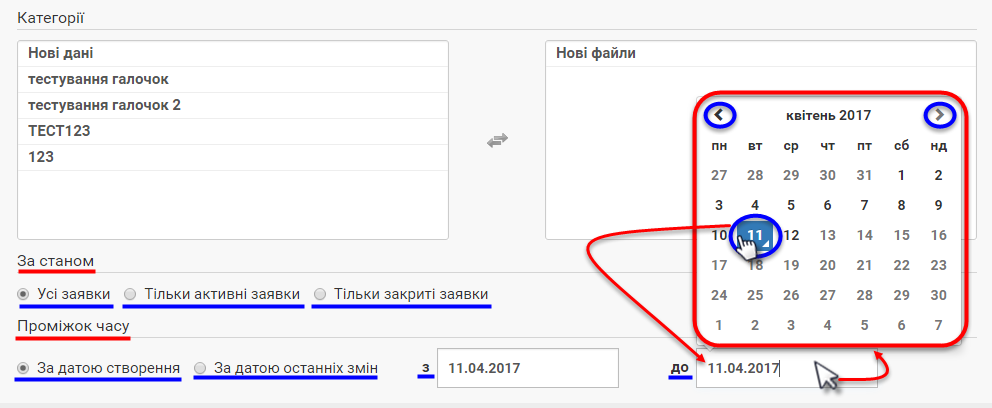
Малюнок 15.5 - Параметр фільтру "Проміжок часу"
Для відбору даних згідно встановлених умов фільтру необхідно натиснути кнопку "Застосувати" (Малюнок 15.6).
При натисканні кнопки "Скинути" виконується процес скидання усіх параметрів фільтру до значень за замовчуванням.
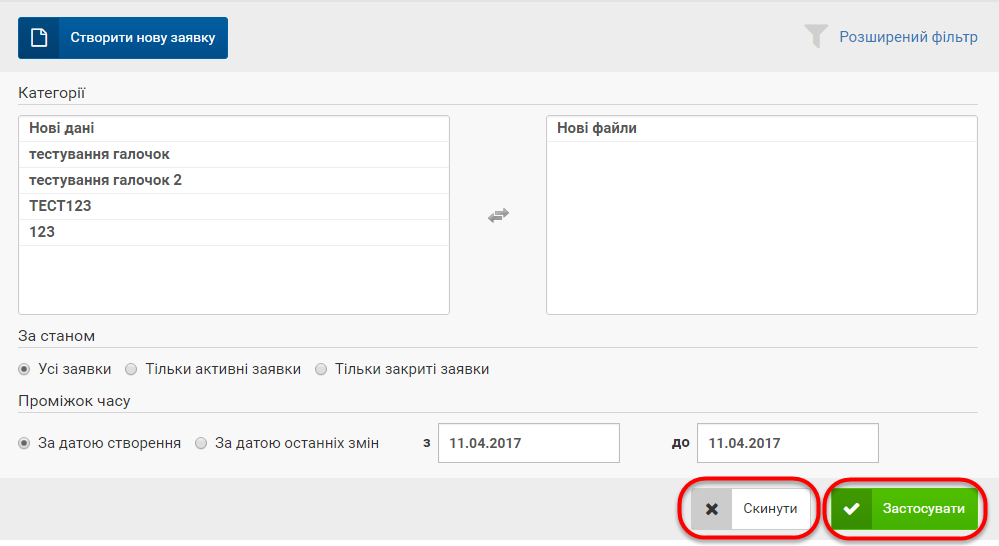
Малюнок 15.6 - Застосування параметрів фільтру
Функціонал регулювання відображення кількості заявок на одній сторінці
При необхідності можна відрегулювати кількість відображення заявок на одній сторінці.
За замовчуванням відображено 10 заявок.
Для того щоб змінити значення, необхідно встановити курсор мишки у поле вибору значення і вибрати необхідне із запропонованого списку (Малюнок 15.7).
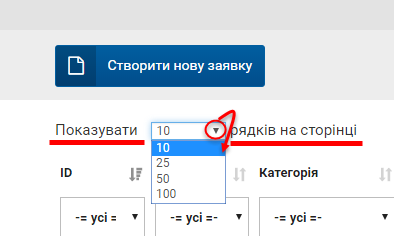
Малюнок 15.7 - Функціонал регулювання відображення кількості заявок на одній сторінці
Функціонал швидкого пошуку заявки у реєстрі
Для пошуку необхідної заявки у реєстрі можна скористатися функціоналом швидкого пошуку.
Для цього необхідно встановити курсор мишки у поле для введення даних і ввести умови пошуку.
Пошук можна виконувати за всіма параметрами заявки.
Для пошуку достатньо ввести перші цифри/літери після чого автоматично формується список відповідно до вказаного фрагменту пошуку. При зміні даних пошуку, список автоматично оновлюється (Малюнок 15.8).
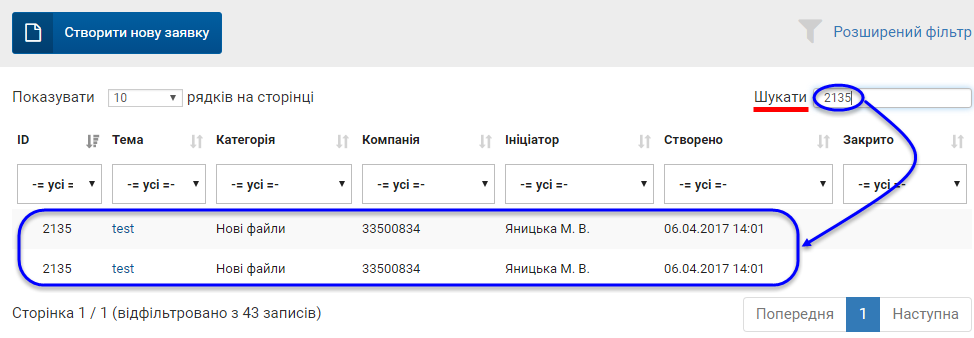
Малюнок 15.8 - Функціонал швидкого пошуку заявок
Реєстр заявок
У сформованому реєстрі до прегляду доступна наступна інформація (Малюнок 15.9):
- "ID" - код заявки (унікальний ідентифікатор заявки), який присвоюється автоматично при її створенні.
- "Тема" - тема заявки.
- "Категорія" - назва категорії, по якій створено заявку.
- "Компанія" - ЄДРПОУ постачальника від якого створено заявку.
- "Ініціатор" - прізвище, ім'я, по батькові співробітника, яким було створено нову заявку.
- "Створено" - дата та час створення заявки.
- "Закрито" - відмітка, яка вказує на те, закрита заявка, чи ні.
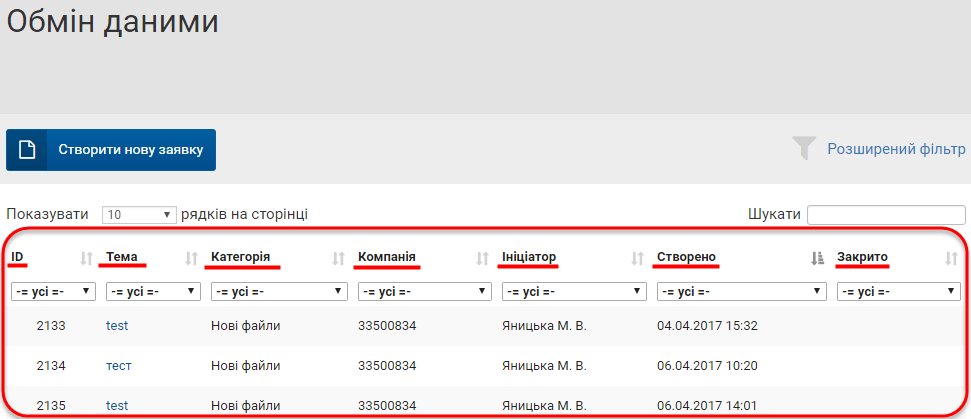
Малюнок 15.9 - Реєстр заявок
Для більш зручної роботи з великим об'ємом даних реалізовано можливість фільтрації даних по кожному із параметрів реєстру та їх сортування.
Під назвою кожного із параметрів реєстру розташовано функціональне поле, яке призначено для фільтрації. У правому верхньому куті поля відображено трикутник перегорнутий донизу, при натисканні на який буде відкрито список з усіма значеннями, які є в параметрі. Наприклад, як показано на малюнку 15.10 виконуємо фільтрацію по полю "Категорія". Для цього відкриваємо список з усіма доступними значеннями і у ньому за допомогою натискання лівої клавіши мишки вибираємо категорію, по якій необхідно відфільтрувати заявки. Наприклад, вибираємо категорію "Нові файли" (Малюнок 15.10).
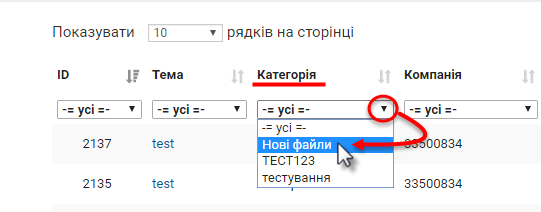
Малюнок 15.10 - Фільтрація даних
У результаті виконаних дій, у реєстрі автоматично буде сформовано список заявок по категорії "Нові файли" (Малюнок 15.11).
За таким же принципом можна виконувати фільтрацію по всім параметрам реєстру.
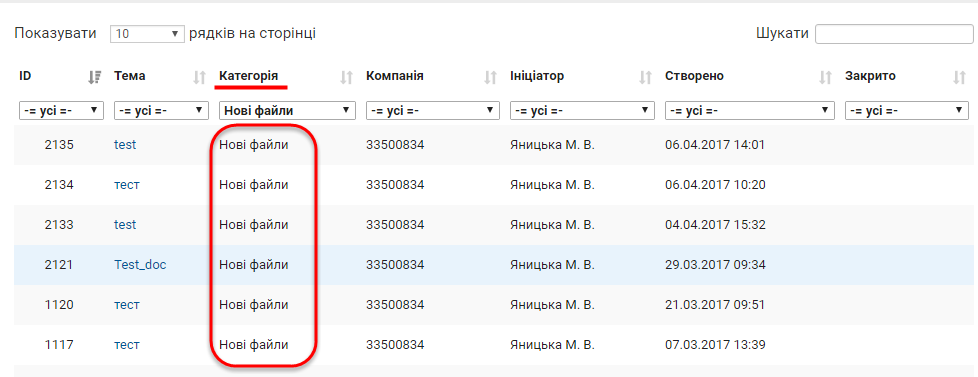
Малюнок 15.11 - Приклад фільтрації даних по категорії
Перебачено два рівні сортування даних:
- За зростанням.
- За зменшенням.
Для сортування даних необхідно підвести курсор мишки до назви поля і за допомогою функціональної клавіши виконати сортування:
Про те, що сортування даних виконано за зростаннням свідчить відповідна форма кнопки сортування даних:
Наприклад, на малюнку 15.12 показано сортування даних за зростанням у параметрі "ID".
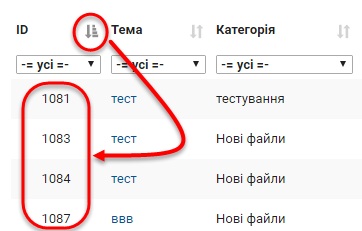
Малюнок 15.12 - Сортування даних за зростанням
Про те, що сортування даних виконано за зменшенням свідчить відповідна форма кнопки сортування даних:
Наприклад, на малюнку 15.13 відображно сортування даних за зменшенням у параметрі "ID".
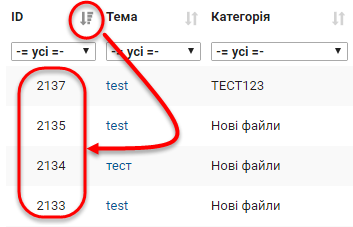
Малюнок 15.13 - Сортування даних за зменшенням