Електронне підписання документів КЕП
Матеріал з Інструкція користувача
В момент призначення на Вас, як на Підписанта, заявки на підписання електронних документів, на вашу електронну адресу буде відправлено сповіщення.
Коли Ви отримали відповідне сповіщення, потрібно перейти за посиланням у листі, або авторизуватися у Кабінеті Підписанта ЕЦП безпосередньо з сайту Порталу.
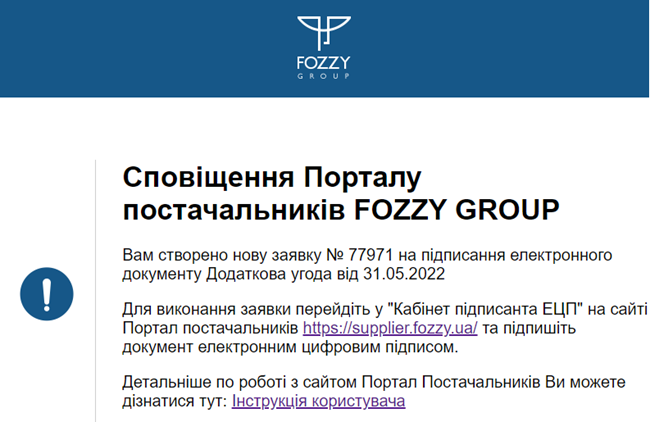
Малюнок 1 - Приклад сповіщення про призначення заявки
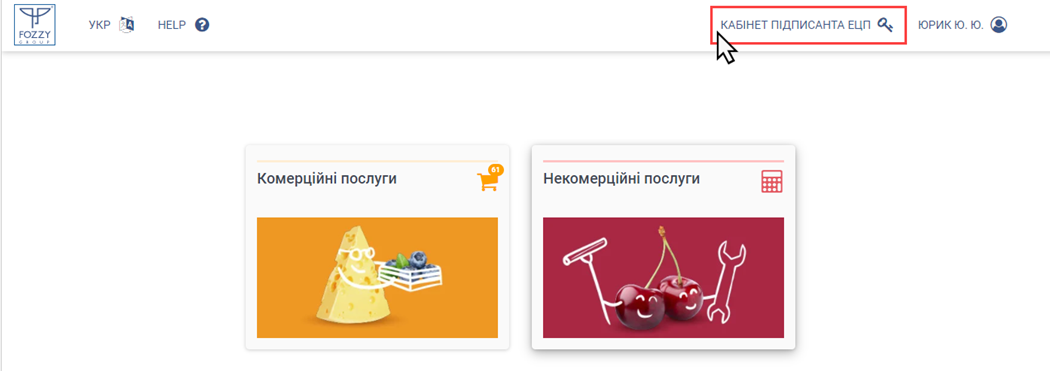
Малюнок 2 - Перехід до Кабінету ЕЦП
Незалежно від того, з листа/з сайту Порталу Ви переходите до Кабінету ЕЦП, потрібно пройти стандартний процес авторизації:
1. Створіть запит до Центру сертифікації на валідацію підпису за допомогою віджету:
- "Тип носія особистого ключа" - за замовчуванням визначається "Файловий носій", якщо система не знаходить інших типів носіїв самостійно.
- "Кваліфікований надавач ел. довірчих послуг" - для найбільш коректного створення запиту радимо не змінювати значення і залишити - "Визначити самостійно".
- "Особистий ключ" - оберіть на своєму ПК файл ключа з таким форматом, як наведено у підказці.
- "Пароль захисту ключа" - введіть пароль до обраного ключа.
- Натисніть кнопку "Зчитати".
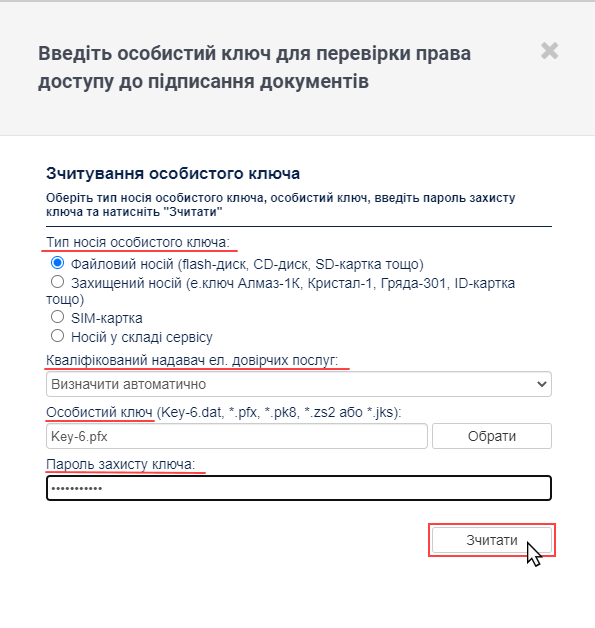
Малюнок 3 - Авторизація в Кабінеті ЕЦП
2. На наступному кроці потрібно перевірити інформацію про зчитаний ключ та натиснути кнопку "Далі".
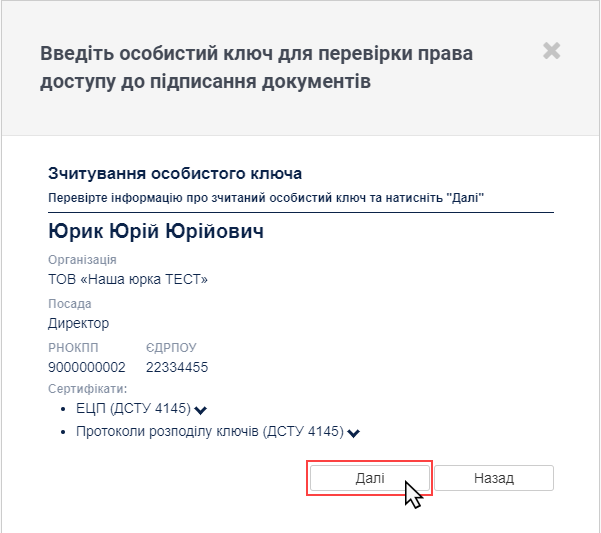
Малюнок 4 - Авторизація в Кабінеті ЕЦП
Перевірки при авторизації в Кабінет ЕЦП:
1. Перевірка відповідності ПІБ із облікового запису, під яким користувач авторизований на сайті і ПІБ з ключа підпису ЕЦП, який було введено.
Якщо ПІБ не співпадає, процес авторизації буде завершено, а на сайті Порталу відображено повідомлення про помилку: "ПІБ користувача не відповідає ПІБ власника особистого ключа: <ПІБ із ключа>. Оберіть інший особистий ключ".
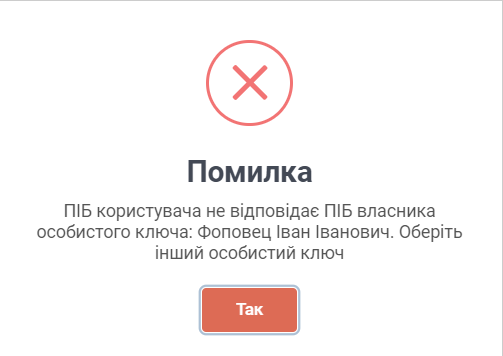
Малюнок 5 - Повідомлення про помилку
2. Перевірка відповідності ЄДРПОУ в ключі з одним із тих, до яких у користувача є дані по праву підпису ЕЦП. Якщо жодне ЄДРПОУ не співпадає, процес авторизації буде завершено, а на сайті Порталу відображено повідомлення про помилку: "Ви не є Підписантом від ЄДРПОУ <код ЄДРПОУ>. Для внесення Підписанта скористайтесь функціоналом Управління ЕЦП на сторінці Контрагенти".
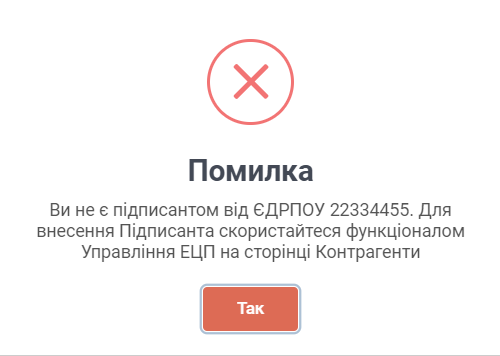
Малюнок 6 - Повідомлення про помилку
Результатом успішної авторизації є відображення списку задач.
Для підписання документа:
1. В списку задач оберіть задачу, яка відповідає параметрам:
Тип процесу: "Підписання документу"
Статус: "Очікування підпису постачальника"
2. Ініціюйте процес підписання документа за допомогою натискання функціональної кнопки у відповідному рядку списку задач.
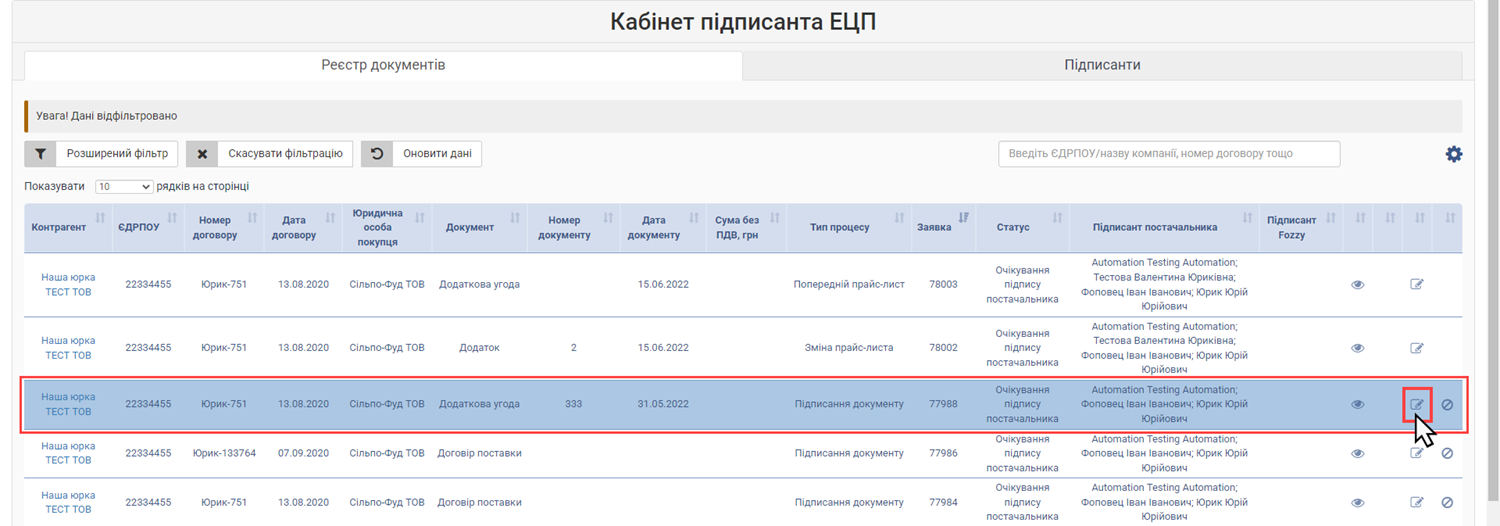
Малюнок 7 - Підписання документа
3. У вікні "Створення документу з електронним підписом" створіть запит до Центру сертифікації на валідацію підпису за допомогою віджету:
- "Тип носія особистого ключа" - за замовчуванням визначається "Файловий носій", якщо система не знаходить інших типів носіїв самостійно.
- "Кваліфікований надавач ел. довірчих послуг" - для найбільш коректного створення запиту радимо не змінювати значення і залишити - "Визначити самостійно".
- "Особистий ключ" - оберіть на своєму ПК файл ключа з таким форматом, як наведено у підказці.
- "Пароль захисту ключа" - введіть пароль до обраного ключа.
- Натисніть кнопку "Зчитати".
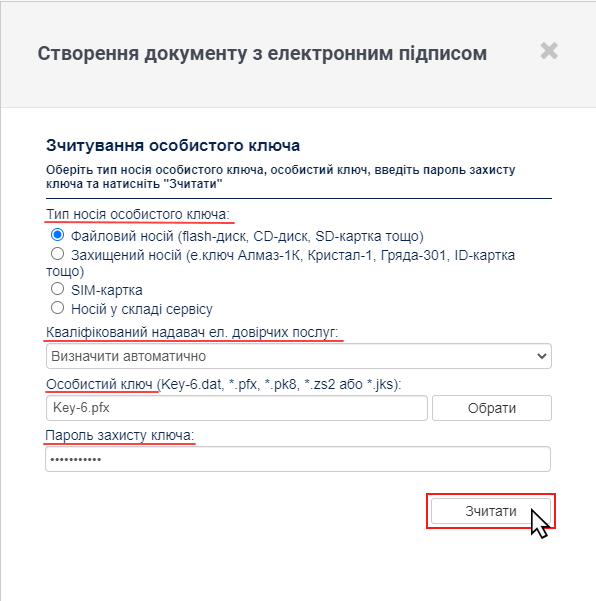
Малюнок 8 - Створення документа з електронним підписом
4. Перевірте інформацію про зчитаний ключ.
Якщо всі дані зчитано вірно, підтвердіть їх за допомогою натискання кнопки "Далі".
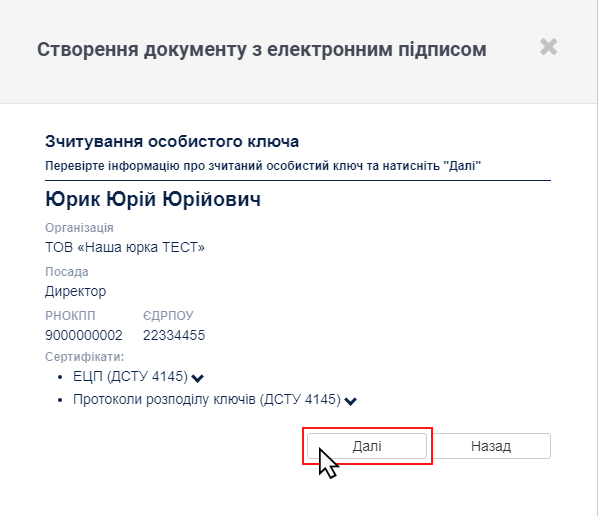
Малюнок 9 - Перевірка даних про зчитаний ключ
5. Для завершення процесу створення документу з електронним підписом натисніть кнопку "Підписати".
ЗВЕРНІТЬ УВАГУ! Якщо заявка містить один документ, у віджеті підписання буде відображено один рядок із файлом, який ви підписуєте.
Якщо документів декілька (два та більше), кожний із документів, що підписується, буде відображено окремим рядком.
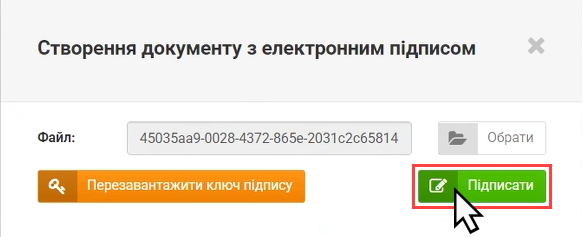
Малюнок 10 - Підписання документа
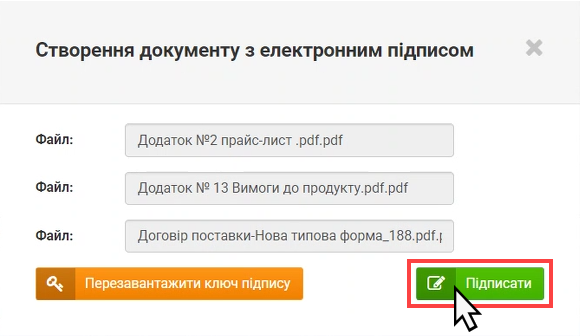
6. Результатом успішного виконання дії є відображення інформаційного повідомлення про успішне виконання операції.
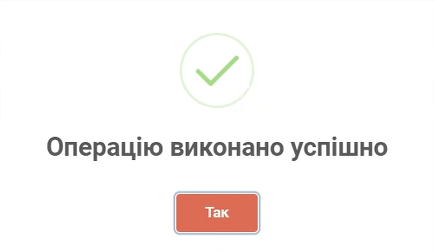
Малюнок 11 - Інформаційне повідомлення
Перевірки при підписання документа:
1. Перевірка на відповідність ПІБ у ключі з ПІБ логіна користувача.
2. Перевірка на відповідність ЄДПОУ у ключі з ЄДРПОУ із заявки.
У разі виявлення невідповідностей буде відображено повідомлення про помилку. Документ в такому разі підписано не буде.
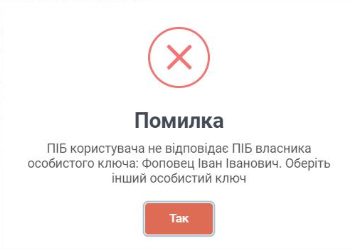
Малюнок 12 - Повідомлення про помилку
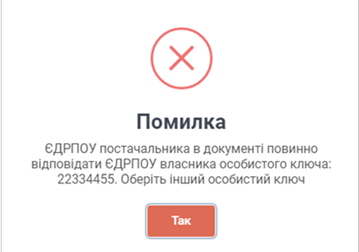
Малюнок 13 - Повідомлення про помилку
В залежності від статусу, в якому знаходиться документ, доступний різний перелік доступних дій:
"Очікування підпису постачальника": "Переглянути документ", "Підписати електронний документ", "Відхилити електронний документ".
"Очікування підпису Fozzy": "Переглянути документ", "Завантажити електронний документ".
"Виконано": "Переглянути документ", "Завантажити електронний документ".
"Редагування документу": жодних дій по роботі із документом не доступно.
"Відхилено": жодних дій по роботі із документом не доступно.
| Перегляд документа | |
| Завантаження електронного документа | |
| Підписання електронного документа | |
| Відхилення електронного документа |
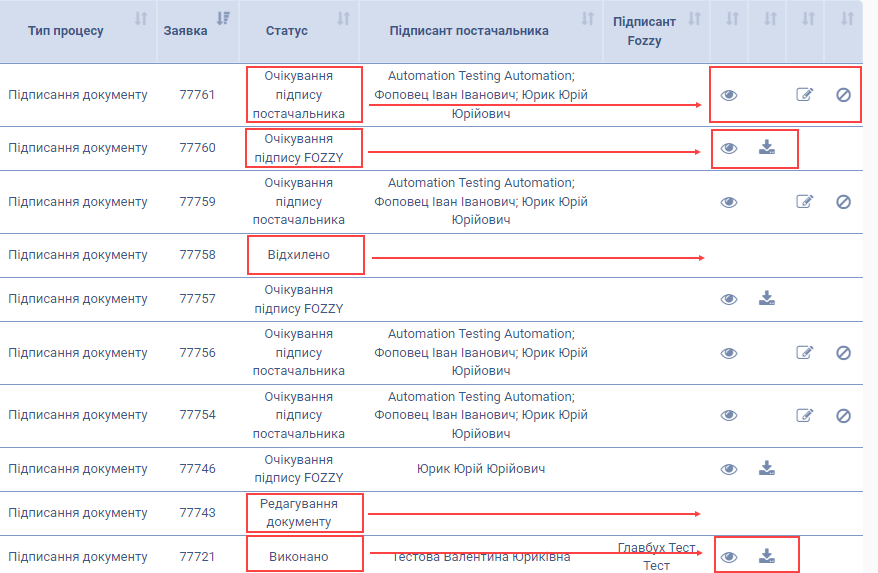
Малюнок 14 - Статуси документа
ПЕРЕГЛЯД ДОКУМЕНТА
При натисканні кнопки перегляду документа, в окремій вкладці браузера буде відкрито візуалізацію документу, який було додано до заявки.
В залежності від поточного статусу заявки, документ може бути без підписів, або містити один/два підписи.
Зверніть увагу! Якщо заявка містить декілька документів, буде відкрито додаткове вікно із переліком всіх документів, у якому потрібно обрати файл для перегляду.
Якщо у заявці тільки один документ, його буде відкрито до перегляду за замовчуванням, без відображення додаткових вікон вибору файлу.
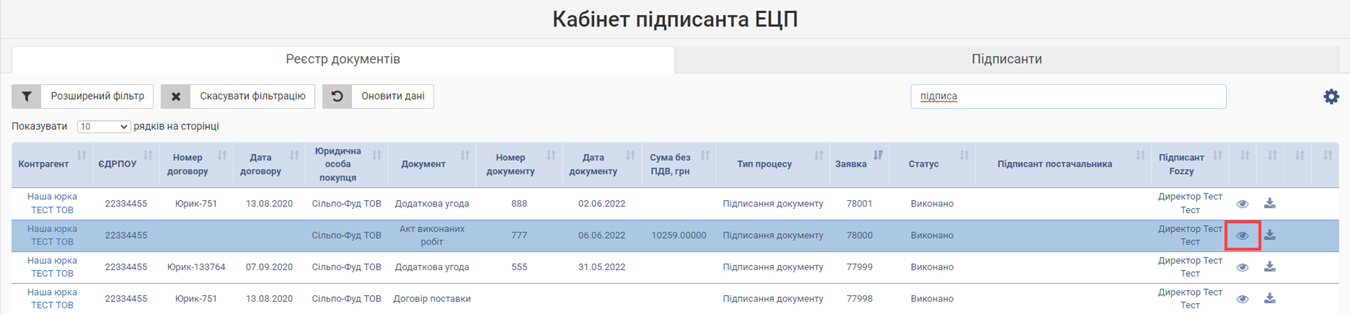
Малюнок 15 - Перегляд документа
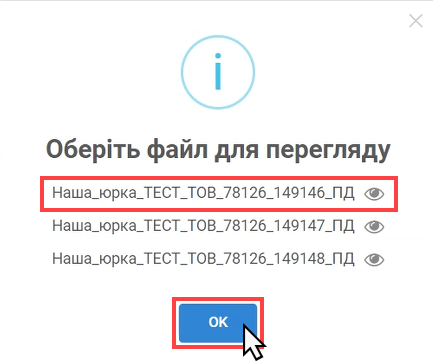
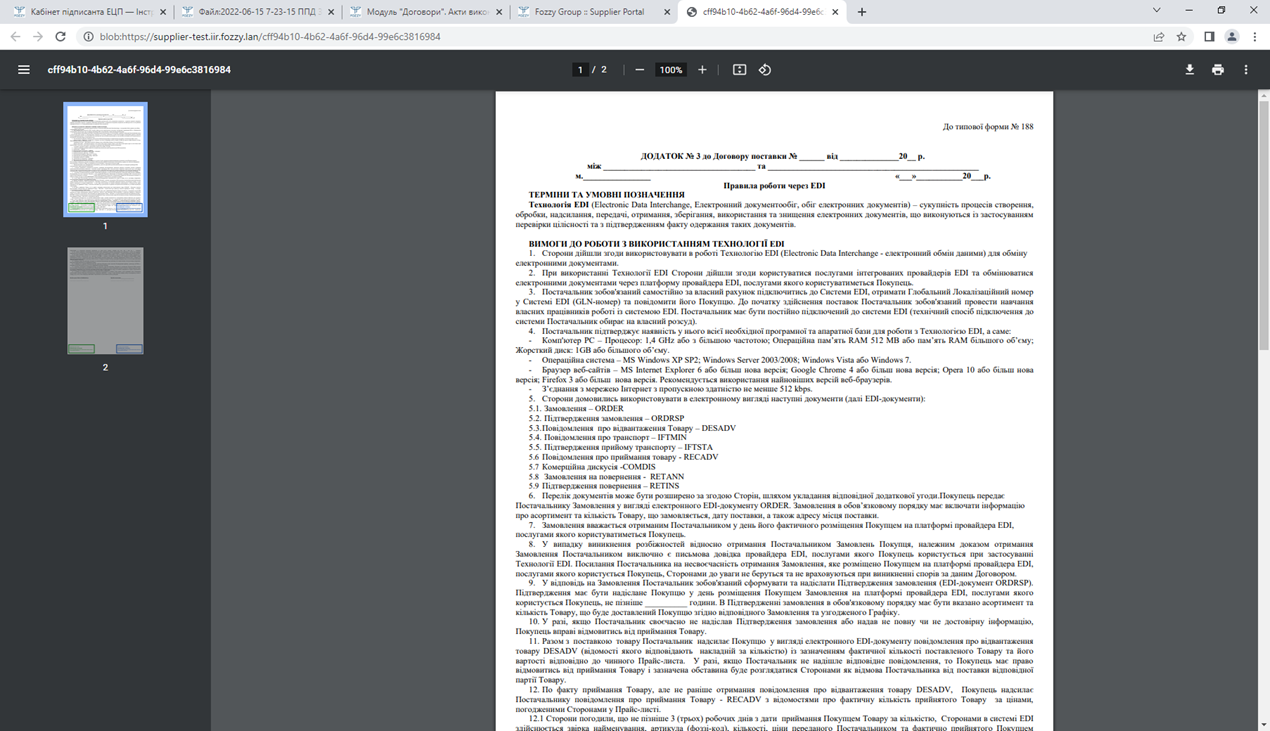
Малюнок 16 - Приклад документа
ЗАВАНТАЖЕННЯ ЕЛЕКТРОННОГО ДОКУМЕНТА
При натисканні кнопки завантаження, запускається процес завантаження електронного документу на Ваш ПК у вигляді архіву, про що свідчить відображення інформаційного повідомлення про початок завантаження файлу.
Для перегляду документа, потрібно розпакувати архів.
Зверніть увагу! Якщо заявка містить декілька документів (два та більше), всі вони будуть завантажені на ПК (кожний окремим архівом).
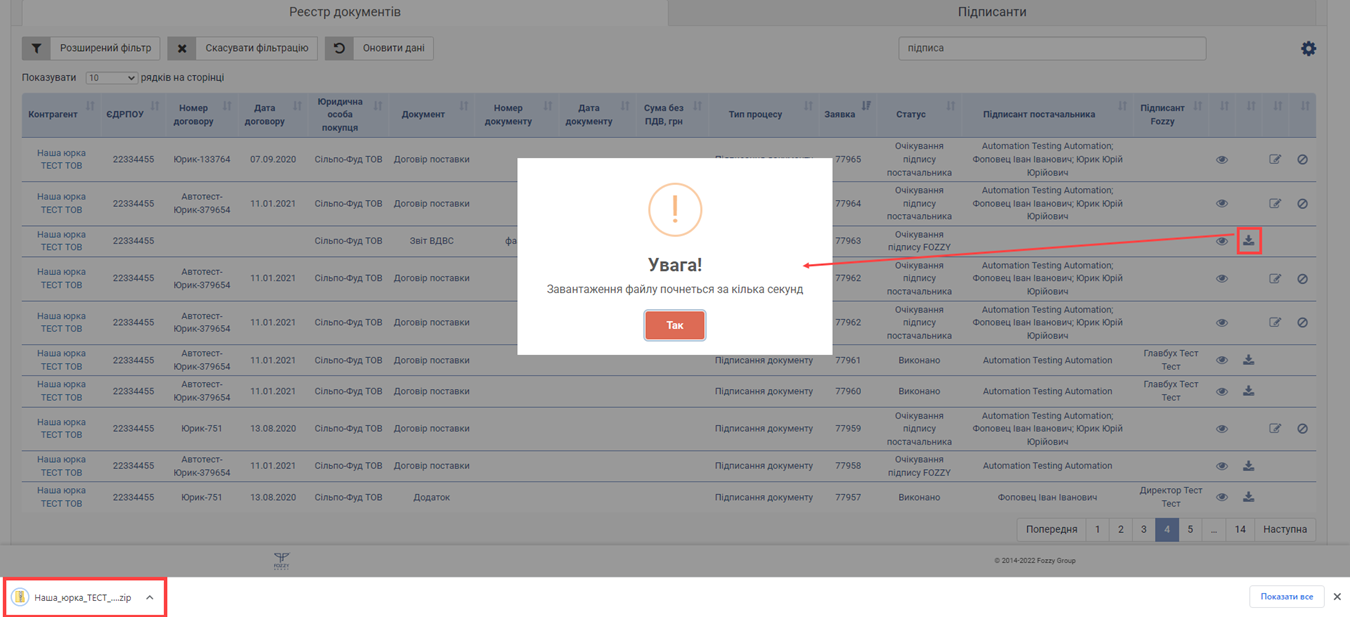
Малюнок 17 - Завантаження документа
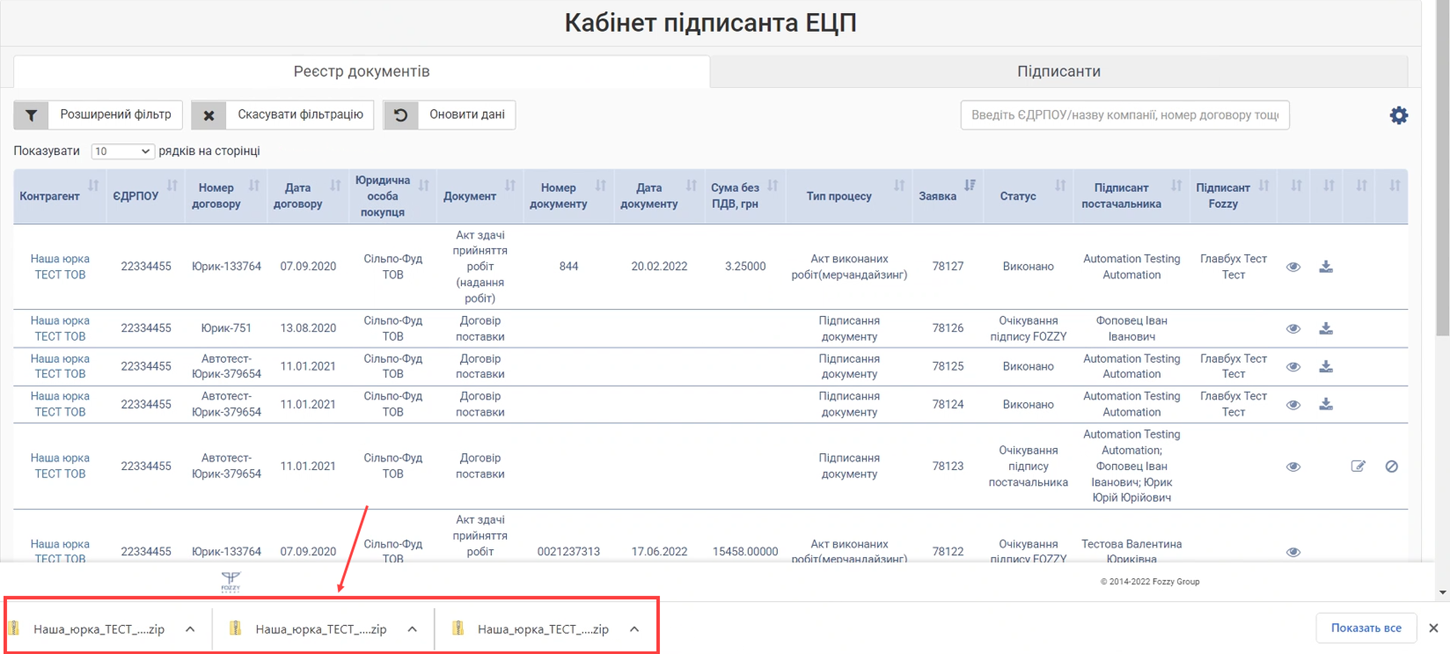
ВІДХИЛЕННЯ ЕЛЕКТРОННОГО ДОКУМЕНТА
При натисканні кнопки відхилення документа, буде відображено додаткове вікно для введення коментаря щодо причини, згідно якої виконується відхилення документа - "Вкажіть причину відхилення".
Після введення причини відхилення документа, потрібно натиснути кнопку "Відправити". Після чого заявка переходить в статус "Редагування документа" і жодні подальші дії з нею не доступні.
Для того щоб побачити в реєстрі заявку після її відхилення, потрібно скориставшись фільтром по статусах оновити реєстр даних.
Якщо причину не було вказано, при натисканні кнопки "Відправити" у вікні буде відображено текстове повідомлення: "Обов'язкове до заповнення".
При натисканні у вікні "Вкажіть причину відхилення" кнопки "Ні" - вікно введення причини відхилення буде закрито, а документ залишиться в тому ж статусі.
ВАЖЛИВО! Введення причини є обов'язковою умовою відхилення документа.
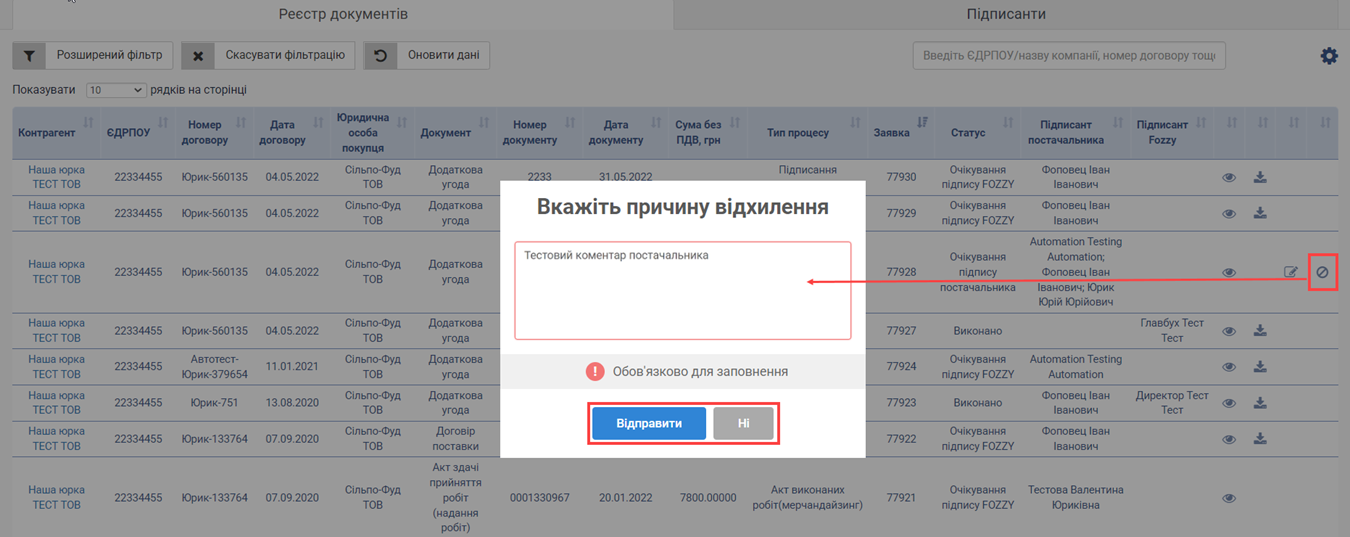
Малюнок 18 - Відхилення документа