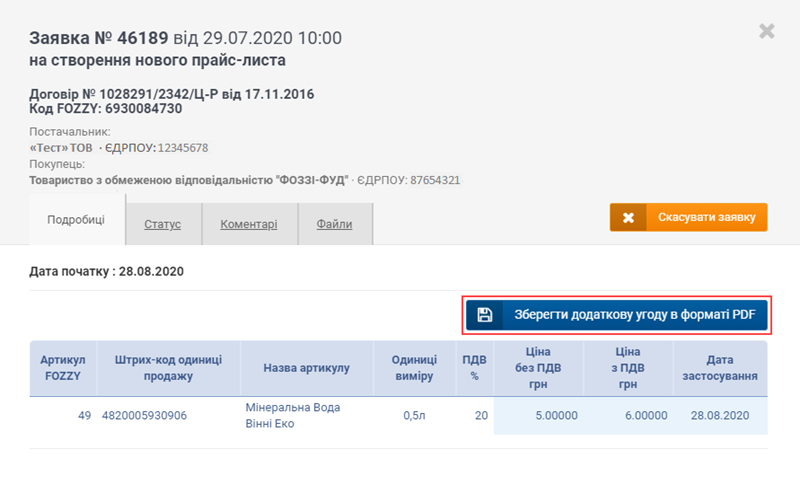Робота з заявками на створення нового прайс - листа
Матеріал з Інструкція користувача
Після успішної реєстрації заявка буде відображена у загальному реєстрі заявок на створення прайс-листа (Малюнок 9.46).
У реєстрі відображаються заявки за останні 3 місяці у всіх статусах, а також заявки створені більше 3-х місяців тому, по яким не закрито процес, наприклад у статусі "Очікування підпису", "Очікування оригіналу", "Призначено експерту", "Зареєстровано".
Для відкриття реєстру заявок натисніть на відображенні ярлика у нижній частині робочої області - "Заявки на створення нового прайс-листа" (Малюнок 9.46).
У реєстрі до перегляду доступна інформація по заявкам:
- "Номер" - номер заявки, її унікальний ідентифікатор у системі, який формується автоматично в процесі реєстрації заявки у системі.
- "Тип" - назва типу заявки.
- "ЄДРПОУ" - номер ЄДРПОУ.
- "Договір" - номер договору.
- "Створено" - дата та час, коли заявку було створено.
- "Статус заявки" - поточний статус заявки.
- "Дата зміни статусу" - дата та час останньої зміни статусу заявки.
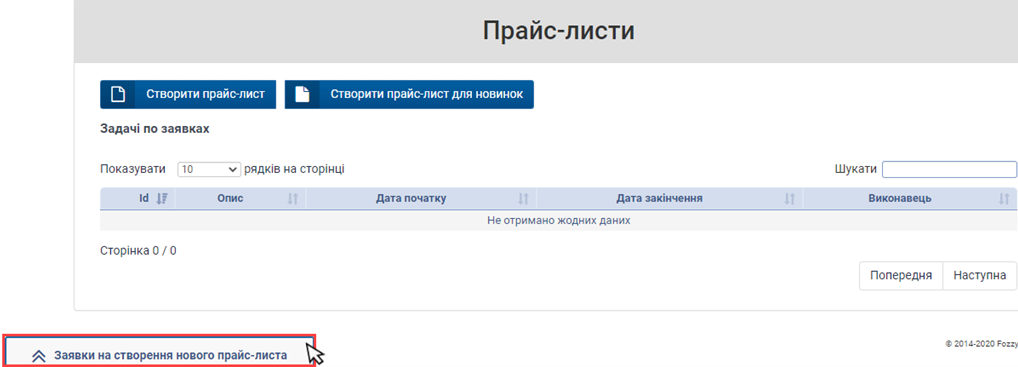
Малюнок 9.46 - Відкриття реєстру заявок
Для відкриття форми заявки потрібно натиснути один раз лівою клавішею мишки на відповідному рядку у реєстрі (Малюнок 9.47).
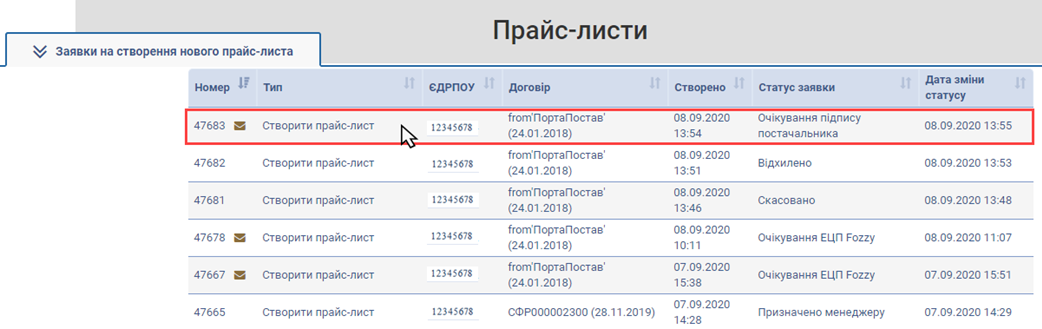
Малюнок 9.47 - Реєстр заявок
У результаті виконаних дій буде відкрито форму заявки, у якій відображено:
1. Реквізити заявки (Покажчик 1).
2. Закладки, на яких міститься інформація щодо заявки - "Подробиці", "Статус", "Коментарі" та "Файли" (Покажчик 2).
- "Подробиці" - закладка, на якій відображено список товарів на зміну ціни, а також дата початку дії нового прайс-листа.
- "Статус" - відображає поточний статус згідно процесу обробки заявки, а також дані особи, яка створила заявку.
- "Коментарі" - відображає історію переходу заявки по статусам згідно процесу її опрацювання. Також доступна можливість залишити певний коментар (у разі необхідності).
- "Файли" - відображає перелік документів (файлів), які було додано до заявки.
3. Список товарів, по яким подано заявку на зміну цін (Покажчик 3).
4. Функціональна кнопка скасування заявки - "Скасувати заявку" (Покажчик 4).
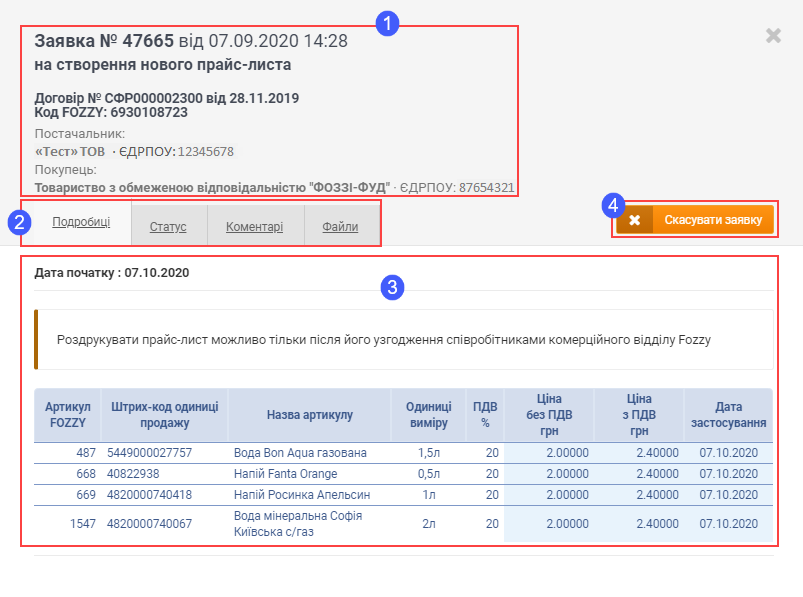
Малюнок 9.48 - Форма заявки
З метою зручності передбачено можливість скасування заявки, наприклад, якщо Ви вирішили змінити свій прайс-лист, або необхідно відредагувати ціни.
Для скасування заявки необхідно натиснути функціональну кнопку "Скасувати заявку" (Малюнок 9.49).
Процес скасування заявки потребує підтвердження (Малюнок 9.49):
Для підтвердження виконання дії щодо скасування заявки натисніть - "Так".
Для відміни процесу скасування натисніть - "Ні".
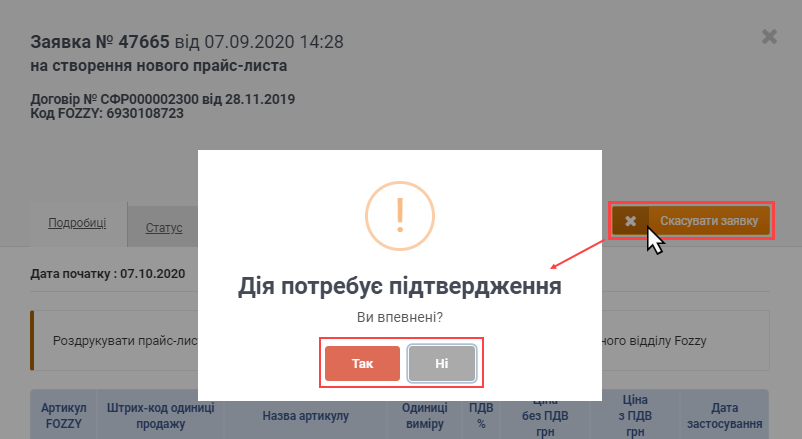
Малюнок 9.49 - Скасування заявки
ВАЖЛИВО! Скасувати можна тільки ті заявки, які ще не було виконано, або скасовано раніше.
При спробі скасувати заявку, яку вже виконано/скасовано, кнопка "Скасувати заявку" - неактивна, а при наведенні на неї курсору мишки буде відображено текстову підказку щодо неможливості скасування заявки (Малюнок 9.50).
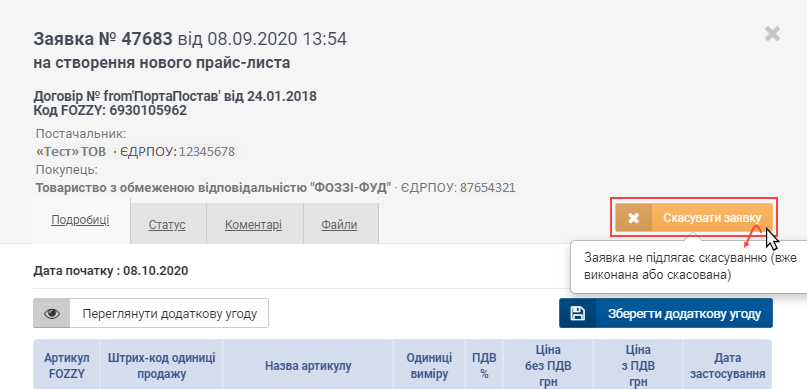
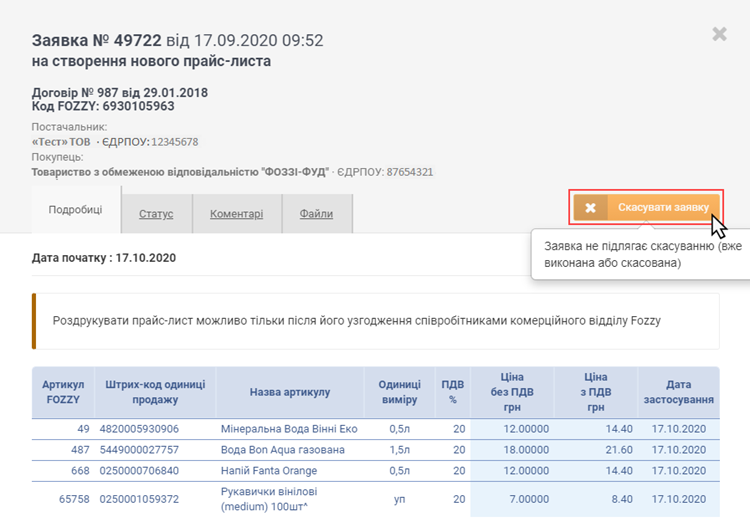
Малюнок 9.50 - Приклад відображення виконаної/скасованої заявки