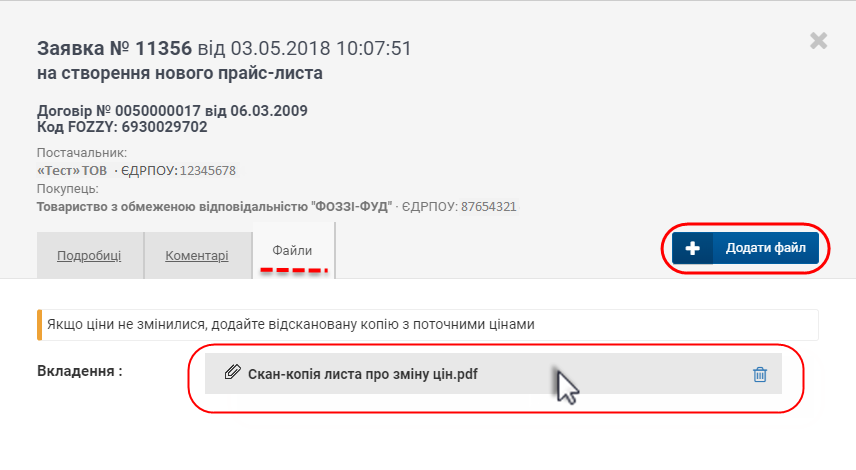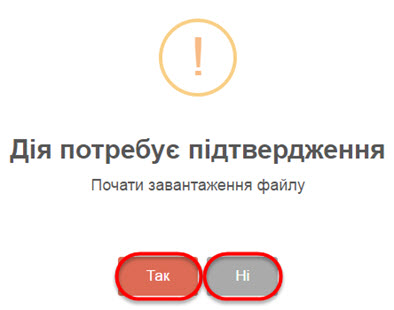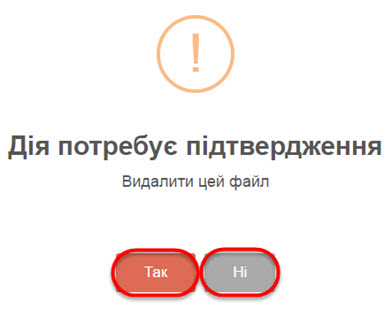Робота з заявками на створення нового прайс - листа
Матеріал з Інструкція користувача
Після успішної реєстрації заявка буде відображена у загальному реєстрі заявок на створення прайс-листа (Малюнок 9.53).
У реєстрі відображаються заявки за останні 3 місяці у всіх статусах, а також заявки створені більше 3-х місяців тому, по яким не закрито прцесс, наприклад у статусі "Очікування підпису", "Очікування оригіналу", "Призначено експерту", "Зареєстровано".
Для детального перегляду або редагування потрібно вибрати заявку у реєстрі і натиснути один раз лівою клавішею мишки на відповідному рядку (Малюнок 9.53).
Примітка: номер заявкам присвоюється автоматично в процесі їх реєстрації у системі.
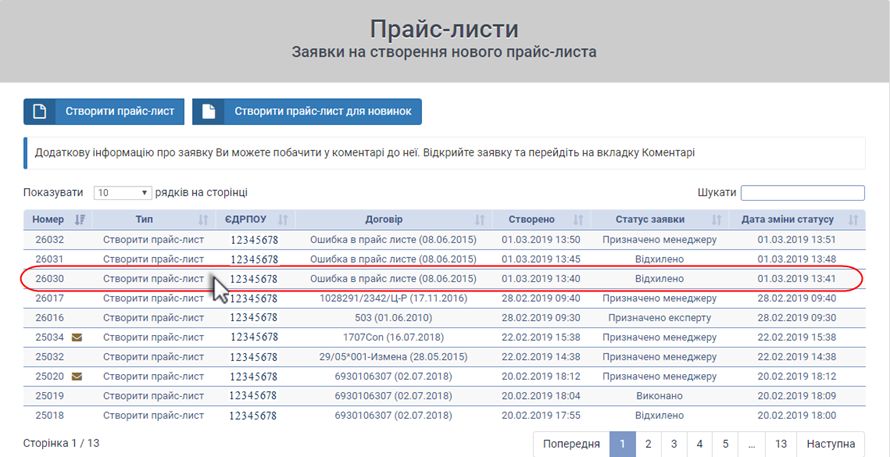
Малюнок 9.53 - Реєстр заявок
У результаті виконаних дій буде відкрито форму заявки, у якій до перегляду та редагування доступно:
1. Функціональна кнопка закриття форми заявки (Малюнок 9.54, Покажчик 1).
2. Номер заявки та дата її створення, а також реквізити постачальника та покупця (Малюнок 9.54, Покажчик 2).
3. Закладка форми заявки "Подробиці" (Малюнок 9.54, Покажчик 3).
4. Закладка форми заявки "Коментарі" (Малюнок 9.54, Покажчик 4).
5. Закладка форми заявки "Файли" (Малюнок 9.54, Покажчик 5).
6. Дата початку дії прайс-листа (Малюнок 9.54, Покажчик 6).
Поле не доступно до редагування!
7. Функціональна кнопка скасування заявки - "Скасувати заявку" (Малюнок 9.54, Покажчик 7).
8. Список товарів на зміну цін (Малюнок 9.54, Покажчик 8).
Примітка: змінити ціну на товар після подачі заявки вже неможливо!
9. Поточний статус заявки (Малюнок 9.55, Покажчик 9).
Поле не доступно до редагування!
10. Реквізити особи, яка створила заявку (Малюнок 9.55, Покажчик 10).
Поле не доступно до редагування!
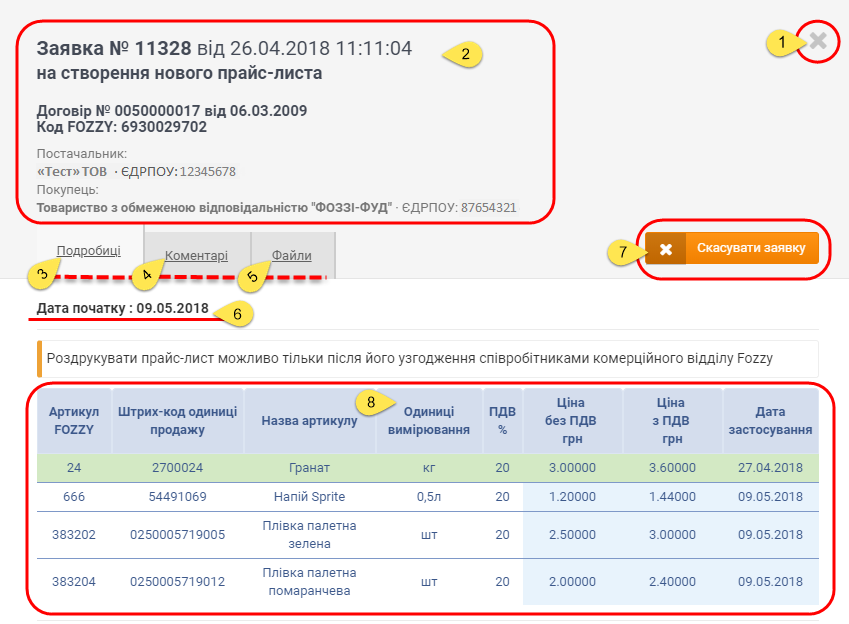
Малюнок 9.54 - Форма заявки
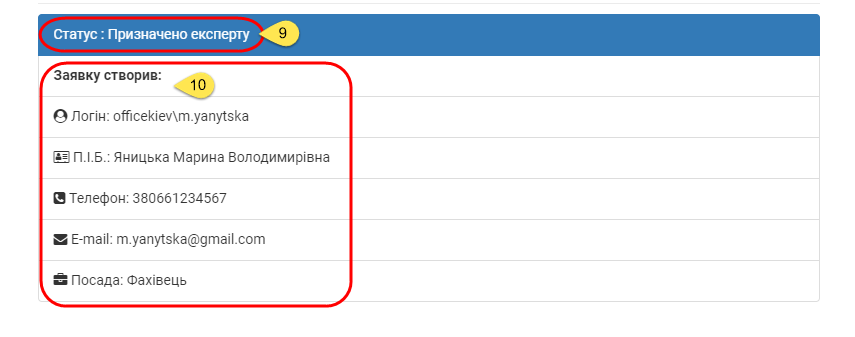
Малюнок 9.55 - Форма заявки
Закладка "Подробиці" є більш інформативною щодо перегляду реквізитів заявки.
З метою зручності передбачено можливість скасування заявки, наприклад, якщо Ви вирішили змінити свій прай-лист, або необхідно відредагувати ціни.
Для скасування заявки необхідно натиснути функціональну кнопку "Скасувати заявку" (Малюнок 9.54, Покажчик 7).
Процес скасування заявки потребує підтвердження (Малюнок 9.56):
Для підвердження виконання скасування заявки необхідно натиснути кнопку - "Так".
Для відміни скасування заявки необхідно натиснути кнопку - "Ні".
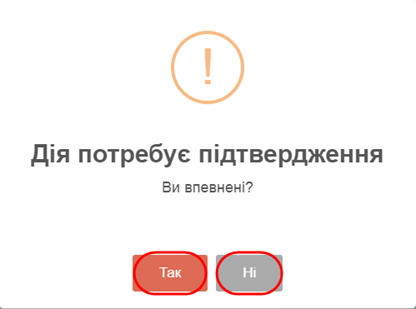
Малюнок 9.56 - Вікно підтвердження скасування заявки
У результаті успішно виконаних дій кнопка "Скасувати заявку" стає неактивна і підсвічена сірим кольором (Малюнок 9.57).
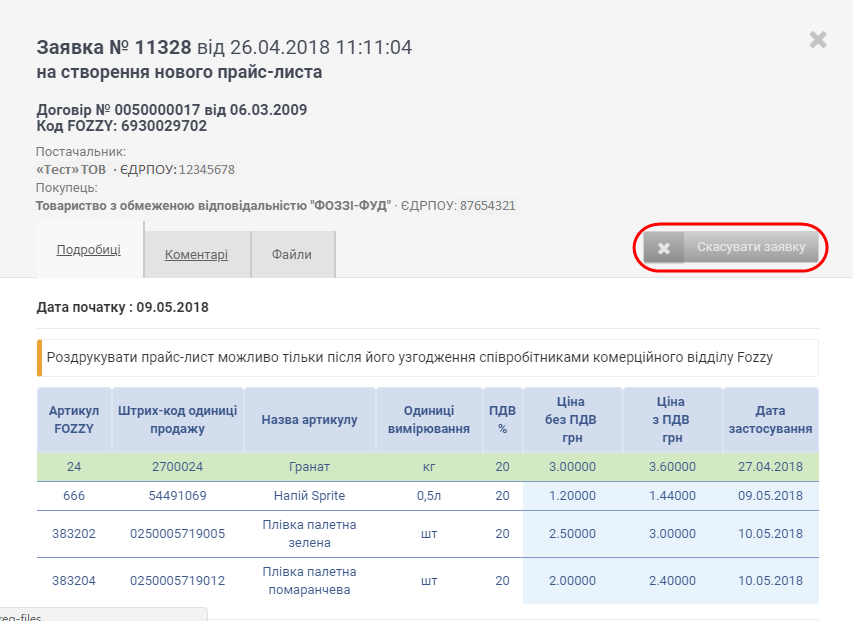
Малюнок 9.57 - Приклад відображення скасованої заявки
Закладка "Коментарі" реалізована з метою ефетивної комунікації між постачальником та відповідальними особами по процесу (Малюнок 9.58).
Також, при відкритті закладки "Коментарі" можна побачити історію переходу заявки по статусам в процесі її опрацювання.
Для того щоб додати новий коментар, необхідно у параметрі "Ваш коментар" в області призначеній для введення даних, за допомогою клавіатури Вашого ПК ввести певний коментар та відправити його за допомогою натискання кнопки "Надіслати коментар" (Малюнок 9.58).
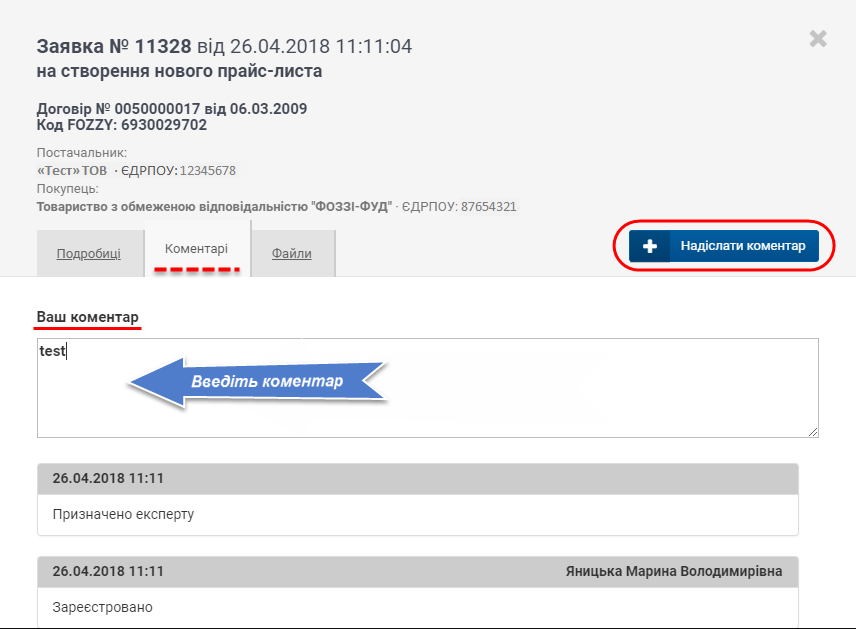
Малюнок 9.58 - Закладка форми заявки "Коментарі"
У результаті успішної відправки, Ваш коментар буде відображено в області чату з зафіксованою датою, часом та ПІБ особи, яка його залишила.