Створення нового прайс - листа
Матеріал з Інструкція користувача
Для створення нового прайс-листа необхідно у розділі "Прайс-листи" натиснути один раз лівою клавішею мишки на кнопку "Створити прайс-лист" (Малюнок 8.1).
Примітка: процес створення прайс-листа складається з двох етапів, на першому необхідно вказати реквізити потачальника та покупця, а вже безпосередньо на другому етапі відбувається формування заявки на зміну цін.

Малюнок 8.1 -
У результаті виконаних дій буде відкрито форму створення нової заявки, де необхідно вказати наступні параметри:
- "Постачальник" - поле, у якому відображено назву компанії постачальника товару, а також ЄДРПОУ компанії.
- "Покупець" - поле вибору компаніїї покупця товару.
Примітка: до вибору доступні тількі ті покупці, з якими у постачальника є підписаний договір на поставку.
Вибір значення відбувається за допомогою вибору із випадаючого списку.
У списку відображено автоматично сформований список даних, який недоступний до зміни.
Відкриття випадаючого списку відбувається за допомогою натискання функціональної кнопки:
Для вибору певного значення із списку достатньо натиснути на відображенні назви один раз лівою клавішею мишки.

Малюнок 8.1 -
- "Договір" - поле вибору договору між вибраним постачальником и покупцем.
Вибір значення відбувається за допомогою вибору із випадаючого списку.
У списку відображено автоматично сформований список даних, який недоступний до зміни.
Відкриття випадаючого списку відбувається за допомогою натискання функціональної кнопки:
Для вибору певного значення із спику достатньо натиснути на відображенні назви один раз лівою клавішею мишки.

Малюнок 8.1 -
Після того як було вказано реквізити щодо компанії постачальника і покупция необхідно натиснути кнопку "Створити прайс-лист" для безпосереднього формування заявки на зміну цін (Малюнок 8.1).

Малюнок 8.1 -
Для закриття форми створення прайс-листа без збереження даних необхідно натиснути кнопку (Малюнок 8.1):
У результаті успішно виконаних вищеописаних дій буде відкрито вікно "Новий прайс-лист", яке складється з двох закладок, а також табличної області з артикулами з усіх SAPID-договорів, які відносяться до вказаної виборки.
Вікно "Новий прайс-лист" складається з таких інформаційних та функкціональних блоків:
1. Назва відкритого до роботи процесу - "Новий прайс-лист" (Малюнок 8.1, Покажчик 1).
2. Закладка форми створення прайс-листа "Ціни" (відкрито за замовчуванням) (Малюнок 8.1, Покажчик 2).
3. Закладка форми створення прайс-листа "Вкладення" (Малюнок 8.1, Покажчик 3).
4. Функціональна кнопка "До перегляду" за допомогою якої відбувається перехід до перегляду реєстру заявок на створення нового прайс-листа (Малюнок 8.1, Покажчик 4).
5. Функціональна кнопка "Створити заявку" (Малюнок 8.1, Покажчик 5).
Примітка: кнопка "Створити заявку" неактивна (підсвічено сірим кольором) до тих пір, поки не буде сформовано певний набір даних із вказаними цінами.
6. Функціональна кнопка "Очистити всі ціни" за допомогою якої відбувається процес очищення всіх виставлених цін на товари (параметр "Ціна без ПДВ") (Малюнок 8.1, Покажчик 6).
7. Функціональна кнопка "Зберегти шаблон" за допомогою якої виконується збереження шаблону з даними прайс-листа у вигляді "Excel-файла" на Ваш ПК. Шаблон імпортується з усім набором товарів, який є у прайс-листі на момент імпорту шаблону. У шаблоні можна виконати редагування цін з подальшим їх імпортом на сайт Порталу (Малюнок 8.1, Покажчик 7).
8. Функціональна кнопка "Імпортувати ціни" за допомогою виконується імпорт цін на товари із шаблону (Малюнок 8.1, Покажчик 8).
9. Інформаційне повідомлення "До заявки має бути додано скан-копію листа про зміну цін" (Малюнок 8.1, Покажчик 9).
10. Інформація про постачальника товарів та покупця (Малюнок 8.1, Покажчик 10).
11. Дата початку дії нового прайс-листа (Малюнок 8.1, Покажчик 11).
12 та 13. Функціональна кнопка додавання артикула до прайса - "Додати артикул" (Малюнок 8.1, Покажчик 12 та 13).
Примітка: кнопка "Додати артикул" з метою зручності розташована в самому початку таблиці з даними та в самому кінці. Тобто знаходячись укінці списку можна одразу провести додавання нового артикулу без переміщення на самий початок списку.
14. Таблична область з артикулами на зміну цін (Малюнок 8.1, Покажчик 14).
У табличній області до перегляду доступна наступна інформація про артикули:
- "Артикул FOZZY" -
- "Штрихкод одиниці продажу" -
- "Назва артикулу" -
- "Одиниці вимірювання" -
- "ПДВ %" -
- "Ціна без ПДВ, грн" -
- "Ціна з ПДВ, грн" -
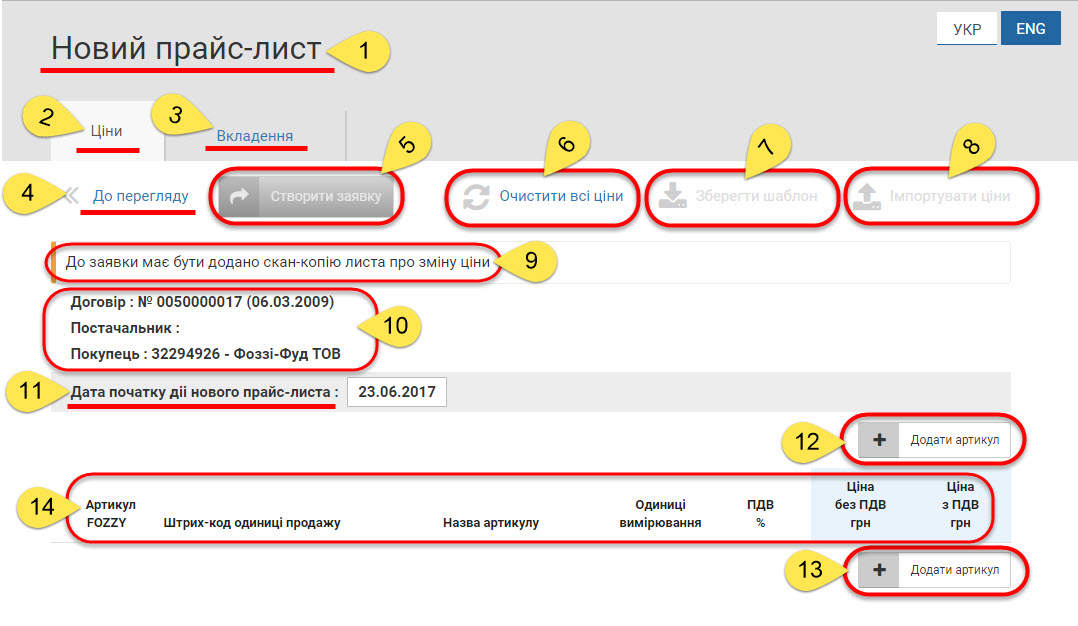
Малюнок 8.1 -