Особистий кабінет користувача
Матеріал з Інструкція користувача
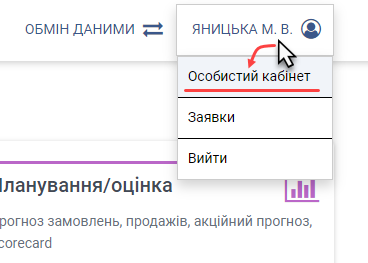
Малюнок 1 - Відкриття особистого кабінету
Сторінка складається з таких інформаційних блоків:
1. Перелік усіх ЄДРПОУ, до яких у Вас є доступ. А також по кожному ЄДРПОУ відображено лічильник кількості днів до завершення доступу на Портал.
2. Функціонал подовження доступу на сайт Порталу постачальників - кнопка "Продовжити доступ на портал".
3. Функціонал зміни пароля доступу на сайт Порталу - кнопка "Змінити пароль".
4. Реєстр заявок - кнопка "Заявки".
5. Інформаційний блок "Особиста інформація" (Малюнок 2).
6. Інформаційний блок "Додаткова інформація" (Малюнок 3).
7. Блок керування розсилками (Малюнок 6).
В інформаційному блоці "Особиста інформація" до перегляду та редагування доступні такі дані:
1. "П.І.Б. (повне)".
Примітка: по батькові користувача не обов'язкове до введення.
2. "Посада".
3. "Контактний телефон".
4. "Електронна пошта реєстрації".
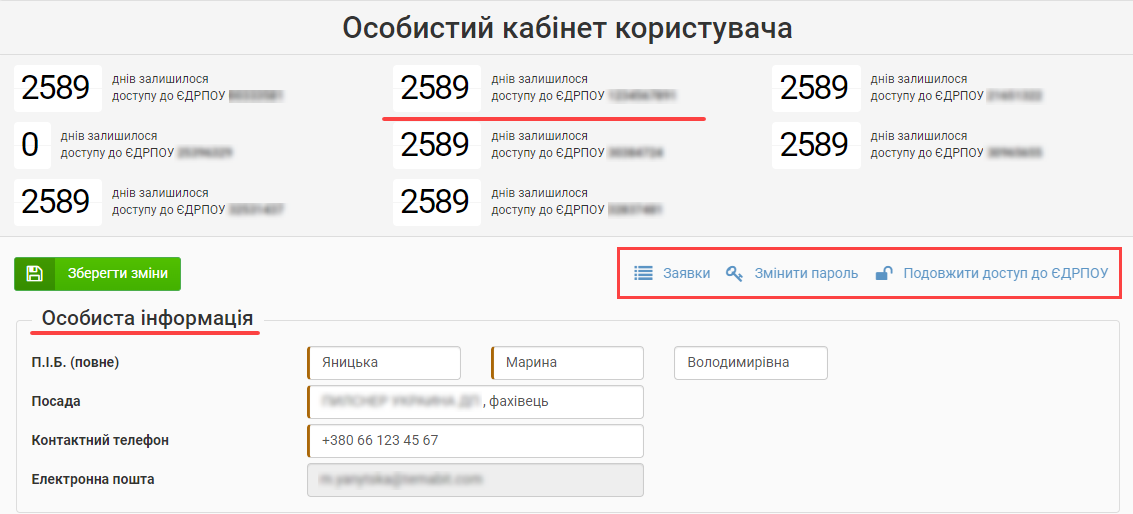
Малюнок 2 - Особистий кабінет користувача
В інформаційному блоці "Додаткова інформація" до перегляду та редагування доступні такі дані:
1. "Контактний телефон додатковий".
2. "Електронна пошта додаткова".
3. "Адреса офісу".
4. "Поштова адреса".
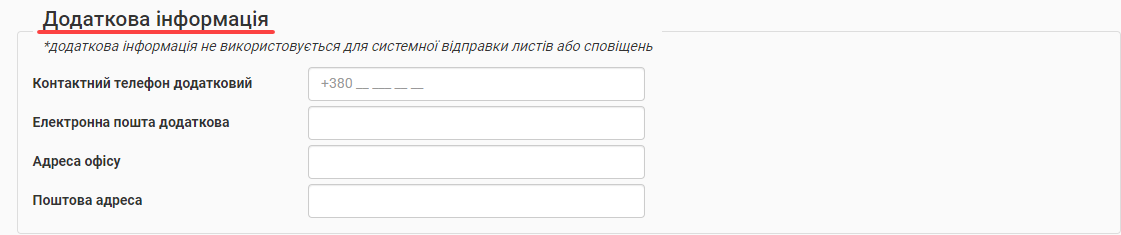
Малюнок 3 - Інформаційний блок "Додаткова інформація"
У блоці "Налаштування авторизації по КЕП" відображено перелік доступних вам ЄДРПОУ. Біля кожного із доступних ЄДРПОУ доступна можливість його вибору шляхом встановлення чекеру у рядку з відображення коду та короткої назви ЄДРПОУ.

Малюнок 4 - Налаштування авторизації по КЕП
При встановленні чекеру, буде відображено вікно віджету, в якому потрібно провалідувати електронний ключ.
Після введення електронного ключа та пароля виконується перевірка на відповідність ПІБ у полях "ПІБ" у блоці "Особиста інформація" та ЄДРПОУ у ключі по обраному ЄДРПОУ, а також його валідація.
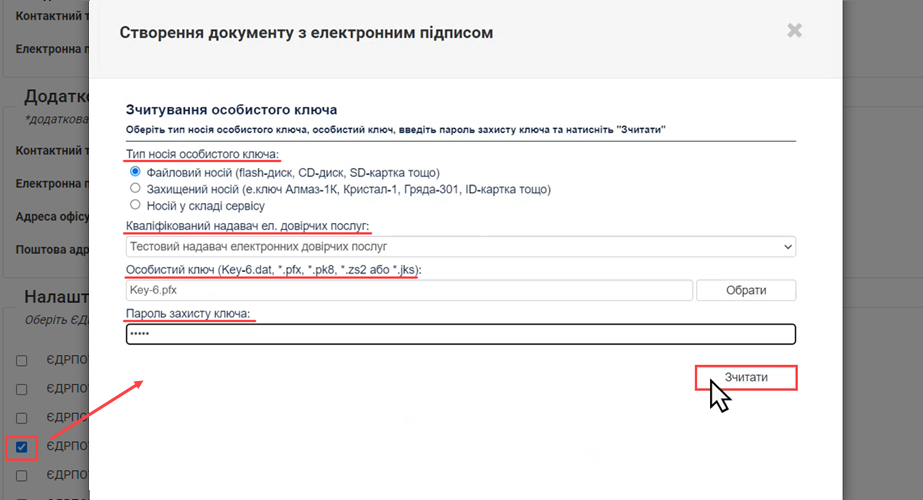
Малюнок 5 - Валідація електронного ключа
У разі успішного результату виконання всіх перевірок, дані у полях "ПІБ" у блоці "Особиста інформація" блокується до редагування, а також відображено підказку, що ви використовуєте КЕП для визначення особистих даних. Для редагування ПІБ потрібно змінити налаштування у блоці "Налаштування авторизації по КЕП".

Малюнок 6 - Успішне налаштування авторизації по КЕП
У блоці Поштові розсилки виконується підписка/відписка на доступні розсилки Порталу (Малюнок 7).
Вибір мови поштових розсилок виконується за допомогою випадаючого списку, у якому до вибору доступні наступні значення:
- English - поштова розсилка виконується на англійській мові.
- Українська - поштова розсилка виконується на українській мові.
Примітка: до вибору із випадаючого списку доступно тільки одне із запропонованих значень мови розсилки.

Малюнок 6 - Мова поштових розсилок
Для того щоб підписатися на розсилку, необхідно встановити чекер у відповідному параметрі:
Для того щоб відписатися від розсилки, необхідно зняти позначку підписки на розсилку (Малюнок 7):
Доступна можливість підписки на наступні розсилки:
1. Отримувати сповіщення щодо усіх заявок.
У результаті підписки на отримання оповіщення щодо усіх заявок, при переході заявки між статусами приходять повідомлення всім користувачам, які зв'язані з відповідним ЄДРПОУ договору.
2. Отримувати сповіщення щодо заявок, поданих мною.
При виборі даного варіанту розсилки, сповіщення приходитимуть тільки тому користувачу, який подавав заявку.

Малюнок 7 - Підписка на розсилку
Для збереження виконаних змін необхідно натиснути кнопку "Зберегти зміни" (Малюнок 8).
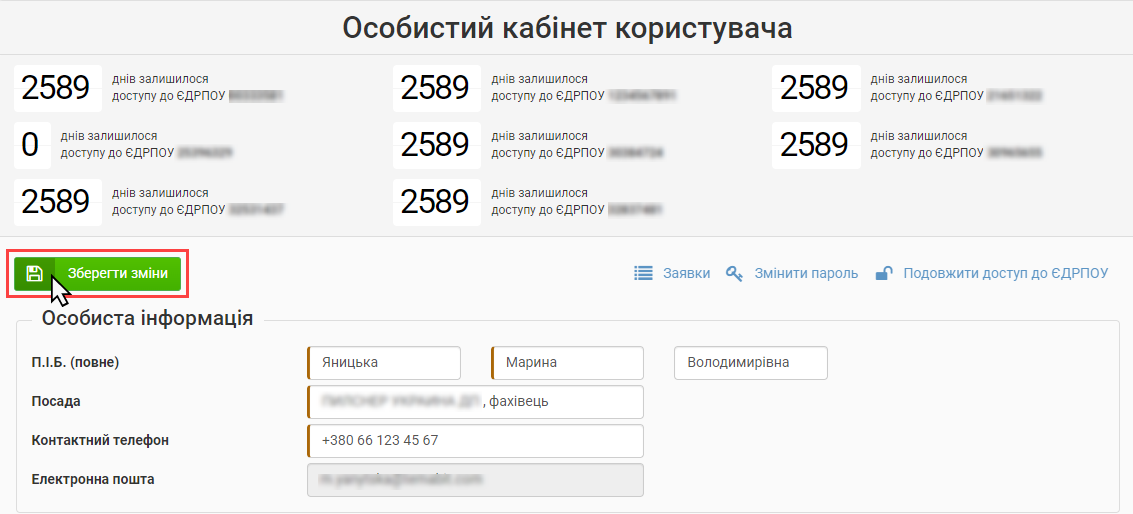
Малюнок 8 - Збереження даних
ПОДОВЖЕННЯ ДОСТУПУ ДО ЄДРПОУ
Доступ до ЄДРПОУ потрібно підтверджувати раз на 180 днів.
За десять днів до того, як завершиться доступ, починає працювати розсилка, метою якої є оповіщення користувача про необхідність продовження доступу. У відповідній розсилці вказано кількість днів, яка залишилась до завершення доступу, а також опис дій користувача, які необхідно виконати для продовження доступу (Малюнок 9).
Малюнок 9 - Приклад розсилки
При натисканні кнопки "Подовжити доступ до ЄДРПОУ" (Малюнок 2) відкривається сторінка "Подовження доступу на Портал" (Малюнок 10).
Подовження доступу відбувається за допомогою ключа реєстрації, який необхідно отримати у співробітника Fozzy Group.
Примітка: процес генерації ключа реєстрації відбувається у модулі FZClient «Портал постачальників».
Для подовження доступу необхідно вказати наступні дані:
1. «Вкажіть ключ реєстрації» - введення ключа у форматі ХХХХ-ХХХХ-ХХХХ.
При введенні ключа допускається введення тільки числових значень. Ввести літери, або спеціальні символи немає можливості.
ВАЖЛИВО! Поле є обов’язковим до заповнення.
2. «ЄДРПОУ, пов’язаний з кодом» - у полі відображено доступні для користувача договора у вигляді «ЄДРПОУ – Назва».
Якщо у користувача доступний тільки один договір, він автоматично буде відображений у полі «ЄДРПОУ, пов’язаний з кодом» без можливості його зміни/редагування.
У тому випадку, коли договорів декілька, дані по договорам відображаються у вигляді випадаючого списку.
При відкритті списку необхідно самостійно вибрати відповідний договір.
Після того як вказано всі обов’язкові дані для подовження доступу, необхідно натиснути кнопку «Відправити» (Малюнок 11).
В результаті успішної відправки даних на подовження доступу, на екрані буде відображено відповідне інформаційне повідомлення «Дані успішно відправлено».
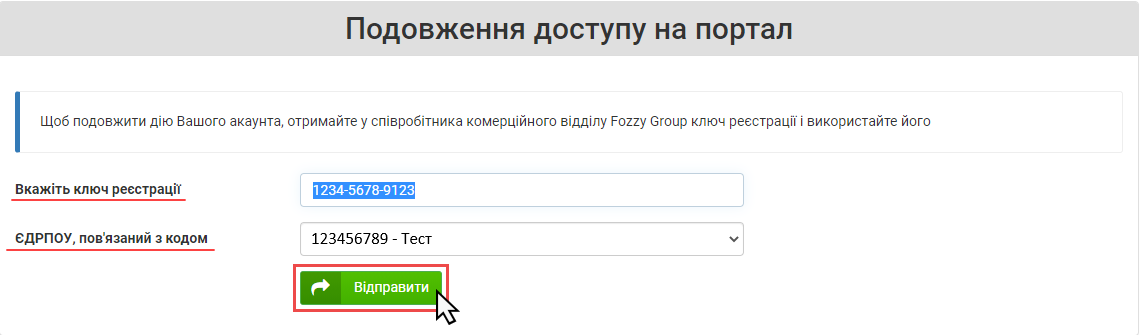
Малюнок 11 - Продовження доступу на Портал
Під час відправки даних на подовження доступу відбувається ряд перевірок:
1. У тому випадку, якщо не було заповнено обов’язкове поле «Вкажіть ключ реєстрації», після натискання кнопки «Відправити», на екрані буде відображено повідомлення про помилку «Не задано ключ доступу» (Малюнок 12).
Для закриття повідомлення про помилку необхідно натиснути кнопку «ОК».
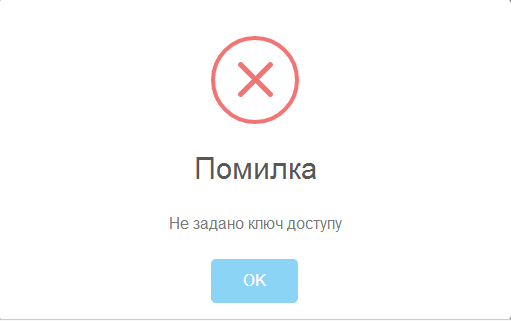
Малюнок 12 - Повідомлення про помилку "Не задано ключ реєстрації"
2. Якщо було введено неіснуючий ключ реєстрації, після натискання кнопки «Відправити», на екрані буде відображено повідомлення про помилку «Введено неіснуючий код для даного ЄДРПОУ» (Малюнок 13).
Для закриття повідомлення про помилку необхідно натиснути кнопку «ОК».
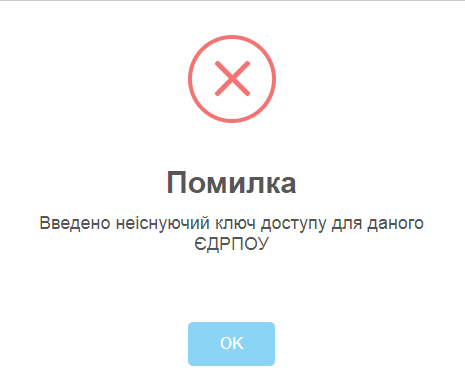
Малюнок 13 - Повідомлення про помилку "Введено неіснуючий код для даного ЄДРПОУ"
3. Якщо введено ключ, строк дії якого вичерпано (1 година з моменту його формування), після натискання кнопки «Відправити», на екрані буде відображено повідомлення про помилку «Термін дії ключа доступу вичерпано» (Малюнок 14).
Для закриття повідомлення про помилку необхідно натиснути кнопку «ОК».
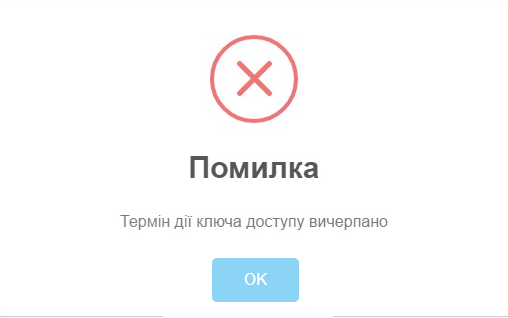
Малюнок 14 - Повідомлення про помилку "Термін дії ключа доступу вичерпано"
4. У тому випадку, якщо було вказано вже раніше використаний ключ, після натискання кнопки «Відправити», на екрані буде відображено повідомлення про помилку «Введено ключ доступу, який вже використано» (Малюнок 15).
Для закриття повідомлення про помилку необхідно натиснути кнопку «ОК».
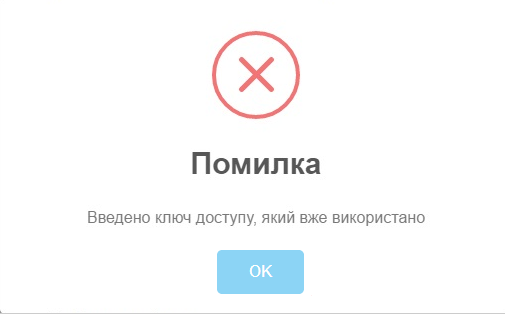
Малюнок 15 - Повідомлення про помилку "Введено ключ доступу, який вже використано"
Після опрацювання заявки на електронну адресу буде відправлено лист із відповідним рішенням про подовження доступу.
Якщо рішення позитивне, доступ до Порталу продовжується на 6 місяців.
Якщо заявку на продовження доступу відхилено, на пошту прийде відповідний лист.
Якщо користувач не встиг вчасно продовжити доступ, необхідно заново пройти весь процес реєстрації на Порталі.
ЗМІНА ПАРОЛЯ
При натисканні кнопки "Змінити пароль" (Малюнок 2) відкривається вікно, в якому відображаються такі дані:
1. "Логін" - діючий логін користувача авторизованого в поточній сесії.
ВАЖЛИВО! Поле недоступне до редагування.
2. "Пароль старий" - діючий пароль користувача.
3. "Новий пароль" - новий пароль доступу (більше 8 знаків, мають бути цифри і букви, хоча б один символ має бути в іншому регістрі).
4. "Пароль новий, повторно" - необхідно повторити новий пароль доступу.
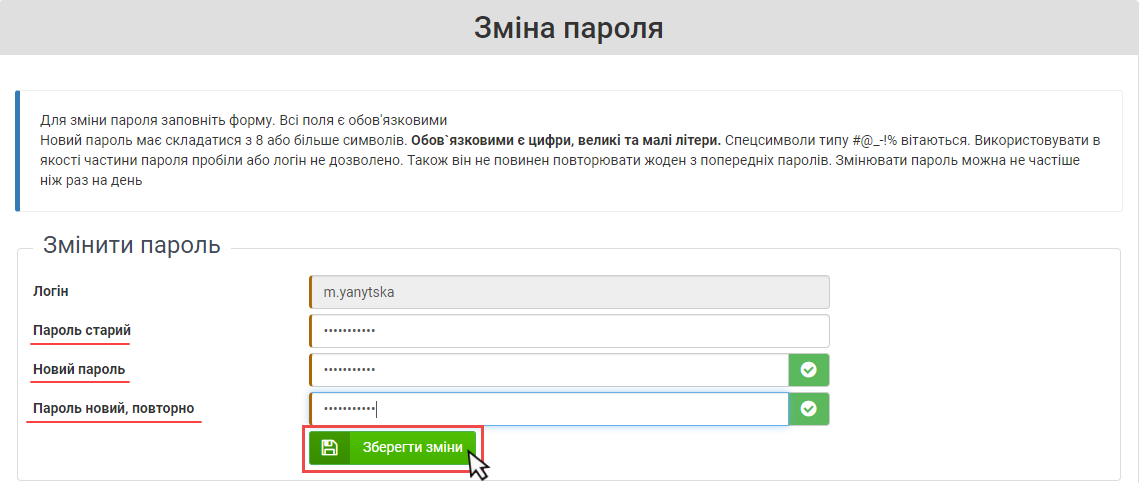
Малюнок 16- Зміна пароля
Перевірка валідності нового пароля.
Під час введення символів нового пароля користувачу підсвічуються такі підказки відносно рівня безпеки пароля:
2.1. Середній рівень безпеки. Якщо введений пароль середнього рівня безпеки, біля поля з введеним паролем відображається знак підтвердження:
Цей знак означає, що пароль введено вірно і він може бути збережений, але рекомендовано вказати інший пароль з вищим рівнем безпеки.
2.2. Високий рівень безпеки. Якщо введений пароль високого рівня безпеки, біля поля з введеним паролем відображається знак підтвердження:
Цей знак означає, що пароль введено вірно, він має високий рівень безпеки і може бути збережений.
2.3. Низький рівень безпеки. Якщо пароль низького рівня безпеки, біля поля з введеним паролем відображається знак помилки:
Цей знак означає, що пароль введено невірно і він не може бути збережений.
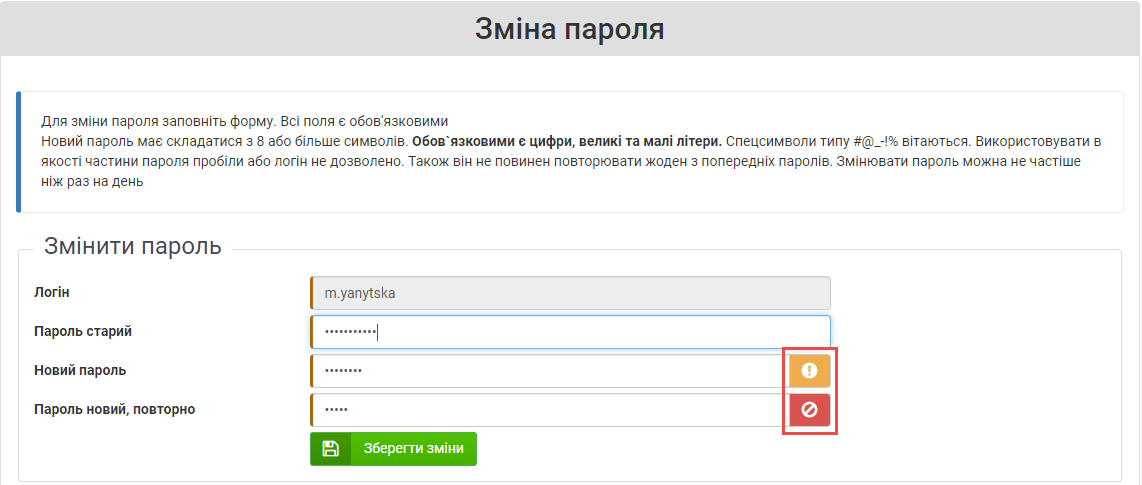
Малюнок 17 - Зміна пароля
Для того щоб зберегти дані про зміну пароля, необхідно натиснути кнопку "Зберегти зміни".
У результаті успішно проведеної зміни пароля, у верхній частині вікна робочої області буде відображено інформаційне повідомлення "Дані успішно збережено".
