Закладка "Новинки"
Матеріал з Інструкція користувача
При переході на закладку "Новинки", Ви маєте можливість вказати у формі заявки на створення артикула, основні дані по товару, що дасть змогу подати заявку на введення нового продукту у систему "Фоззі".
Закладка "Новинки" складається з блоку керування відображенням новинок у заявці, шапки закладки та трьох вкладок: "Основні дані", "Логістичні дані" і "Тара та упаковка".
БЛОК КЕРУВАННЯ ВІДОБРАЖЕННЯМ НОВИНОК У ЗАЯВЦІ
З метою керування списком новинок у рамках одної заявки передбачено можливість додавати, дублювати та видаляти новинки. При дублюванні новинки виконується копіювання усіх заповнених полів форми, що істотно пришвидшить процес створення заявки.
Для того щоб ДОДАТИ новинку у заявку необхідно:
1. У блоці керуванням списком новинок натисніть кнопку "Додати" (Малюнок 4.10).
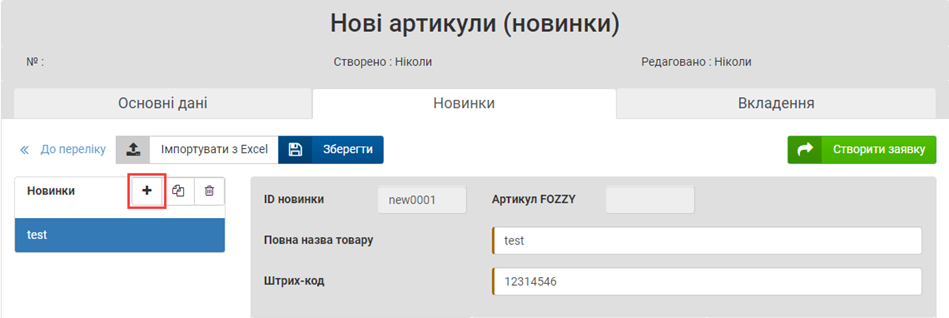
Малюнок 4.10 - Додавання новинки
2. У додатковому вікні, що відкриється, вкажіть інформацію по артикулу:
- "Повна назва товару" - у полі потрібно вказати повну назву артикула.
Поле обов'язкове до заповнення!
- "Штрих-код" - вкажіть у полі штрих-код одиниці товару, або штрих-код ящика, якщо товар ваговий.
Вимоги до штрих-коду:
- Мінімум 8 символів, максимум - 14.
- Значення має складатися лише з числових символів.
- Заборонено введення "нульових" значень (наприклад, 00000000). Такий штрих-код є недійсним.
- Автоматично виконується перевірка контрольної суми штрих-коду.
У процесі введення штрих-коду виконується перевірка його коректності. У разі виявлення помилок, текстове повідомлення щодо помилки автоматично буде відображено під полем вводу штрих-коду.
Поле обов'язкове до заповнення!
До тих пір, поки не буде коректно введено усі обов'язкові дані, кнопка "Додати" не активна (підсвічено сірим кольором).
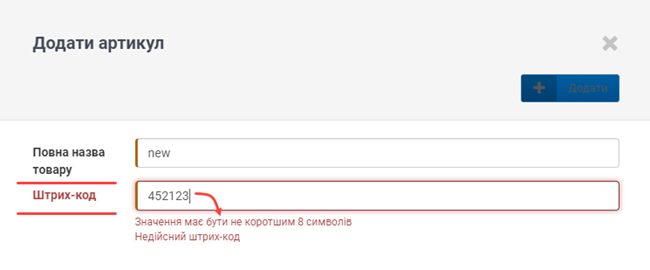
Малюнок 4.11 - Вікно додавання артикула
3. Після коректного вводу даних натисніть кнопку, яка ініціює процес додавання артикула у форму заявки - "Додати" (Малюнок 4.12).
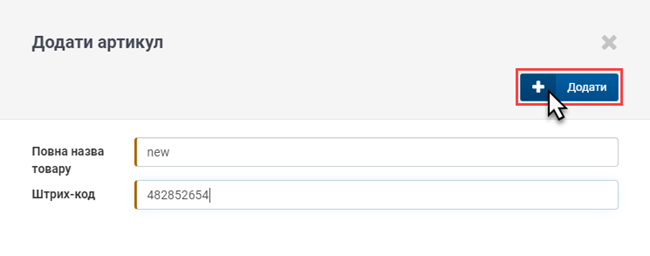
Малюнок 4.12 - Додавання артикула
4. Результатом успішного додавання артикула є його відображення у списку новинок у лівій частині форми заявки. При цьому, у формі заявки відображено присвоєне артикулу ID, та введені Вами у формі додавання артикула, назва та штрих-код (Малюнок 4.13).
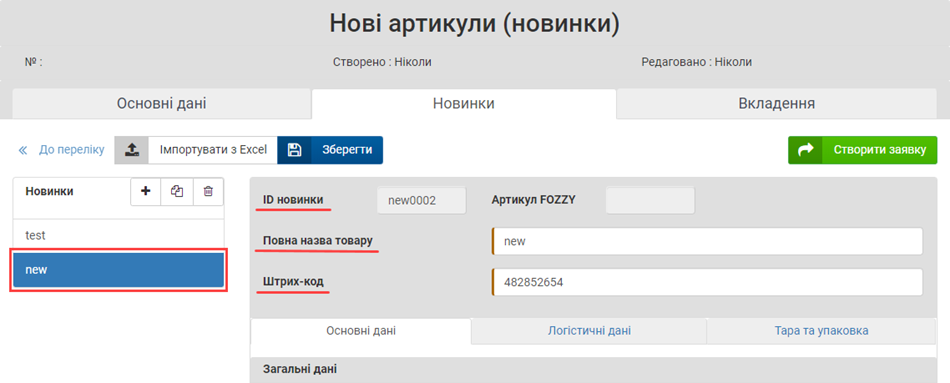
Малюнок 4.13 - Відображення новинки у формі заявки
ЗВЕРНІТЬ УВАГУ! При додаванні новинки виконується перевірка даних від Listex:
1. Якщо по ШК в рамках вказаної в чернетці ТГ є обов'язковими дані від Listex, які додано не більше ніж 60 днів від поточної дати, після натискання кнопки "Додати" будуть автоматично завантажені дані в поля форми.
Поля форми з даними від Listex доступні до редагування/доповнення даних.
Результатом успішного завантаження даних від Listex є відображення інформаційного повідомлення: "Дані з Listex успішно завантажено".
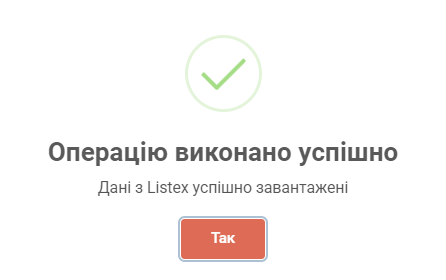
Малюнок 4.14 - Інформаційне повідомлення
2. Якщо по ШК в рамках вказаної в чернетці ТГ дані від Listex є необов'язковими, виконується перевірка наявності даних від Listex.
Якщо по ШК знайдено дані від Lstex, після натискання кнопки "Додати" буде відображено вікно з повідомленням (Малюнок 4.15): "Товари знайдено у каталозі Lstex: ШК <код ШК та назва товару>. Завантажити дані по цих товарах на форму? Так/Ні". При натисканні кнопки:
"Так" - вікно з повідомлення закривається, новинка додається в список на форму. Заповнено даними шапку новинки та інші поля, по яким є дані від Listex. Усі поля доступні до редагування, тільки якщо по полю не виконується авторозрахунок, та редагування не заборонено логікою.
"Ні" - вікно з повідомленням закривається, новинка додається в список на форму, де заповнена тільки шапка новинки, а інші поля пусті та доступні до редагування.
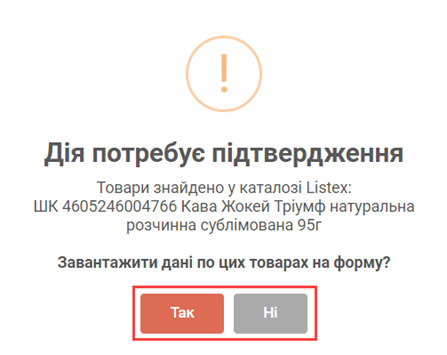
Малюнок 4.15 - Вікно підтвердження дії
3. У випадку, коли умови по вказаному в чернетці ЄДРПОУ і даті додавання даних в Listex не дотримано, при спробі додати новинку, буде відображено повідомлення про помилку: "Актуальні дані від Listex не знайдено. Зверніться до оператора каталогу тел. <Номер телефону> , E-mail <ел.адреса>.
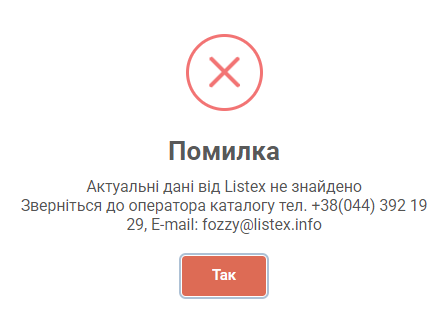
Малюнок 4.16 - Повідомлення про помилку
4. Якщо при завантаженні даних від Listex на форму чернетки відсутні деякі дані по обов'язковим полям або вони некоректні (наприклад, формат даних не відповідає вимогам), буде відображено повідомлення про помилку: "При завантаженні даних від Listex не всі дані отримано коректно. Доповніть дані та, якщо необхідно змінити інформацію в полі, яке Ви не можете коригувати, зверніть до оператора каталогу Listex тел. +38 (044) 392 19 29, E-mail: fozzy@listex.info".
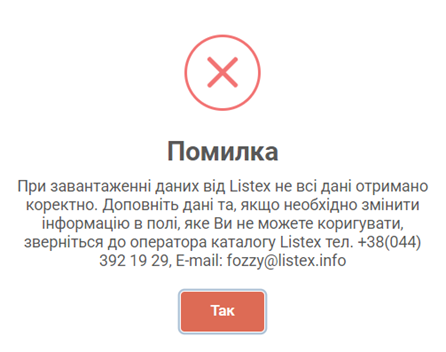
Малюнок 4.17 - Повідомлення про помилку
ПЕРЕВІРКИ ПРИ ДОДАВАННІ ШК:
1. Перевірка на перетин вказаного ШК по всім логістичним рівням. Однаковий ШК не може бути використаний двічі в рамках однієї заявки.
При виявленні двох однакових ШК, буде сформовано повідомлення про помилку: "Штрих-код <номер ШК> вже вказаний для іншого логістичного рівня новинки <назва новинки>. Штрих-коди для різних товарів не можуть бути однаковими".
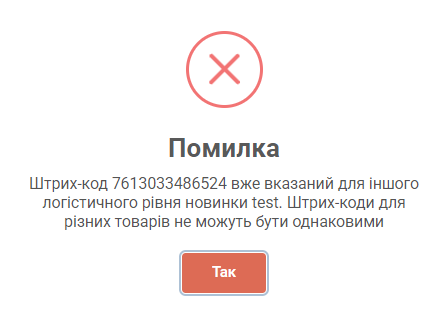
Малюнок 4.18 - Повідомлення про помилку
2. Перевірка ШК по реєстру новинок по заявкам на такі само бізнеси (бізнес заявки) в статусах, які не дорівнюють "Виконано" або "Закрито".
При виявленні перетину буде сформовано до відображення повідомлення про помилку: "На штрихкод <номер ШК> вже є активна заявка <номер заявки> від <дата> на товар <назва товару>. Для подачі нової, необхідно закрити попередню. У разі виникнення запитань, зверніться до менеджера за напрямом".
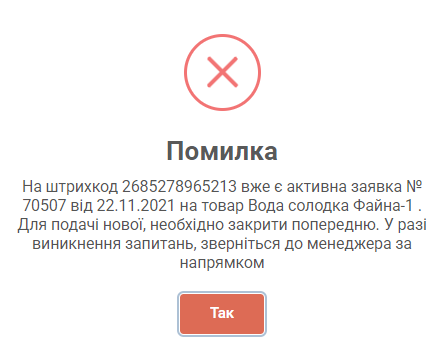
Малюнок 4.19 - Повідомлення про помилку
Для того щоб ДУБЛЮВАТИ новинку необхідно:
1. У списку новинок вибрати ту, яку потрібно скопіювати і натиснути кнопку "Дублювати" (Малюнок 4.20).
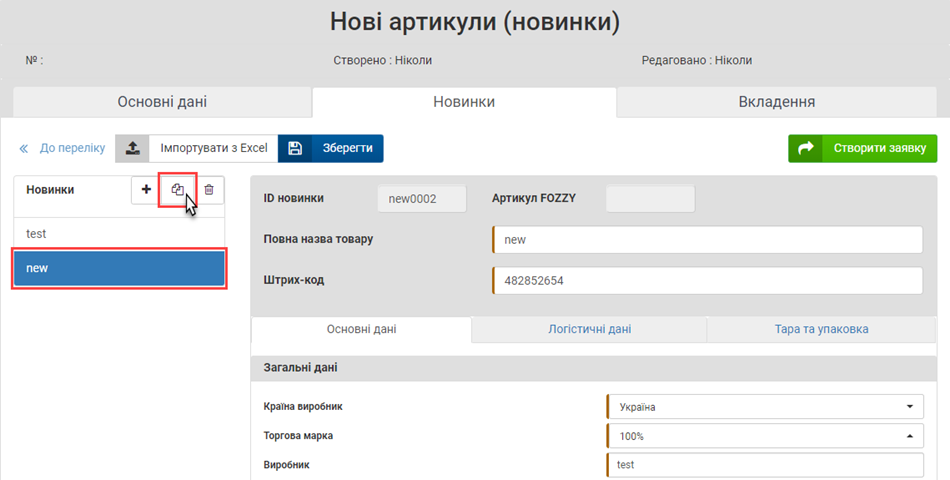
Малюнок 4.20 - Дублювання новинки
2. В результаті успішного виконання дії, у списку новинок буде відображено копію товару, при цьому продубльованими є всі поля форми, що були заповнені (Малюнок 4.21).
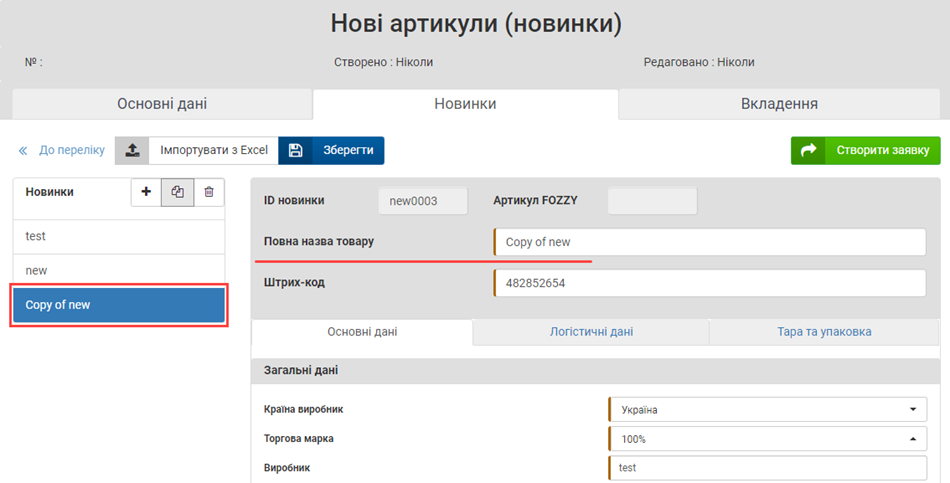
Малюнок 4.21 - Копіювання новинки
Для того щоб ВИДАЛИТИ новинку із заявки необхідно:
1. У списку новинок виберіть ту, яку буде видалено і натисніть кнопку "Видалити" (Малюнок 4.22).
2. Результатом успішного виконання дії є видалення товару зі списку.
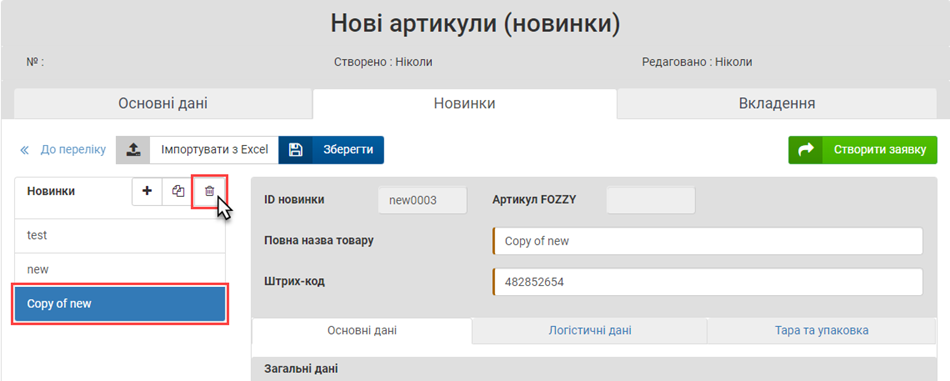
Малюнок 4.22 - Видалення новинки із списку
Закладка "Новинки" містить вкладки, де потрібно вказати відповідні дані: "Основні дані", "Логістичні дані", "Тара та упаковка", "Фото товару".
З інформацією щодо вимог до даних Ви можете ознайомитись на сторінках інструкції:
4.5. Закладка "Новинки"_"Основні дані"
4.6. Закладка "Новинки"_"Логістичні дані"