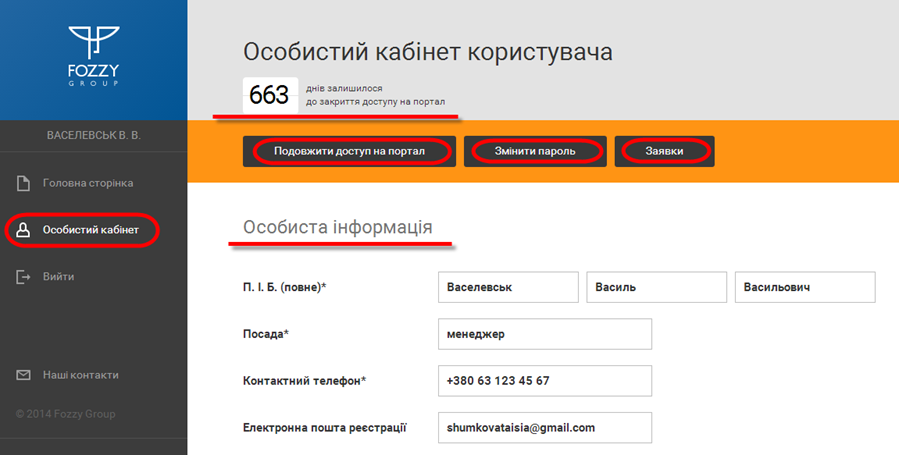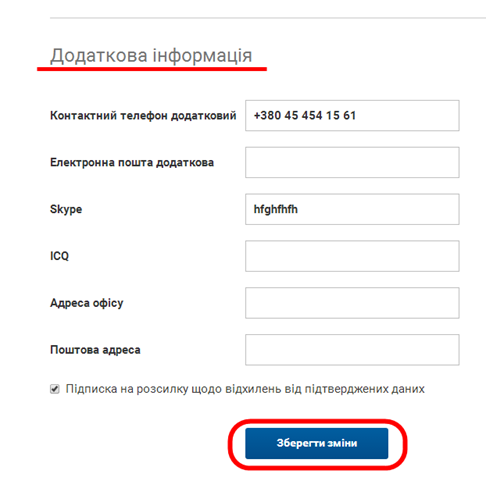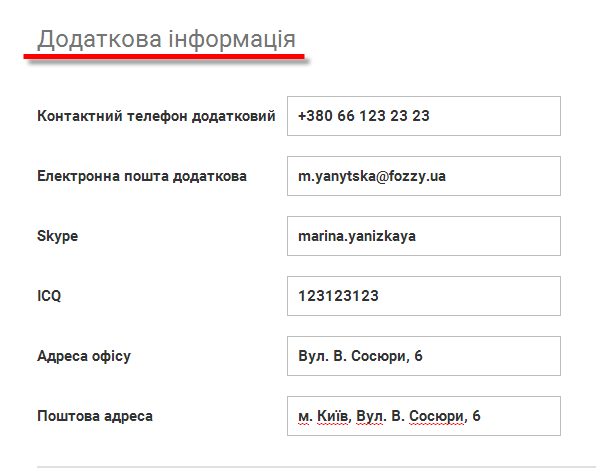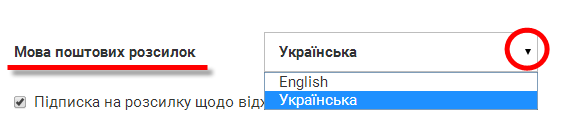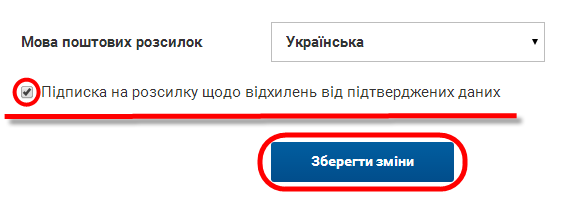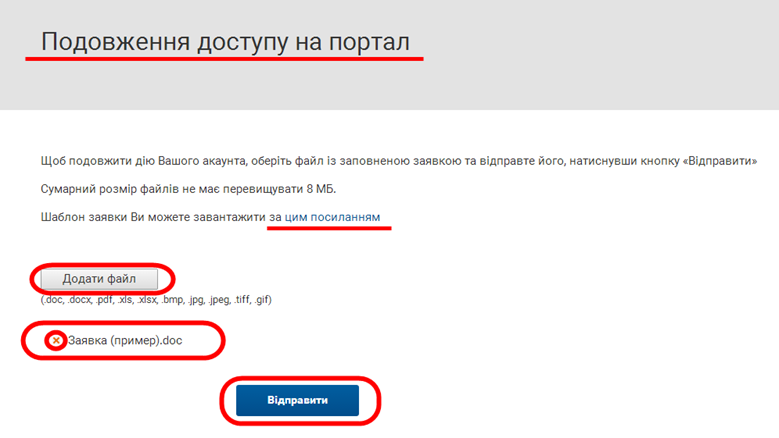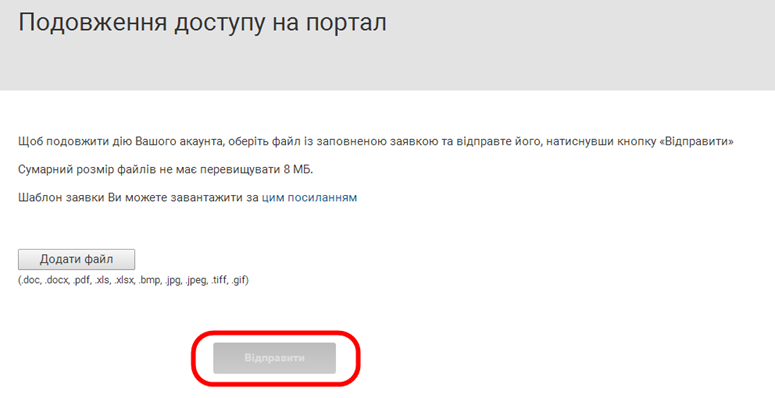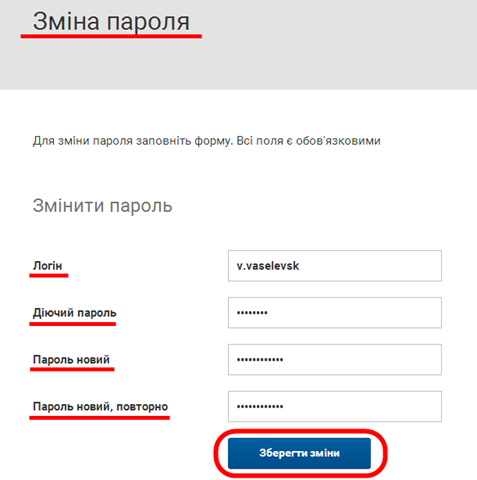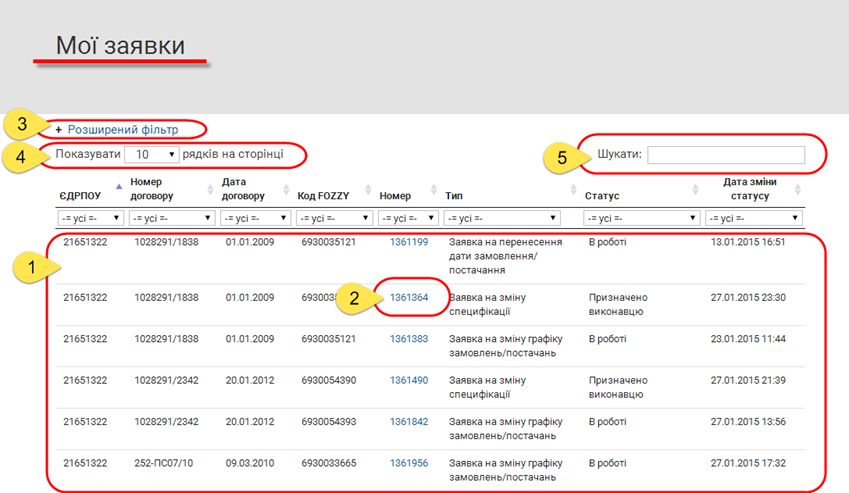Особистий кабінет користувача
Матеріал з Інструкція користувача
Сторінка складається з таких інформаційних блоків:
1. Лічильник кількості днів до завершення доступу на Портал.
2. Кнопка "Продовжити доступ на портал".
3. Кнопка "Змінити пароль".
4. Кнопка "Заявки".
5. Інформаційний блок "Особиста інформація" (Малюнок 7.1).
6. Інформаційний блок "Додаткова інформація" (Малюнок 7.2).
7. Блок керування розсилками (Малюнок 7.2).
В інформаційному блоці "Особиста інформація" до перегляду та редагування доступні такі дані:
1. "П.І.Б. (повне)*".
2. "Посада".
3. "Контактний телефон".
4. "Електронна пошта реєстрації".
Малюнок 7.1 - Особистий кабінет користувача
В інформаційному блоці "Додаткова інформація" до перегляду та редагування доступні такі дані:
1. "Контактний телефон додатковий".
2. "Електронна пошта додаткова".
3. "Skype".
4. "ICQ".
5. "Адреса офіса".
6. "Поштова адреса".
В блоці керування розсилками можна підписатися на розсилки щодо відхилень від підтверджених даних або відписатися. Для того щоб підписатися на розсилку, необхідно встановити позначку в параметрі "Підписка на розсилку щодо відхилень від підтверджених даних" (Малюнок 7.2). Відповідно для того щоб відписатися від розсилки, необхідно зняти позначку необхідності розсилки в параметрі "Підписка на розсилку щодо відхилень від підтверджених даних".
Для збереження виконаних змін необхідно натиснути кнопку "Зберегти зміни" (Малюнок 7.2).
Малюнок 7.2 - Інформаційний блок "Додаткова інформація"
Малюнок 7.2 - Інформаційний блок "Додаткова інформація"
Малюнок 7.3 - Мова поштових розсилок
Малюнок 7.4 - Підписка на розсилку
ПРОДОВЖЕННЯ ДОСТУПУ НА ПОРТАЛ
Доступ на Портал потрібно підтверджувати кожні 6 місяців. За десять днів до того, як завершиться доступ на Портал, починає працювати розсилка, метою якоє є оповіщення користувача про необхідність продовження доступу на Портал. У відповідній розсилці вказано кількість днів, яка залишилась до завершення доступу, а також опис дій користувача, які необхідно виконати для продовження доступу (Малюнок 7.3).
Малюнок 7.3 - Приклад розсилки
При натисканні кнопки "Подовжити доступ на Портал" (Малюнок 7.1) відкривається сторінка "Подовження доступу на Портал" (Малюнок 7.4), на якій є можливість прикріпити скан-копію підписаної керівником заявки на підтвердження доступу на Портал. Якщо Ви не маєте шаблону заявки, його можна завантажити шляхом натискання на відповідному посиланні на сторінці подовження доступу на Портал (Малюнок 7.4). Для того щоб додати файл (заповнену і відскановану заявку), потрібно натиснути кнопку "Додати файл" (Малюнок 7.4). В результаті виконаних дій буде відкрито вікно вибору файлу для завантаження, в якому потрібно вибрати відповідний документ для додавання до заявки. В результаті успішного додавання заявки документ із відповідною назвою буде відображено на сторінці подовження доступу на Портал (Малюнок 7.4). Для видалення документа потрібно натиснути кнопку видалення "Х", яка розташована поруч із відображенням назви документа (Малюнок 7.4). Після того як додано скан-копію заявки, необхідно відправити заявку на подовження доступу шляхом натискання кнопки "Відправити" (Малюнок 7.4).
Малюнок 7.4 - Продовження доступу на Портал
ВАЖЛИВО! Якщо не було додано жодного файлу, кнопка надсилання заявки на подовження доступу на Портал буде неактивна (Малюнок 7.5).
Малюнок 7.5 - Неактивна кнопка відправки даних
Після опрацювання заявки на електронну адресу буде відправлено лист із відповідним рішенням про подовження доступу. Якщо рішення позитивне, доступ до Порталу продовжується на 6 місяців. Якщо заявку на продовження доступу відхилено, на пошту прийде відповідний лист (Малюнок 7.6).
Малюнок 7.6 - Приклад розсилки
Якщо користувач не встиг вчасно продовжити доступ, необхідно заново пройти весь процес реєстрації на Порталі.
ЗМІНА ПАРОЛЯ
При натисканні кнопки "Змінити пароль" (Малюнок 7.1) відкривається вікно, в якому потрібно ввести такі дані:
1. "Логін" - діючий логін користувача.
2. "Діючий пароль" - діючий пароль користувача.
3. "Пароль новий" - новий пароль доступу (більше 8 знаків, мають бути цифри і букви, хоча б один символ має бути в іншому регістрі).
4. "Пароль новий, повторно" - необхідно повторити новий пароль доступу.
При зміні пароля виконуються такі перевірки:
1. Відповідність введеного пароля вказаному логіну, а також строк дії пароля. Якщо перевірка не пройдена, відображаються відповідні повідомлення про помилку: "Логін вказано непраивльно", "Пароль є недійсним", "Термін дії пароля минув".
2. Перевірка на валідність нового пароля. Якщо введений новий пароль не відповідає вимогам (більше 8 знаків, мають бути і цифри, і букви, хоча б один символ має бути в іншому регістрі) - поле підсвічується червоним кольором і відображається відповідне повідомлення про допущену помилку при встановленні пароля.
3. Перевірка на відповідність введених паролів. Якщо введений повторно пароль не відповідає тому, що був введений раніше, поле "Пароль новий, повторно" підсвічується червоним кольором і відображається відповідне повідомлення про помилку.
Для того щоб зберегти дані про зміну пароля, необхідно натиснути кнопку "Зберегти зміни" (Малюнок 7.7).
Малюнок 7.7 - Зміна пароля
ЗАЯВКИ
У розділі "Мої заявки" відбражено усі заявки по договорам, які доступні для користувача на даний момент, в тому числі відображено заявки, які подані іншими користувачами.
Форма розділу "Мої заявки" складається з таких інформаційних та функціональних блоків (Малюнок 7.8):
1. Таблиця відображення даних з полями:
1.1. "ЄДРПОУ" - код постачальника, за яким створена заявка.
1.2. "Номер договору" - номер договору, за яким створено заявку.
1.3. "Дата договору" - дата договору, за яким створено заявку.
1.4. "Код FOZZY" - САП-номер договору.
1.5. "Номер" - номер заявки.
1.6. "Тип" - відображення текстової назви типу заявки.
1.7. "Статус" - текстова назва статусу заявки.
1.8. "Дата зміни статусу" - дата та час зміни статусу заявки.
2. Функціонал детального перегляду заявки. Для детального перегляду заявки потрібно натиснути один раз лівою клавішею мишки на номері заявки, який відображено у полі "Номер".
3. Відбір заявок за допомогою розширеного фільтру.
4. Функціонал регулювання відображення кількості заявок на одній сторінці.
5. Функціонал швидкого пошуку заявки за її номером.
Примітка: Детальний опис роботи з фільтром, основні принципи фільтраціїї даних у списку Ви можете знайти на Сторінці 9. Додаткові можливості при роботі з ресурсом.
Малюнок 7.8 - Розділ "Мої заявки"