Створення нового прайс - листа
Матеріал з Інструкція користувача
Для створення нового прайс-листа необхідно у розділі "Прайс-листи" натиснути один раз лівою клавішею мишки на кнопку "Створити прайс-лист" (Малюнок 8.1).
Примітка: процес створення прайс-листа складається з двох етапів, на першому необхідно вказати реквізити потачальника та покупця, а вже безпосередньо на другому етапі відбувається формування заявки на зміну цін.

Малюнок 8.1 -
У результаті виконаних дій буде відкрито форму створення нової заявки де необхідно вказати наступні параметри:
- "Постачальник" - поле, у якому відображено назву компанії постачальника товару, а також ЄДРПОУ компанії.
- "Покупець" - поле вибору компаніїї покупця товару.
Примітка: до вибору доступні тількі ті покупці, з якими у постачальника є підписаний договір на поставку.
Вибір значення відбувається за допомогою вибору із випадаючого списку.
У списку відображено автоматично сформований список даних, який недоступний до зміни.
Відкриття випадаючого списку відбувається за допомогою натискання функціональної кнопки:
Для вибору певного значення із списку достатньо натиснути на відображенні назви один раз лівою клавішею мишки.

Малюнок 8.1 -
- "Договір" - поле вибору договору між вибраним постачальником и покупцем.
Вибір значення відбувається за допомогою вибору із випадаючого списку.
У списку відображено автоматично сформований список даних, який недоступний до зміни.
Відкриття випадаючого списку відбувається за допомогою натискання функціональної кнопки:
Для вибору певного значення із списку достатньо натиснути на відображенні назви один раз лівою клавішею мишки.

Малюнок 8.1 -
Після того як було вказано реквізити щодо компанії постачальника і покупция необхідно натиснути кнопку "Створити прайс-лист" для безпосереднього формування заявки на зміну цін (Малюнок 8.1).

Малюнок 8.1 -
Для закриття форми створення прайс-листа без збереження даних необхідно натиснути кнопку (Малюнок 8.1):
У результаті успішно виконаних вищеописаних дій буде відкрито вікно "Новий прайс-лист", яке складється з двох закладок, а також табличної області з артикулами з усіх SAPID-договорів, які відносяться до вказаної виборки.
Вікно "Новий прайс-лист" складається з таких інформаційних та функціональних блоків:
1. Назва відкритого до роботи процесу - "Новий прайс-лист" (Малюнок 8.1, Покажчик 1).
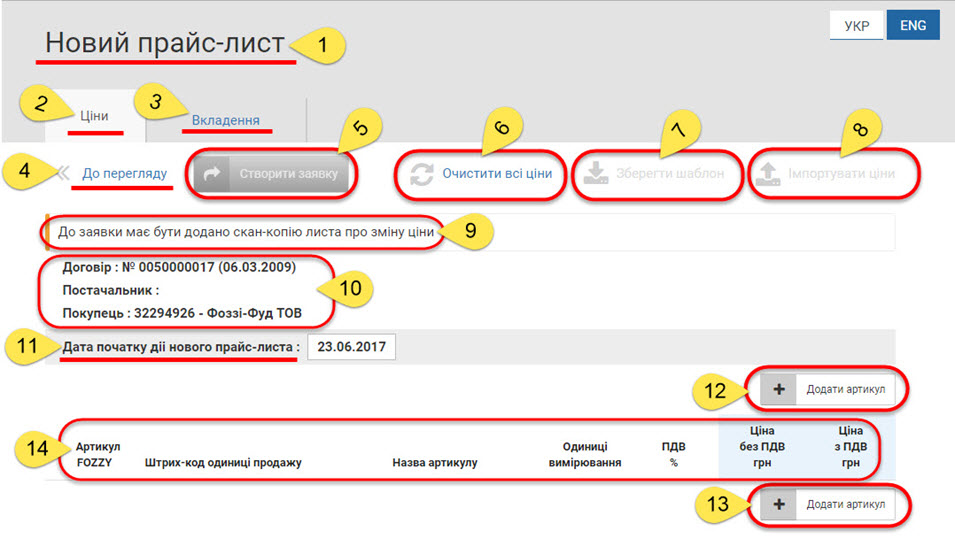
Малюнок 8.1 -
2. Закладка форми створення прайс-листа "Ціни" (відкрито за замовчуванням) (Малюнок 8.1, Покажчик 2).
3. Закладка форми створення прайс-листа "Вкладення" (Малюнок 8.1, Покажчик 3).
4. Функціональна кнопка "До перегляду" за допомогою якої відбувається перехід до перегляду реєстру заявок на створення нового прайс-листа (Малюнок 8.1, Покажчик 4).
5. Функціональна кнопка "Створити заявку" (Малюнок 8.1, Покажчик 5).
Примітка: кнопка "Створити заявку" неактивна (підсвічено сірим кольором) до тих пір, поки не буде сформовано певний набір даних з коректно вказаними цінами.
6. Функціональна кнопка "Очистити всі ціни".
7. Фцнкціональна кнопка "Зберегти шаблон".
8. Функціональна кнопка "Імпортувати ціни".
9. Інформаціне повідомлення "До заявки має бути доодано скан-копію листа про зміну цін".
10. Інформація про постачальника товарів та покупця (Малюнок 8.1, Покажчик 10).
У даному інформаційному блоці відображено ті дані, які було вказано на першому етапі створення прайс-листа.
11. Дата початку дії нового прайс-листа (Малюнок 8.1, Покажчик 11).
12. та 13. Функціональна кнопка додавання артикулу до прайс-листа - "Додати артикул" (Малюнок 8.1, Покажчик 12 та 13).
14. Таблична область з артикулами на зміну цін (малюнок 8.1, Покажчик 14).
За допомогою функціональної кнопки "Очистити всі ціни" відбувається процес скидання всіх виставлених цін на товари (Малюнок 8.1, Покажчик 6).
У результаті скидання всіх цін у параметрі "Ціна без ПДВ, грн" - автоматично підставляються нульові значення цін, а у параметрі "Ціна з ПДВ, грн" - з'являються знаки питання (Малюнок 8.1).
Після виконання очистки всіх цін прайсу функціональна кнопка створення заявки стає неактивною (підсвічена сірим кольором) (Малюнок 8.1).
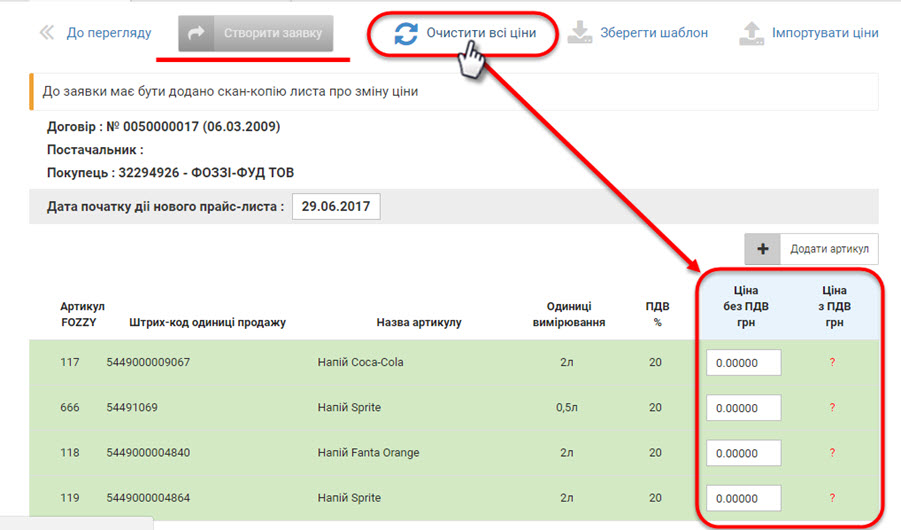
Малюнок 8.1 -
За допомогою функціональної кнопки "Зберегти шаблон" виконується збереження шаблону з даними прайс-листа у вигляді "Excel-файла" на Ваш ПК. Шаблон імпортується з усім набором товарів, який є у прайс-листі на момент імпорту шаблону. У шаблоні можна виконати редагування цін з подальшим їх імпортом на сайт Порталу (Малюнок 8.1, Покажчик 7).
Примітка: кнопка збереження шаблону неактивна (підсвічено сірим кольором) в тому випадку, якщо у прайс не додано жодного артикула.
Після натискання кнопки "Зберегти шаблон" запускається процес, про що свідчить інформаційне повідомлення на екрані "Увага! Завантаження файлу почнеться за декілька секунд" (Малюнок 8.1).
Для закриття інформаційного повідомлення необхідно натиснути кнопку "ОК" (Малюнок 8.1).
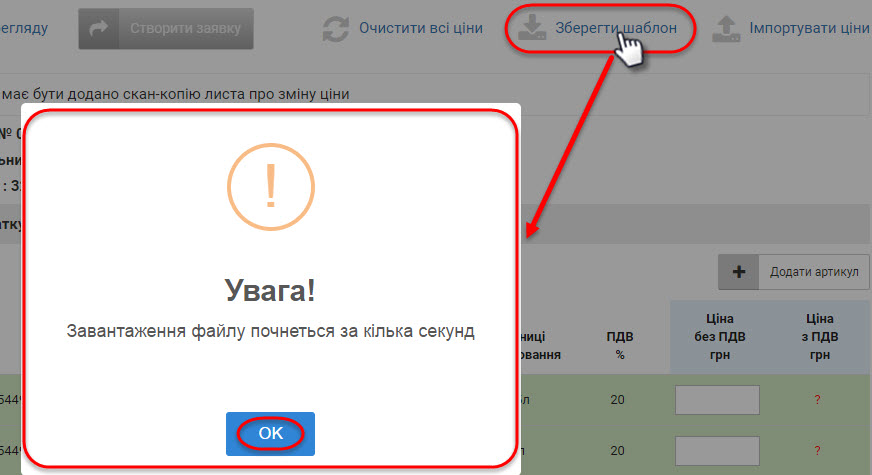
Малюнок 8.1 -
У результаті успішного збереження, до подальшої роботи буде доступний шаблон "Excel-файлу" з артикулами по договору, де можна заповнити поле "Ціна без ПДВ, грн" (Малюнок 8.1).
Примітка: всі ціни повинні мати п'ять десяткових знаків і бути більше нуля.
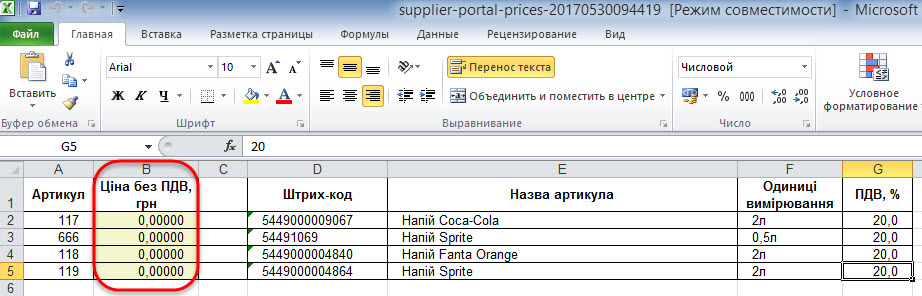
Малюнок 8.1 -
За допомогою функціональної кнопки "Імпортувати ціни" виконується імпорт цін на товари без ПДВ з редагованого шаблону (Малюнок 8.1, Покажчик 8).
Примітка: кнопка імпорту цін неактивна (підсвічено сірим кольором) в тому випадку, якщо у прайс не додано жодного артикула.
Перед початком процесу імпорту цін необхідно зберегти на ПК шаблон і відредагувати у ньому ціни у полі "Ціна без ПДВ, грн" (Малюнок 8.1).
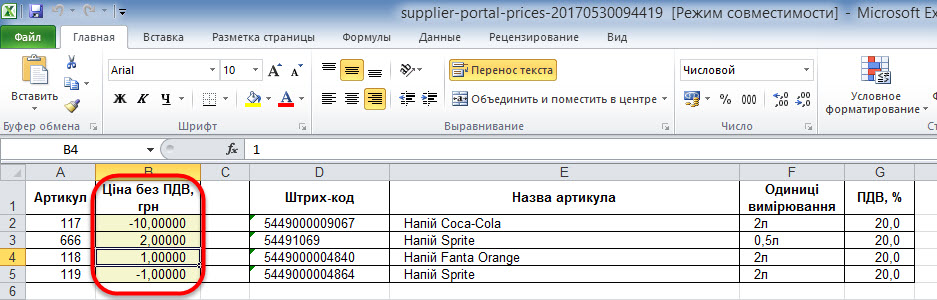
Малюнок 8.1 -
Тільки після того, як шаблон підготовлений, необхідно натиснути кнопку "Імпортувати ціни" (Малюнок 8.1).
Далі необхідно вибрати шаблон, з якого буде виконуватись імпорт.
Вибір шаблону для імпорту підтверджується за допомогою натискання кнопки "Открыть" (Малюнок 8.1).
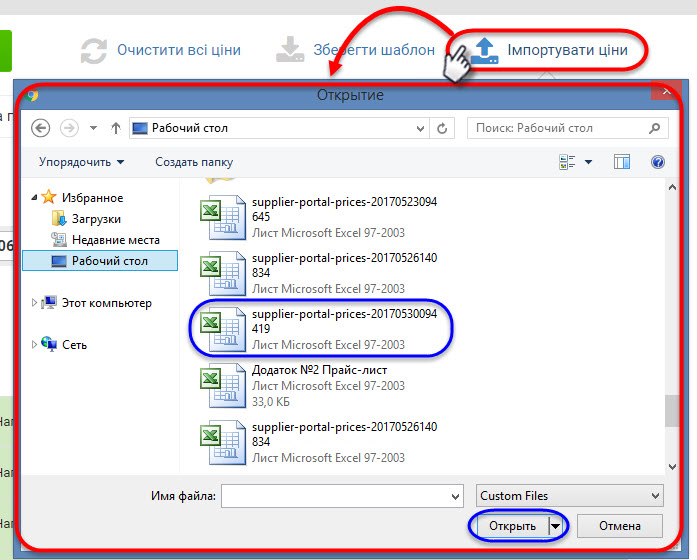
Малюнок 8.1 -
Під час імпорту цін виконується ряд перевірок:
- Ціна на товар повинна бути більше "0". Не можна встановлювати ціну на товар, яка дорівнює нулю.
В тому випадку, якщо у шаблоні під час імпорту є хоча б один артикул у якого ціна менше нуля, під час імпорту на екрані буде відображено повідомлення про помилку, в якому буде показано список артикулів з цінами менше нуля (Мвалюнок 8.1).
Для закриття повідомлення про помилку необхідно натиснути кнопку "ОК" (Малюнок 8.1).

Малюнок 8.1 -
Після закриття повідомлення про помилку виконується імпорт цін:
- У полі "Ціна без ПДВ, грн" - відображена ціна на товар без врахування ставки ПДВ.
- У полі "Ціна з ПДВ, грн" - після завантаження/виставлення ціни вручну автоматично вирахуовується ціна з ПДВ.
Для тих позицій, у яких було допущено помилку при виставленні ціни (наприклад, ціна менше нуля) у полі "Ціна з ПДВ, грн" відображено знак питання, тобто, система не змогла вироховувати ціну з ПДВ, т.к. невірно вказано ціну на товар без ПДВ (Малюнок 8.1).
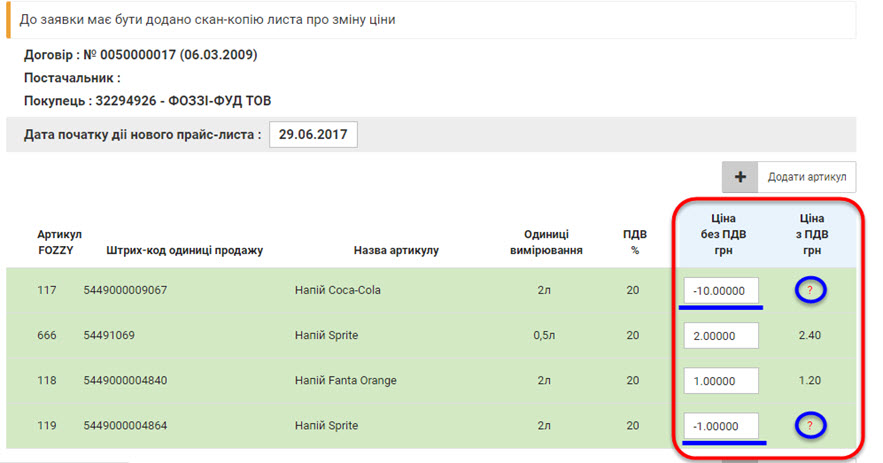
Малюнок 8.1 -
- Ціна повинна складатися тільки з цифрових значень. Як що при встановленні ціни було допущено помилку і вказано букви/символи, під час імпорту на екрані буде відображено повідомлення про помилку "Неправильний формат даних у файлі" (Малюнок 8.1).

Малюнок 8.1 -
- Набір артикулів з і імпортованого шаблону має відповідати набору у прайсі на сайті Порталу.
Якщо у шаблон було додано артикул, якого немає у прайсі, під час спроби імпорту цін буде відображено повідомлення про помилку "Артикул відсутній у прайсі. Спочатку додайте його у договір" (Малюнок 8.1).
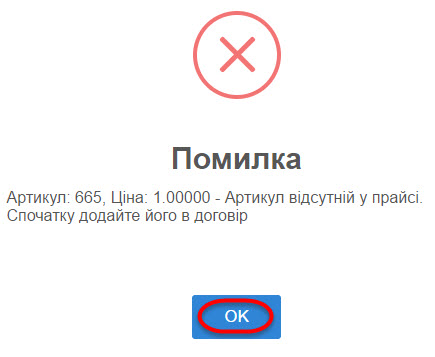
Малюнок 8.1 -
9. Інформаційне повідомлення "До заявки має бути додано скан-копію листа про зміну цін" (Малюнок 8.1, Покажчик 9).
У тому випадку, якщо скан-копію не було додано, після натискання кнопки "Створити заявку" на екрані буде відображено повідомлення про помилку, у якому сказано про необхідність додати до заявки скан-копію листа на зміну цін (Малюнок 8.1). До того моменту, поки до заявки не буде додано скан-копію заявку буде неможливо відправити на опрацювання відповідальним по процесу особам.
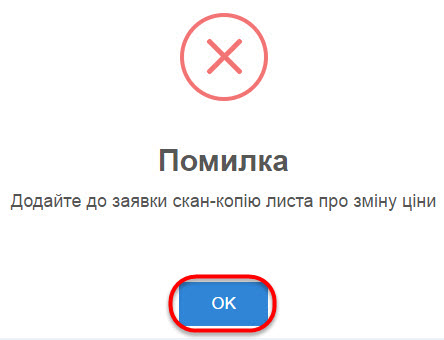
Малюнок 8.1 - Повідомлення про помилку
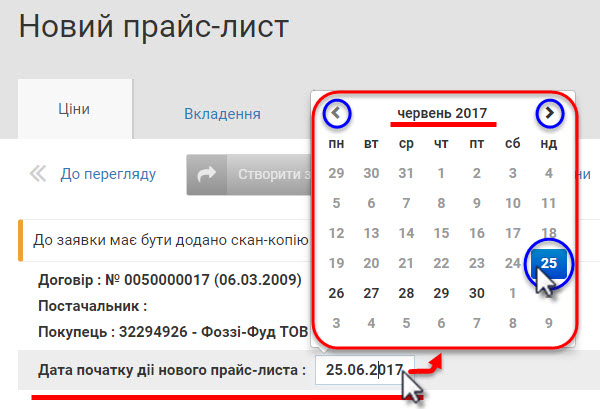
Малюнок 8.1 -
Примітка: кнопка "Додати артикул" з метою зручності розташована в самому початку таблиці з даними та в самому кінці. Тобто знаходячись укінці списку можна одразу провести додавання нового артикулу без переміщення на самий початок списку.
При необхідності, до вже автоматично сформованого набору артикулів згідно Вашого договору можна додати той артикул, який є в базі даних компаніїї "Fozzy", але відсутній у прайсі. Для цього необхідно:
1. У вікні створення нового прайс-листа натиснути кнопку "Додати артикул" (Малюнок 8.1).
2. У результаті виконаних дій буде відкрито вікно "Додати артикул", у якому у полі "Артикул FOZZY" необхідно за допомогою цифрової клавіатури вашого ПК ввести артикул.
Примітка: при введені артикула слід пам'ятати, що артикул повинен складатися лише з набору цифр, а також допускається введення лише одного артикула за один раз.
3. Підтвердження введеного артикула виконується за допомогою натискання кнопки "Додати" (Малюнок 8.1).
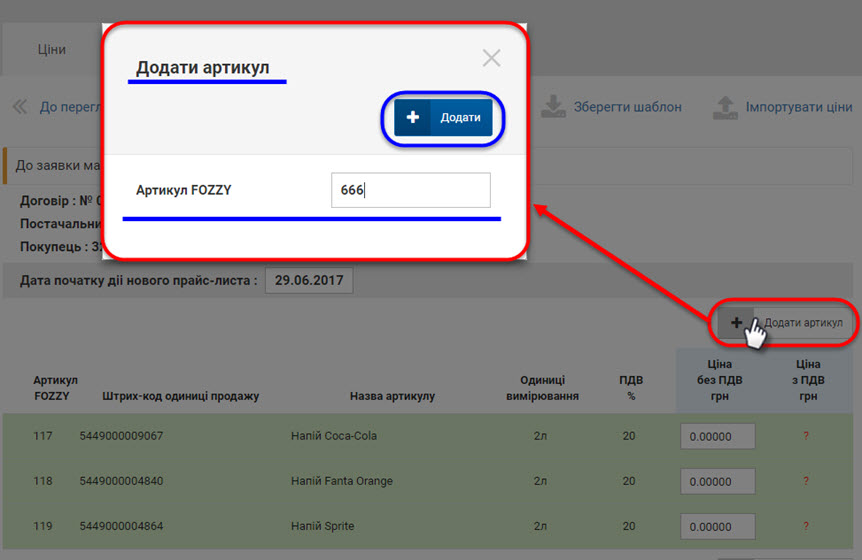
Малюнок 8.1 -
У результаті успішно виконаних дій вказаний артикул буде додано до прайсу, про що свідчить відповідна строка у таблиці з даними (Малюнок 8.1).
При цьому у параметрі "Ціна без ПДВ, грн" - відображено порожньє поле, а у параметрі "Ціна з ПДВ, грн" - знак питання (Малюнок 8.1).
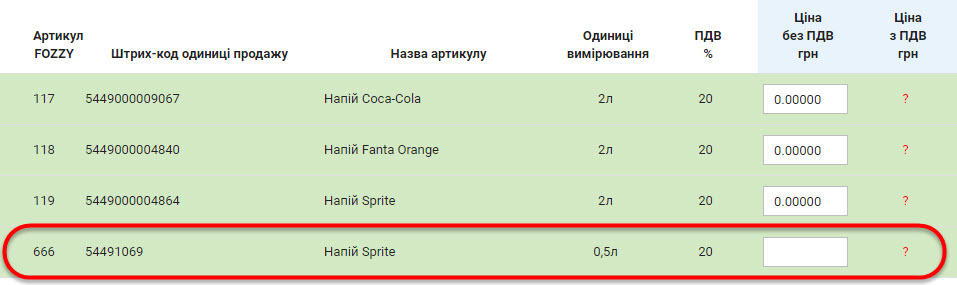
Малюнок 8.1 -
В момент вказання ціни на товар без ПДВ, автоматично вираховується і ціна з ПДВ згідно тієї ставки ПДВ, яка встановлена на момент встановлення ціни (Малюнок 8.1).
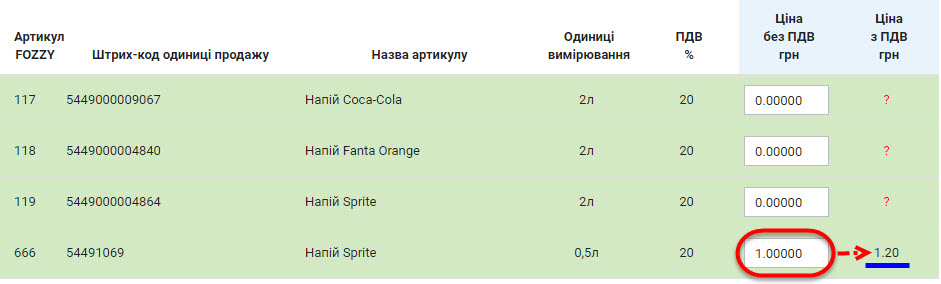
Малюнок 8.1 -
В процесі додавання артикула до прайса виконується ряд первірок:
1.
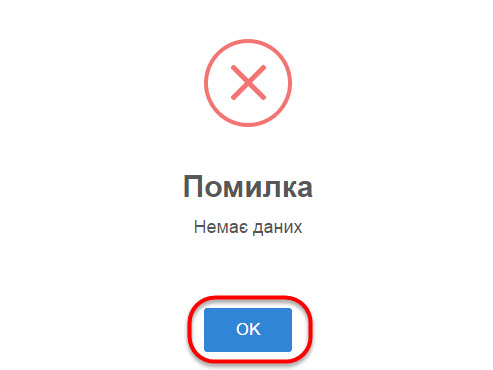
Малюнок 8.1 -
2.
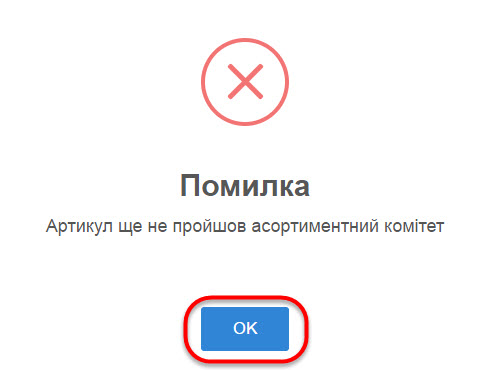
Малюнок 8.1 -
3. Кожен артикул у прайс-листі маєбути унікальним, тобто не можна додати до прайсу артикул, який вже у нього додано. При спроьі додати той артикул, який вже є у прайсі, на екран буде виведено повідомлення про помилк "Прайс-лист вже містить даний артикул" (Малюнок 8.1).
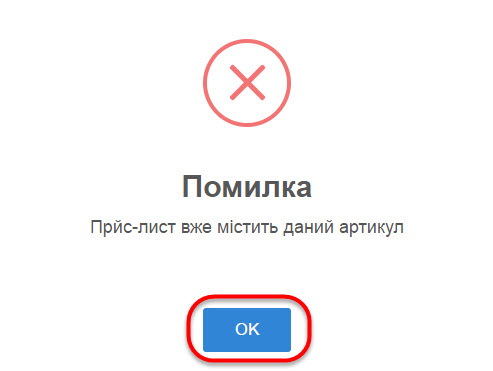
Малюнок 8.1 -
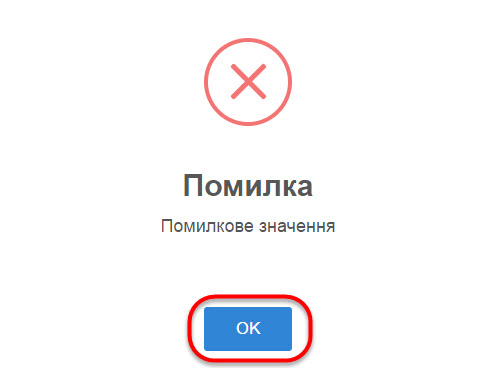
Малюнок 8.1 -
У табличній області до перегляду доступна наступна інформація про артикули:
- "Артикул FOZZY" - артикул товару у базі даних компанії "Fozzy".
Поле не доступно до редагування.
- "Штрихкод одиниці продажу" - штрихкод одиниці товару продажу.
Поле не доступно до редагування.
- "Назва артикулу" - назва товару.
Поле не достпуно до редагування.
- "Одиниці вимірювання" - одиниця виміру для товару.
Поле не доступно до редагування.
- "ПДВ %" - ставка ПДВ (податок на додану вартість). Значення автоматично береться із бази даних.
Поле не доступно до редагування.
- "Ціна без ПДВ, грн" - ціна товару без ПДВ.
За замовчуванням дане поле відображено порожнім і доступно до редагування.
- "Ціна з ПДВ, грн" - ціна товару з ПДВ. Ціна з ПДВ розраховується автоматично згідно зі ставкою ПДВ на момент встановлення ціни у полі "Ціна без ПДВ, грн".
Поле не доступно до редагування.
Редагування ціни на товар
Закладка форми створення прайс-листа "Вкладення"