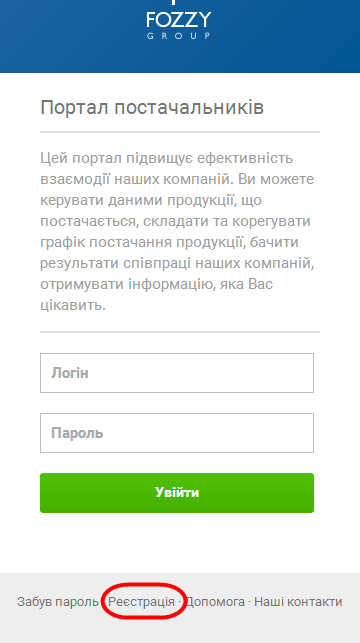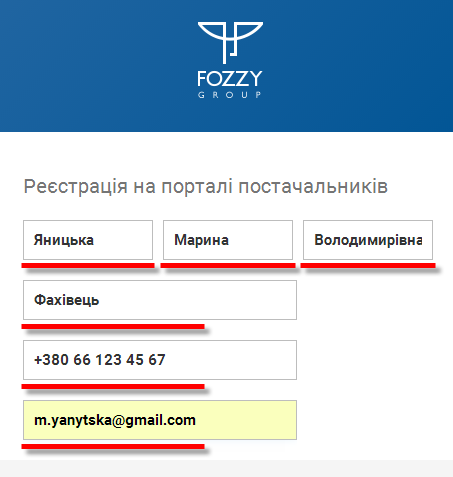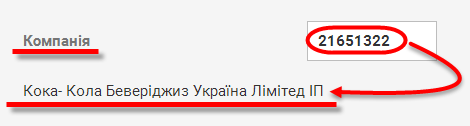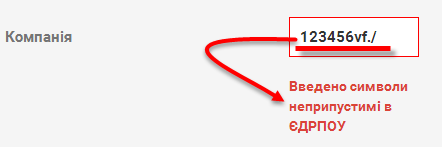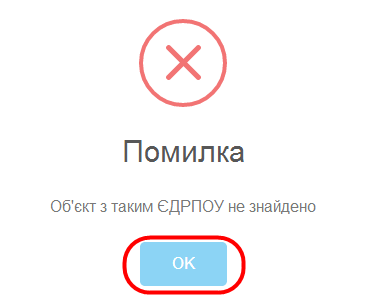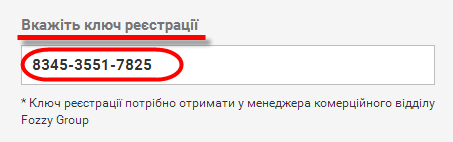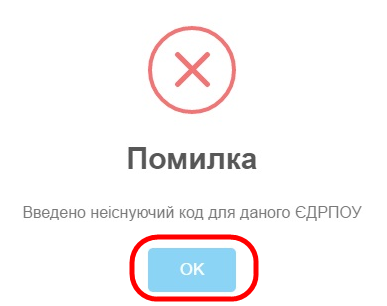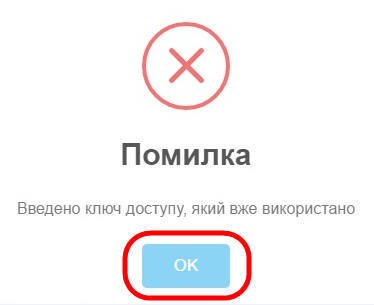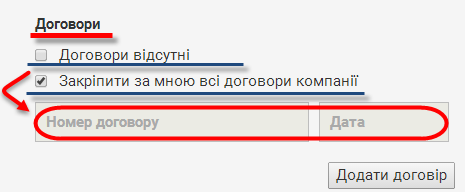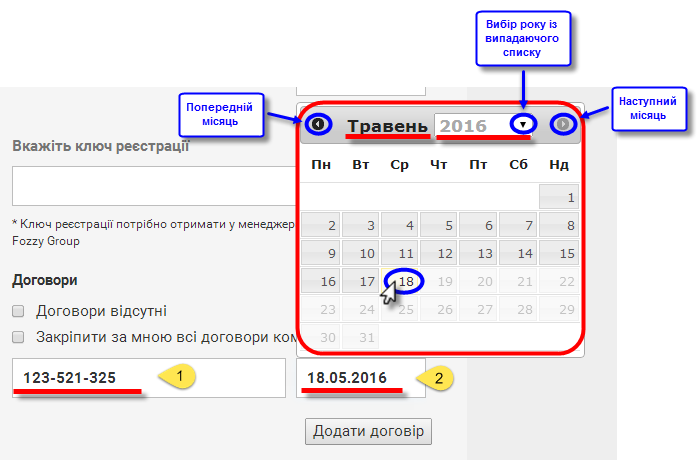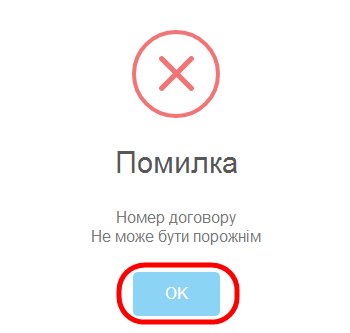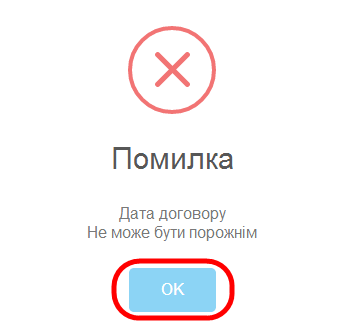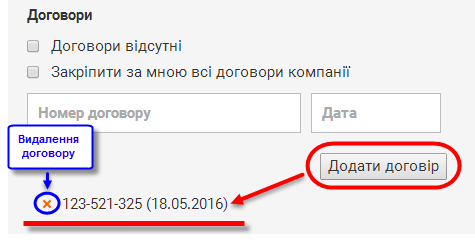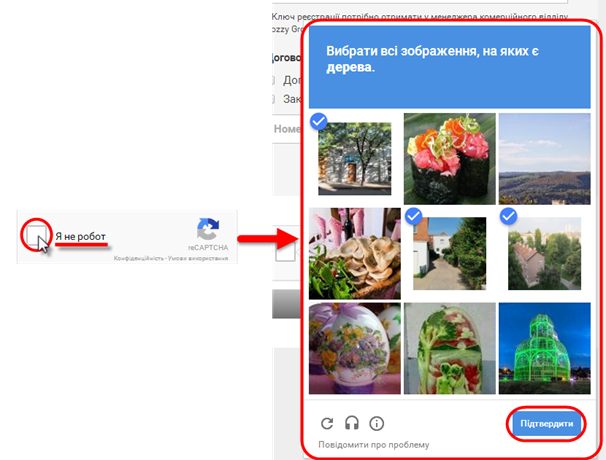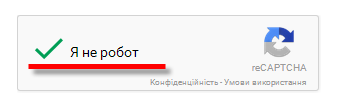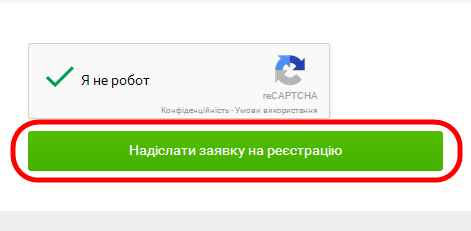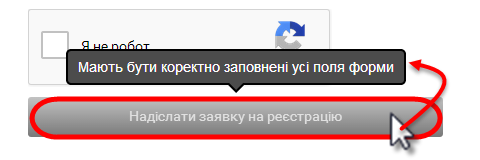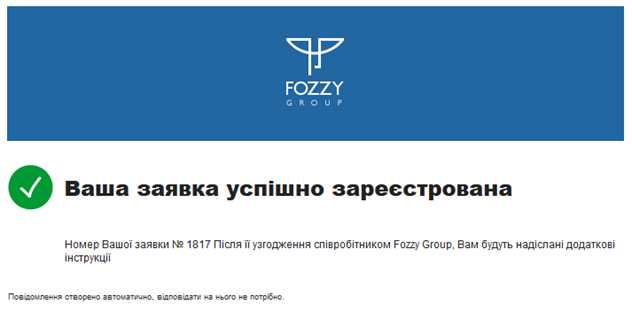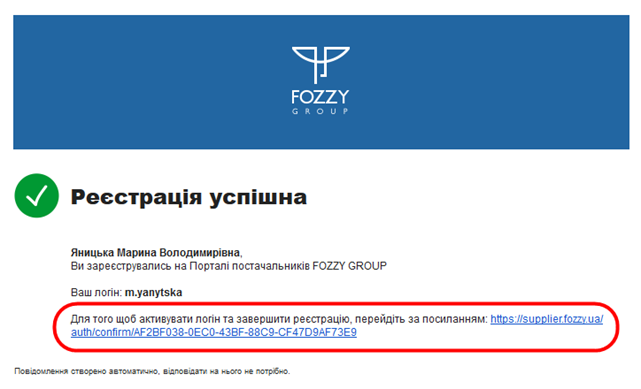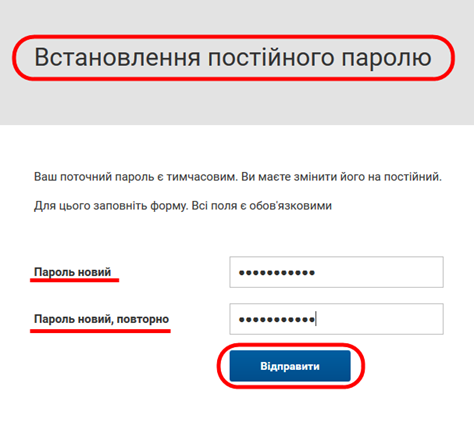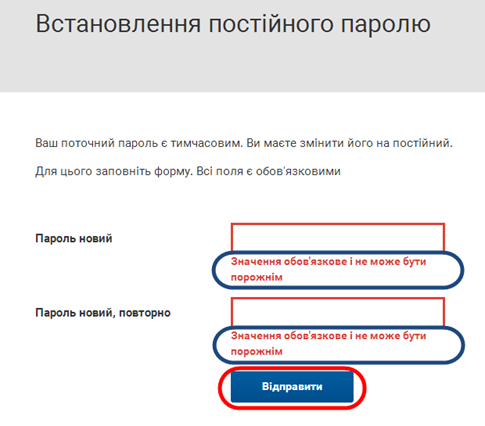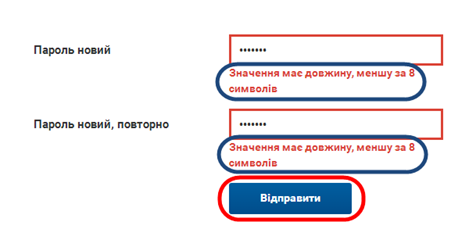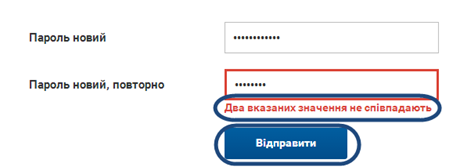Процес реєстрації на Порталі
Матеріал з Інструкція користувача
Для того щоб зареєструватися на Порталі постачальників, необхідно на сторінці авторизації вибрати пункт меню "Реєстрація" (Малюнок 3.1).
Малюнок 3.1 - Пункт меню "Реєстрація"
В результаті виконаних дій відбувається перехід до форми реєстрації на Порталі, в якій необхідно вказати інформацію про постачальника.
Інформація про постачальника умовно розподілена на наступні блоки:
1. Контактна інформація
2. Інформація про компанію
3. Інформація про договори
4. Блок додавання друкованої заявки на доступ
5. Введення коду підтвердження
1. Контактна інформація
1.1. Прізвище, ім'я, по-батькові постачальника - прізвище, ім'я та по-батькові співробітника постачальника. Дані потрібно ввести у відповідні поля форми реєстрації.
1.2. Посада - назва посади співробітника.
1.3. Контактний телефон - контактний телефон співробітника постачальника.
1.4. Електронна пошта - електронна пошта співробітника постачальника.
Вказана електронна адреса в подальшому буде використовуватися для підтвердження реєстрації.
Малюнок 3.2 - Контактна інформація про співробітника
2. Інформація про компанію
2.1. ЄДРПОУ- ЄДРПОУ постачальника.
ЄДРПОУ необхідно вести у відповідне поле інформації про компанію.
Після введення ЄДРПОУ автоматично відбувається пошук компанії, в результаті чого під полем відображення ЄДРПОУ автоматично буде відображено назву компанії (Малюнок 3.3).
Малюнок 3.3 - ЄДРПОУ Компанії
Під час введення ЄДРПОУ автоматично відбувається перевірка на правильність введеного коду:
1. Якщо при введенні коду були введені недопустимі символи в ЄДРПОУ, під полем для введення коду буде відображено повідомлення про помилку - "Введено символи неприпустимі в ЄДРПОУ". Поле для введення ЄДРПОУ в такому випадку буде підсвічуватись червоним кольором (Малюнок 3.4).
Малюнок 3.4 - Повідомлення про помилку
2. В тому випадку, якщо компанія з вказаним ЄДРПОУ не знайдена в базі даних, на екрані буде відображення повідомлення про помилку "Об'єкт з таким ЄДРПОУ не знайдено" (Малюнок 3.5).
Малюнок 3.5 - Повідомлення про помилку
3. Ключ реєстрації
Процес введення ключа передбачено у форматі ХХХХ-ХХХХ-ХХХХ.
При введенні ключа допускається введення тільки числових значень. Ввести літери, або спеціальні символи немає можливості.
Примітка: Для отримання сгенерованого ключа для його подальшого введення у форму реєстрації необхідно звернутися із відповідним запитом до менеджера комерційного відділу "Fozzy Group".
Поле є обв’язковим до заповнення!
Малюнок 3.6 - Ключ реєстрації
В тому випадку якщо було введено неіснуючий ключ реєстрації, на екрані буде відображено повідомлення про помилку «Введено неіснуючий код для даного ЄДРПОУ» (Малюнок 3.7).
Для закриття повідомлення про помилку необхідно натиснути кнопку «ОК».
Малюнок 3.7 - Повідомлення про помилку
Якщо було вказано вже раніше використаний ключ, на екрані буде відображено повідомлення про помилку «Введено ключ доступу, який вже використано» (Малюнок 3.8).
Для закриття повідомлення про помилку необхідно натиснути кнопку «ОК».
Малюнок 3.8 - Повідомлення про помилку
4. Інформація про договори
Необхідно вказати інформацію про договори постачальника з "Fozzy", які веде даний співробітник.
За необхідності можна вказати декілька договорів, а також: 1. Вказати, що договори постачальника з "Fozzy" відсутні. Для цього необхідно поставити позначку(чек-бокс) у параметрі "Договори відсутні" (Малюнок 3.9). 2. Закріпити за співробітником всі договори компанії.Для цього необхідно поставити позначку (чек-бокс) у параметрі "Закріпити за мною всі договори компанії" (Малюнок 3.9).
ВАЖЛИВО! Якщо встановлено один із чек-боксів, поля "Номер договору" та "Дата" неактивні для вводу даних (Малюнок 3.9).
Малюнок 3.9 - Інформація про договори
Про договори необхідно вказати наступну інформацію:
1. "№ договору" - у відповідне поле необхідно вручну, за допомогою клавіатури, ввести номер договору (Малюнок 3.6).
ВАЖЛИВО! Поле "№ договору" обов'язкове для заповнення. Якщо не заповнити поле "№ договору", після натискання кнопки "Додати договір" на екрані буде відображено повідомлення про помилку "Номер договору Не може бути порожнім" (Малюнок 3.7).
2. "Дата договору" - дата договору вводиться за допомогою спеціального календаря, який відкривається якщо встановити курсор мишки у поле введення дати договору (Малюнок 3.6).
ВАЖЛИВО! Поле "Дата договору" обов'язкове для заповнення. Якщо не заповнити поле "Дата договору", після натискання кнопки "Додати договір", на екрані буде відображено повідомлення про помилку "Дата договору Не може бути порожнім" (Малюнок 3.8).
Малюнок 3.6 - Інформація про договори
Малюнок 3.7 - Повідомлення про помилку
Малюнок 3.8 - Повідомлення про помилку
Після того як вказано номер договору і дату, треба виконати додавання договору до заявки на реєстрацію на порталі. Для цього потрібно натиснути кнопку "Додати договір" (Малюнок 3.9).
В результаті успішного додавання договору, договір з відповідним номером і датою буде відображено в блоку інформації про договори, під полями для вводу номера і дати договору (Малюнок 3.10).
Для того щоб закріпити за співробітником всі договори компанії, необхідно встановити відповідну ознаку в параметрі "Закріпити за мною всі договори компанії" (Малюнок 3.9).
Для видалення договору потрібно натиснути кнопку видалення, яка розташована поруч із відображенням інформації про договір (Малюнок 3.10).
Малюнок 3.10 - Додавання договору
5. Введення коду підтвердження
«Доведіть, що Ви – людина» – це механізм, за допомогою якого веб-сайт відрізняє людей від роботів. Зазвичай користувачу пропонується ввести у поле форми комбінацію з цифр та букв різного регістру, яку зображено на автоматично згенерованому малюнку. Цифри та букви можуть бути у різних кольорових сполученнях з ефектом викривлення, а також з накладанням додаткових ліній чи довільних фігур (Малюнок 3.15).
Код підтвердження треба вводити дуже уважно. В тому разі, якщо код було введено не правильно, після спроби відправити заявку на реєстрацію (кнопка "Надіслати заявку на реєстрацію"), буде відображено повідомлення про помилку "Неправильне значення captcha" (Малюнок 3.14).
Далі потрібно буде виправити помилки в реєстрації (правильно ввести код підтвердження) і заново дадати усі необхідні файли.
Малюнок 3.14 - Код підтвердження
Малюнок 3.15 - Код підтвердження
Після того як Ви заповнили всі поля форми, стає активною кнопка відправки заявки на реєстрацію (підсвічується зеленим кольором).
Для того щоб відправити заявку, потрібно натиснути кнопку "Надіслати заявку на реєстрацію" (Малюнок 3.15).
Малюнок 3.15 - Відправка заявки на реєстрацію
ВАЖЛИВО! Якщо не заповнено всі поля форми реєстрації, кнопка відправки заявки на реєстрацію "Надіслати заявку на реєстрацію" залишається неактивною. При наведенні курсору мишки на кнопку висвічується інформаційне повідомлення, в якому сказано, яку ще інформацію треба вказати (Малюнок 3.16).
Малюнок 3.16 - Неактивна кнопка "Надіслати заявку на реєстрацію"
В результаті успішної відправки заявки на реєстрацію, у верхній частині вікна робочої області буде відображено інформаційне повідомлення "Заявку на реєстрацію прийнято, Вам буде надіслано повідомлення електронною поштою" (Малюнок 3.17).
Малюнок 3.17 - Інформаційне повідомлення про успішну відправку заявки на реєстрацію
Далі відбувається процес обробки Вашої заявки.
В результаті обробки буде прийнято рішення про реєстрацію (позитивне/негативне), про що на вказану Вами при реєстрації адресу електронної пошти має прийти лист, в якому буде сказано про результат обробки Вашої заявки (Малюнок 3.18).
При позитивному рішенні в процесі обробки заявки, формується обліковий запис, а також генерується посилання для завершення реєстрації.
Для завершення реєстрації на Порталі постачальників необхідно перейти за посиланням, яке вказано у листі (Малюнок 3.18).
Малюнок 3.18 - Приклад розсилки
Малюнок 3.19 - Приклад розсилки
ВАЖЛИВО! Посилання спрацьовує лише один раз. Період дії посилання - 48 годин з моменту його формування. При спробі повторного переходу за посиланням або переході більше ніж за 48 годин з моменту його формування, на екрані буде відображено повідомлення про помилку "Код підтвердження застарів або вже використовувався" (Малюнок 3.19).
Малюнок 3.19 - Повідомлення про помилку
При переході за вказаним посиланням виконується активація облікового запису, скидання поточного пароля і встановлення постійного пароля (Малюнок 3.20).
Вимоги до пароля: пароль має складатися мінімум з 8 символів, мають бути цифри і букви, а також хоча б один символ має бути в іншому регістрі.
Для того щоб встановити пароль, потрібно:
1. Придумати пароль, який відповідає всім вказаним вище вимогам.
2. В поле "Пароль новий" ввести новий пароль доступу на Портал постачальників. Поле обов'язкове для заповнення.
3. В поле "Пароль новий, повторно" ще раз ввести новий пароль. Поле обов'язкове для заповнення.
4. Натиснути кнопку "Відправити" (Малюнок 3.20).
Малюнок 3.20 - Встановлення постійного пароля
Після відправки пароля відбувається перевірка пароля згідно всіх вимог:
1. Якщо не заповнено одне з обов'язкових полів ("Пароль новий", "Пароль новий, повторно"), після натискання кнопки "Відправити", буде відображено відповідне повідомлення про помилку, а поле, в якому допущена помилка підсвічується червоним кольором (Малюнок 3.21).
Малюнок 3.21 - Повідомлення про помилку
2. Якщо вказаний пароль складається менше ніж з 8 символів, що суперечить вимогам до пароля, після натискання кнопки "Відправити" буде відображено відповідне повідомлення про помилку, а поле, в якому допущена помилка, підсвічується червоним кольором (Малюнок 3.22).
Малюнок 3.22 - Повідомлення про помилку
3. Якщо два вказаних пароля в полях "Пароль новий" і "Пароль новий, повторно" не співпадають, після натискання кнопки "Відправити" буде відображено відповідне повідомлення про помилку, а поле, в якому допущена помилка, підсвічується червоним кольором (Малюнок 3.23).
Малюнок 3.23 - Повідомлення про помилку