Закладка "Логістична специфікація"
Матеріал з Інструкція користувача
При переході на закладку "Логістична специфікація" Вам доступна можливість:
1. Додати нову позицію за артикулом, штрихкодом, або ID новинки - кнопка "Додати".
2. Внести коригування у вибраний запис - кнопка "Редагувати".
3. Видалити вибраний запис з таблиці - кнопка "Видалити".
4. Зберегти таблицю з артикулами у файл формату "Excel" - кнопка "Зберегти шаблон".
5. Завантажити таблицю з даними із шаблону на сайт - кнопка "Імпортувати артикули".
6. Пошук артикула у таблиці згідно вказаних умов - кнопка "Шукати".
Для того щоб додати нову позицію у список необхідно натиснути кнопку "Додати" (Малюнок 10.40).

Малюнок 10.40 - Кнопка "Додати"
Результатом виконаних дій є відкриття вікна перевірки артикула (Малюнок 10.41).
Перевірку артикула можна виконати за такими параметрами:
- Артикул FOZZY
- Штрих-код
- Новинка
За замовчуванням, перевірка виконується за артикулом. Для того щоб змінити умови перевірки і вибрати перевірку за штрихкодом/новинкою потрібно встановити перемикач у відповідному полі (Малюнок 10.41).
Для запуску перевірки за артикулом/штрихкодом необхідно вказати артикул/штрихкод і натиснути кнопку "Виконати" (Малюнок 10.41).

Малюнок 10.41 - Перевірка артикула
У результаті виконаних дій є відображення вікна додавання артикула, яке складається з двох закладок: "Основні дані" та "Дані для редагування" (Малюнок 10.42).
За замовчування відкрито закладку "Дані для редагування", де доступно до перегляду та редагування наступні дані:
- "Артикул Fozzy" - відображення артикула товару. Поле не доступно до редагування.
- "Штрихкод" - відображення штрихкоду товару. Поле не доступно до редагування.
- "Толеранс" - поле для введення числового значення у відсотках (%), яке має бути: більше/дорівнює 0, та менше/дорівнює 20.
ВАЖЛИВО! Поле доступне для редагування тільки для вагового товару.
За замовчуванням у полі вказано - 0.

Малюнок 10.42 - Віно додавання артикула
Якщо було вказано некоректне значення (виходить за рамки дозволеного діапазону), при спробі додати артикул у специфікацію (кнопка "Додати"), буде відображено повідомлення про помилку.
Для закриття повідомлення про помилку натисніть кнопку "ОК" (Малюнок 10.43).

Малюнок 10.43 - Повідомлення про помилку
Після закриття повідомлення про помилку, виконується повернення до форми додавання артикула, де поле, у якому було допущено помилку підсвічено червоним кольором із відображення текстової підказки під ним (Малюнок 10.44).
У такому разі Вам необхідно встановити курсор мишки у поле "Толеранс" і уважно вказати коректне значення.

Малюнок 10.44 - Відображення текстової підказки про помилку
Значення поля "Толеранс" для вагового товару є обов'язковим і не може бути порожнім.
При спробі додати артикул, для якого не вказано значення толерансу, Вам буде відображено повідомлення про помилку, що не всі дані форми коректно заповнено (Малюнок 10.43). Після закриття якого, під полем для вводу значення толерансу буде відображено текстову підказку, що значення є обов'язковим (Малюнок 10.45).

Малюнок 10.45 - Текстова підказка про допущену помилку
- "Залишковий термін придатності" - поле для введення числового значення у відсотках (%), яке має бути: більше/дорівнює 0, та менше/дорівнює 100.
За замовчуванням у полі вказано - 75.
Якщо було вказано некоректне значення (виходить за рамки дозволеного діапазону), при спробі додати артикул у специфікацію (кнопка "Додати"), буде відображено повідомлення про помилку, що не всі дані форми корректно заповнено (Малюнок 10.43). Після закриття повідомлення про помилку виконується перехід до форми додавання артикула, де поле, у якому було допущено помилку підсвічено червоним кольором із відображення текстової підказки про допущену помилку (Малюнок 10.46).

Малюнок 10.46 - Некоректно вказане значення
Значення поля "Залишковий термін придатності" є обов'язковим до заповнення і не може бути порожнім.
При спробі додати артикул, для якого не вказано значення залишкового терміну придатності, Вам буде відображено повідомлення про помилку (Малюнок 10.43). Після закриття повідомлення про помилку, під полем для вводу значення буде відображено текстову підказу, що значення є обов'язковим (Малюнок 10.47).

Малюнок 10.47 - Текстова підказка про допущену помилку
- "Розфасовка логістичної одиниці" - поле для вибору із списку доступних по артикулу логістичних варіантів + кількість. Для вибору необхідно встановити курсор мишки у поле вибору та вибрати із запропонованого списку потрібне значення (Малюнок 10.48).
Поле обов'язкове до заповнення.

Малюнок 10.48 - Розфасовка логістичної одиниці
- "Розфасовка оптової упаковки" - поле для вибору із списку доступних по артикулу логістичних варіантів - блоків. Для вибору необхідно встановити курсор мишки у поле вибору та вибрати із запропонованого списку потрібне значення (Малюнок 10.49).
Поле обов'язкове до заповнення.

Малюнок 10.49 - Розфасовка оптової упаковки
- "Розфасовка транспортної упаковки" - поле для вибору із списку доступних по артикулу логістичних варіантів - ящиків. Для вибору необхідно встановити курсор мишки у поле вибору та вибрати із запропонованого списку потрібне значення (Малюнок 10.50).
Поле обов'язкове до заповнення.

Малюнок 10.50 - Розфасовка транспортної упаковки
При переході на закладку "Основні дані", до перегляду доступна така інформація щодо артикула, який Ви додаєте у специфікацію: назва артикула, одиниця виміру, країна походження, торгова марка та термін придатності (Малюнок 10.51).
ВАЖЛИВО! Жоден із параметрів основних даних не доступний до редагування.

Малюнок 10.51 - Закладка "Основні дані"
Для того щоб додати артикул у специфікацію натисніть кнопку "Додати" (Малюнок 10.52).

Малюнок 10.52 - Додавання артикула
Результатом виконаних дій є додавання вибраного артикула у логістичну специфікацію (Малюнок 10.53).

Малюнок 10.53 - Логістична специфікація
Додавання новинки у договір
Для того щоб додати у договір новинки (товар, по якому ще відсутній артикул FOZZY), потрібно встановити перемикач у поле "Новинка" і у випадаючому списку, де відображено до вибору весь список доступних Вам (як постачальнику) новинок, вибрати необхідний товар (Малюнок 10.54).

Малюнок 10.54 - Вибір новинки зі списку
Після того, як Ви вибрали новинку у спсику, необхідно викнати її перевірку за допомогою натискання кнопки "Виконати" (Малюнок 10.55).

Малюнок 10.55 - Підтвердження вибору
У результаті буде відображено вікно додавання артикула, яке складається з двох вкладок: "Основні дані" та "Дані для редагування".
За замовчуванням відкрито закладку "Дані для редагування", де до редагування доступні параметри - "Залишковий термін придатності", "Розфасовка логістичної одиниці", "Розфасовка оптової упаковки", "Розфасовка транспортної упаковки" (Малюнок 10.56).
Принцип редагування параметрів такий само, як і при редагування параметрів артикулу FOZZY.
Для того щоб додати новинку у специфікацію договору натисність кнопку "Додати" (Малюнок 10.56).

Малюнок 10.56 - Додавання новинки у договір
Результатом успішо виконаних дій є відображення новинки у табличній області логістичної специфікації договору (Малюнок 10.57).

Малюнок 10.57 - Відображення доданої новинки у договорі
ВАЖЛИВО! З метою уникнення дублів, під час додавання новинки виконується перевірка на наявність такої ж самої новинки у договорі. Якщо співпадіння знайдено, артикул додано не буде, а на сайті відображено повідомлення про помилку (Малюнок 10.58).

Малюнок 10.58 - Повідомлення про помилку
При роботі із артикулами специфікації доступне редагування даних безпосередньо у рядку табличної області (Inline редагування), а також у формі редагування, яка відкривається при натисканні кнопки "Редагувати".
Примітка: редагування артикулів і новинок виконується однаковим способом. Далі в інструкції показан приклад редагування артикулу.
Inline редагування
Для того щоб виконати редагування Вам необхідно встановити курсор мишки у поле, яке доступне до редагування і вказати необхідні зміни.
ВАЖЛИВО! Усі поля, які доступі до редагування та умови щодо коректності даних такі ж само, як і при додаванні артикула у специфікацію.
Якщо поле реалізовано у вигляді випадаючого списку, необхідно за допомогою подвійного натискання лівою клавішею мишки у полі активувати режим редагування. У результаті чого Вам буде доступний список, де потрібно вибрати необхідне значення (Малюнок 10.59)

Малюнок 10.59 - Вибір значення зі списку
Якщо поле призначене для ручного вводу даних, необхідно встановити курсор мишки у відповідне поле і за допомогою клавіатури Вашого ПК ввести значення (Малюнок 10.60).

Малюнок 10.60 - Ручне введення даних
Якщо під час редагування, Ви допустили помилку щодо коректності даних, відповідне поле буде підсвічено червоним кольором із відображенням текстової підказки щодо допущеної помилки (Малюнок 10.61).
У такому разі необхідно уважно перевірити дані і ввести коректне значення, яке відповідає умовам.

Малюнок 10.61 - Підказка щодо помилки
Редагування артикула через форму
Для того щоб перейти до режиму редагування артикула Вам необхідно у списку позицій за допомогою мишки виділити той рядок, який необхідно змінити і натиснути кнопку "Редагувати" (Малюнок 10.62).
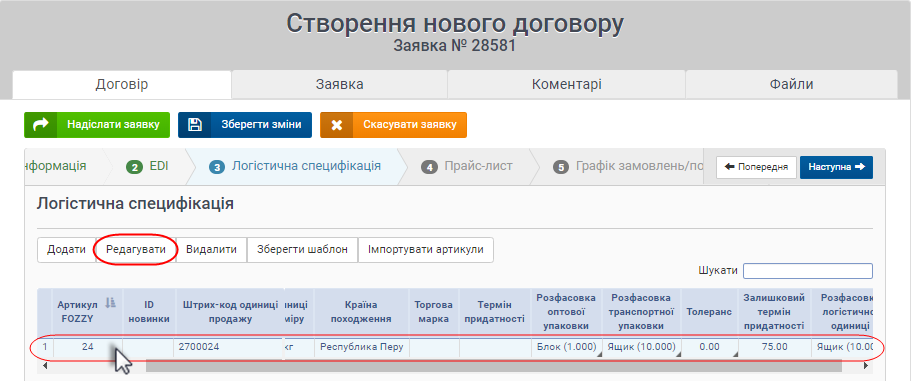
Малюнок 10.62 - Редагування даних
ВАЖЛИВО! Якщо у таблиці немає жодного запису, або не встановлено курсор мишки на строку з артикулом, по якому необхідно вказати зміни, кнопка редагування неактивна (підсвічена сірим кольором) (Малюнок 10.63).
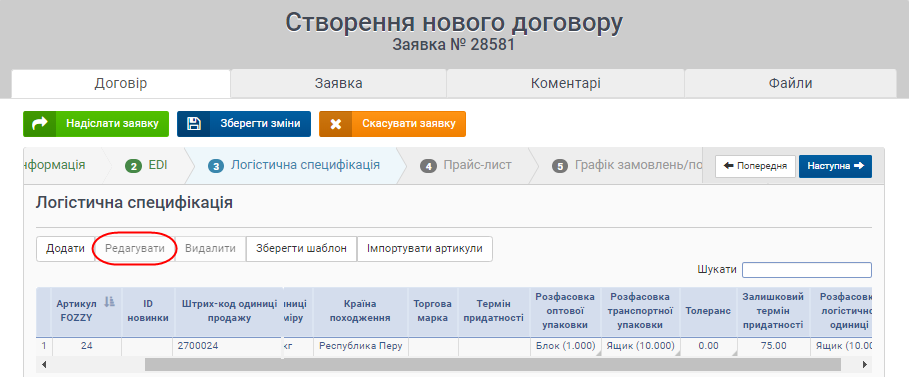
Малюнок 10.63 - Неактивна кнопка редагування
У результаті успішно виконаних дій, відкривається додаткове вікно редагування артикула, закладки і поля якого відповідають тим, що відображено у формі додавання артикула у специфікацію (Малюнок 10.64).
Наприклад, вносимо зміни у значення толеранса та залишкового терміну придатності і зберігаємо зміни за допомогою кнопки "Зберегти" (Малюнок 10.64).
ВАЖЛИВО! Під час зміни даних виконується рід перевірок на коректність даних. Перевірки відповідають тим, що спрацьовують при додаванні артикула.
Якщо під час редагування було допущено помилку щодо коректності даних, зберегти зміни буде неможливо про що Ви будете сповіщені за допомогою інформаційного повідомлення.
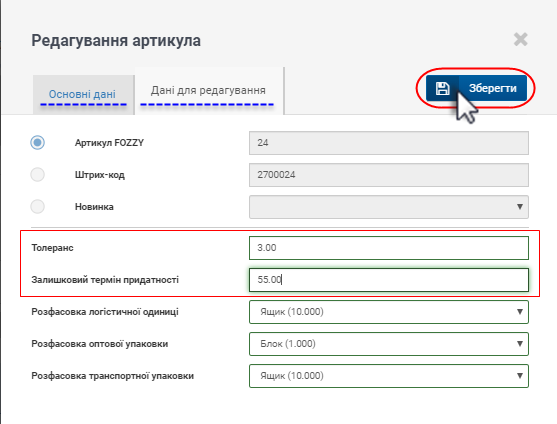
Малюнок 10.64 - Редагування артикула
Результатом успішного редагування і збереження даних є закриття форми редагування і перехід до таблиці із записами специфікації, де відображено внесені зміни (Малюнок 10.65).
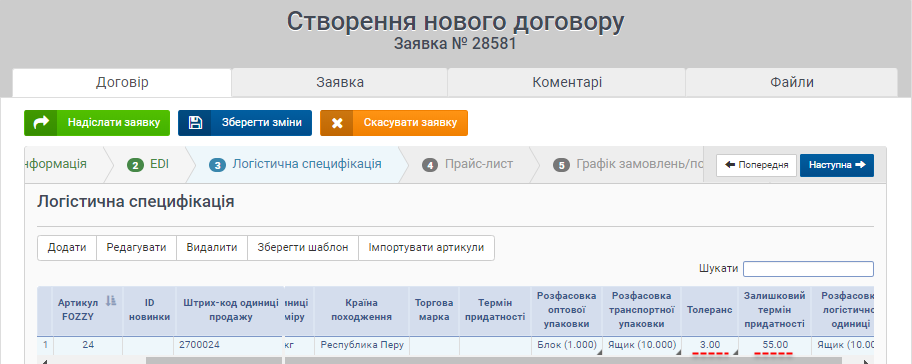
Малюнок 10.65 - Перегляд внесених змін
Для того щоб видалити запис із таблиці специфікації необхідно за допомогою мишки виділити ту позицію у списку, яку необхідно видалити і натиснути кнопку "Видалити" (Малюнок 10.66).
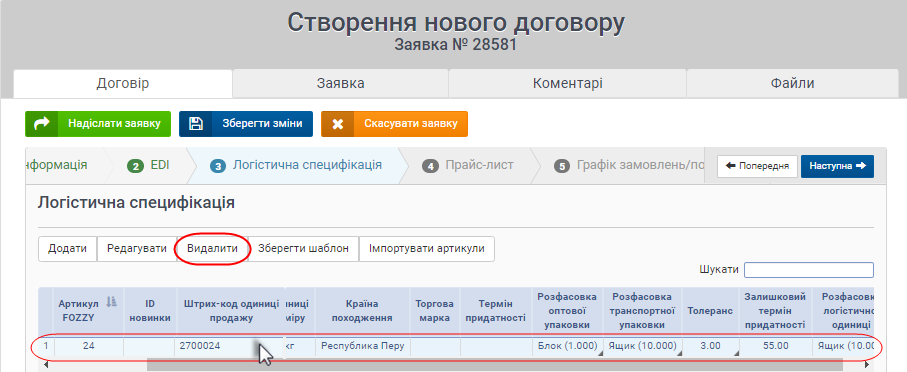
Малюнок 10.66 - Видалення запису
ВАЖЛИВО! Якщо у таблиці немає жодного запису, або не встановлено курсор мишки на рядок із артикулом, що буде видалено, кнопка видалення неактивна (підсвічена сірим кольором) (Малюнок 10.67).
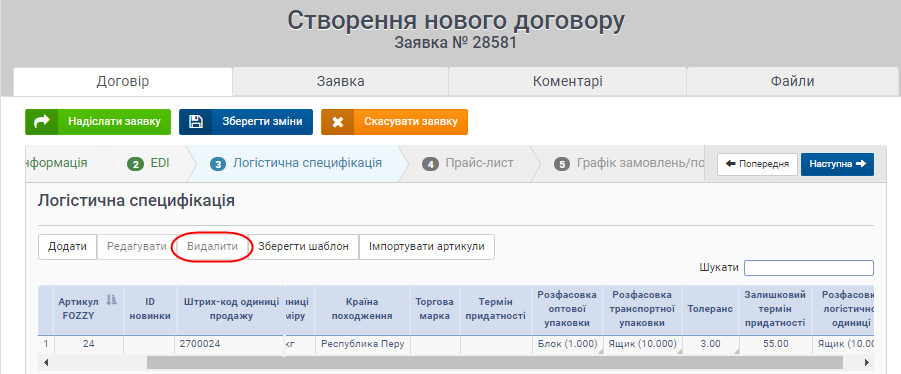
Малюнок 10.67 - Неактивна кнопка видалення
Процес видалення позиції із специфікації потребує підтвердження:
Натисніть кнопку "Так" - для підтвердження дії.
Натисніть кнопку "Ні" - для скасування процесу видалення позиції із специфікації.

Малюнок 10.68 - Вікно підтвердження дії
Для того щоб зберегти шаблон з даними специфікації на ПК, Вам необхідно виконати такі дії:
1. Натисніть кнопку "Зберегти шаблон" (Малюнок 10.69).
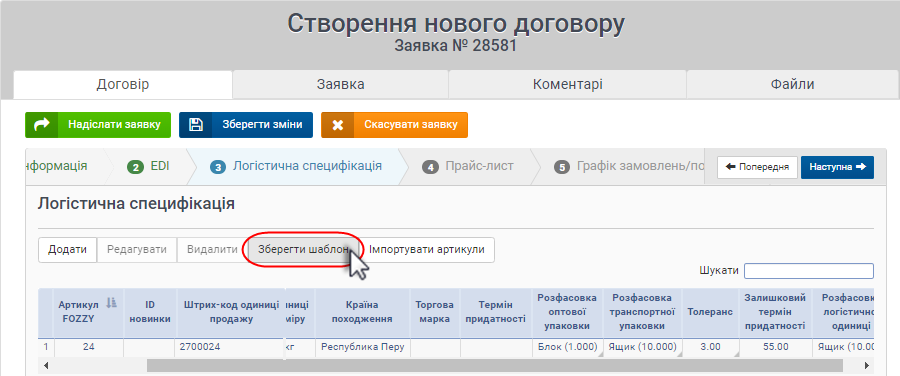
Малюнок 10.69 - Збереження шаблону
2. Процес збереження шаблону потребує підтвердження:
Натисніть кнопку "Так" - для підтвердження дії.
Натисніть кнопку "Ні" - для скасування процесу збереження шаблону.

Малюнок 10.70 - Вікно підтвердження дії
3. Результатом успішного завантаження є відображення піктограми у рядку стану завантажених файлів (Малюнок 10.71).
Для того щоб його відкрити з метою послідуючого внесення даних необхідно натиснути на відображенні відповідної піктограми.
У результаті виконаних дій на екрані Вашого ПК буде відображено файл формату "Excel" з усіма позиціями, що містила специфікація на сайті на момент збереження шаблону.
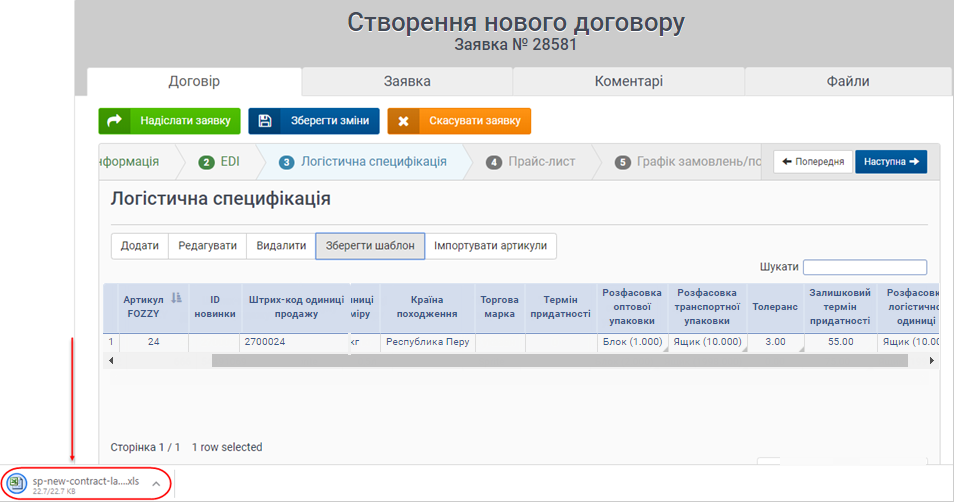
Малюнок 10.71 - Перегляд завантажених файлів
Для того щоб провести масовий імпорт артикулів із шаблону на сайт, Вам необхідно:
1. Зберегти шаблон на свій ПК.
2. У шаблон внести дані щодо тих артикулів, які потрібно додати у специфікацію нового договору поставки.
3. Тільки після того, як шаблон із даними підготовлено, на сайті необхідно натиснути кнопку "Імпортувати артикули" (Малюнок 10.72).
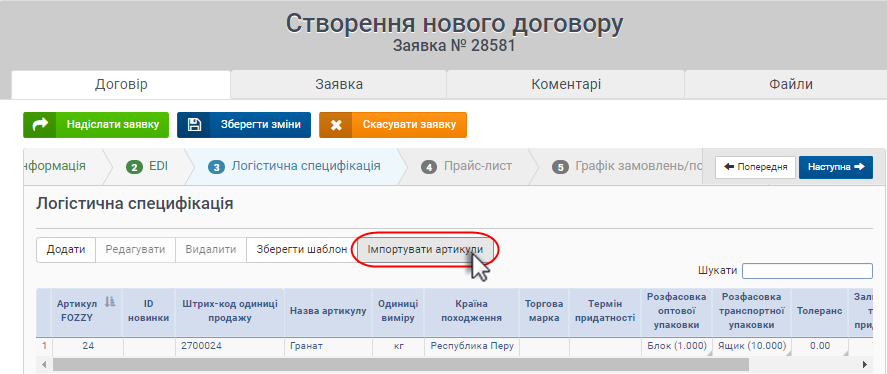
Малюнок 10.72 - Імпорт артикулів
4. Процес імпорту потребує підтвердження:
Натисніть кнопку "Так" - для підтвердження дії.
Натисніть кнопку "Ні" - для скасування процесу імпорту артикулів із файлу.

Малюнок 10.73 - Вікно підтвердження дії
5. Після того, як Ви підтвердили дію щодо імпорту артикулів, на екрані Вашого ПК буде відображено стандартне вікно вибору файлу з даними для імпорта на сайт. Необхідно вибрати підготовлений файл із даними і підтвердити вибір за допомогою натискання кнопки "Открыть" (Малюнок 10.74).

Малюнок 10.74 - Вікно вибору файлу на ПК
6. Під час імпорту виконується ряд перевірок, і у разі виявлення некоректних даних, на екрані буде відображено повідомлення про помилку (Малюнок 10.75, 10.76).
Артикул, який н пройшов перевірку, у специфікацію додано не буде.
Для того щоб закрити повідомлення про помилку і продовжити процес імпорту натисніть кнопку "ОК.

Малюнок 10.75 - Повідомлення про помилку

Малюнок 10.76 - Повідомлення про помилку
7. Результатом успішного імпорту даних є відображення у табличній області даних специфікації доданих артикулі (які успішно пройшли усі перевірки).
Далі доступний стандартний процес редагування даних по кожному із доданих артикулів.
На будь-якому етапі роботи Вам доступна можливість зберегти вказані дані за допомогою кнопки "Зберегти". Після чого Ви можете повернутися до форми у будь-який момент і продовжити вносити дані не втративши при цьому вже внесену інформацію щодо нового договору.
Після того як Ви виконали усі необхідні дії щодо даних специфікації по новому договору поставки, Ви можете відправити заявку на опрацювання комерсанту зі сторони компанії "Fozzy" за допомогою натискання кнопки - "Надіслати заявку".
За потреби, Ви можете продовжити вносити дані по новому договору поставки на інших закладках. Для переходу на наступну закладку, натисніть кнопку "Наступна".