Закладка "EDI"
Матеріал з Інструкція користувача
При переході на закладку "EDI" за замовчування до редагування доступне тільки поле "Робота через EDI" (Малюнок 10.30).
Редагування передбачає встановлення ознаки у полі ("Так"/"Ні"), що у свою чергу визначає подальший процес роботи із даною закладкою.
За замовчуванням ознака не встановлена у полі.
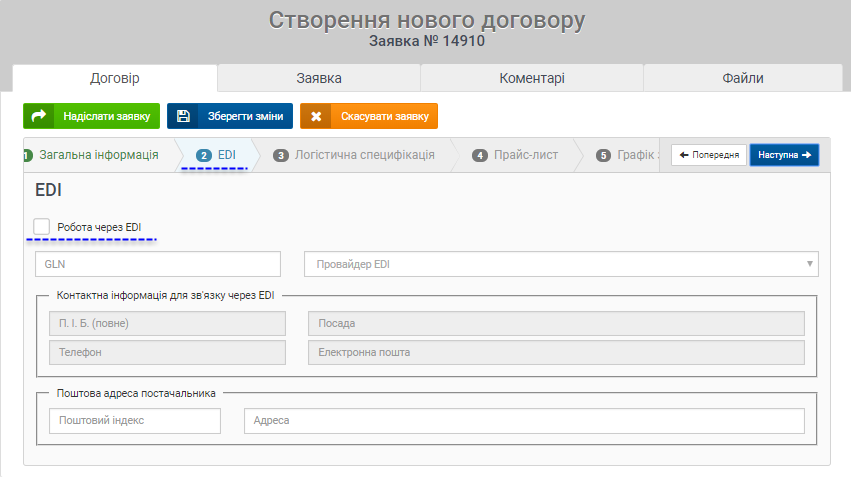
Малюнок 10.30 - Закладка "EDI"
Якщо Ви хочете встановити тип відправки замовлення по договору "EDI", необхідно у полі "Робота через EDI" встановити ознаку:
Після встановлення ознаки, стають доступними до редагування усі поля форми (Малюнок 10.31).
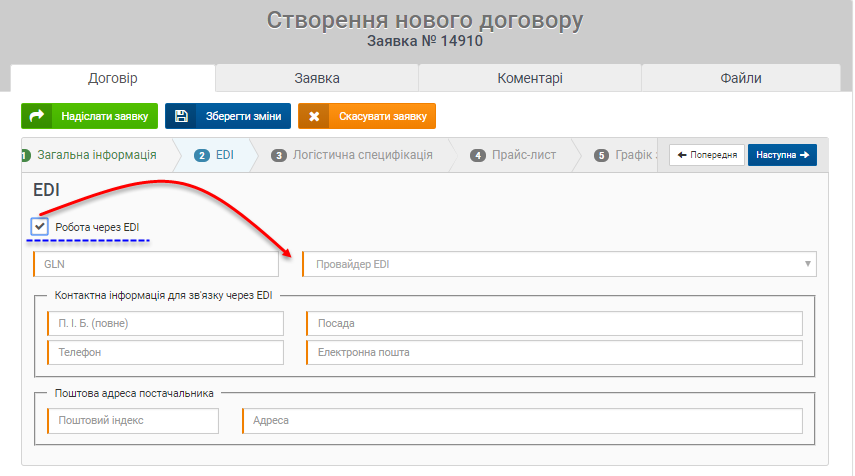
Малюнок 10.31 - Параметр "Робота через EDI"
Обов'язковими до заповнення є такі поля:
1. "Контактна інформація для зв'язку через EDI"
1.1. "П.І.Б. (повне)"
1.2. "Посада"
1.3. "Телефон"
1.4. "Електронна пошта"
2. "Поштова адреса постачальника"
2.1. "Поштовий індекс"
2.2. "Адреса"
При спробі надіслали заявку (кнопка "Надіслати заявку"), коли не заповнено хоча б одне обов'язкове поле, на екрані буде відображено повідомлення про помилку (Малюнок 10.32).
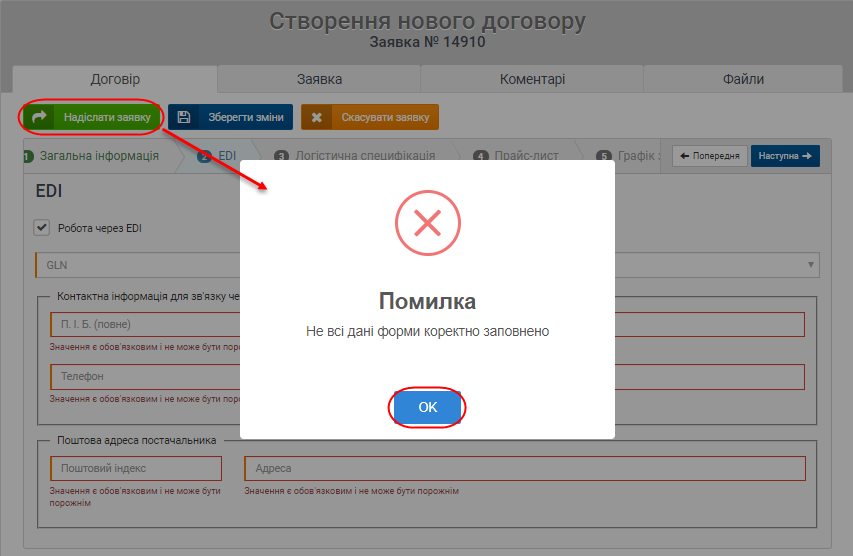
Малюнок 10.32 - Повідомлення про помилку
Після закриття повідомлення про помилку (кнопка "ОК"), усі незаповнені обов'язкові поля буде підсвічено червоним кольором із відображенням текстової підказки під кожним із них (Малюнок 10.33).
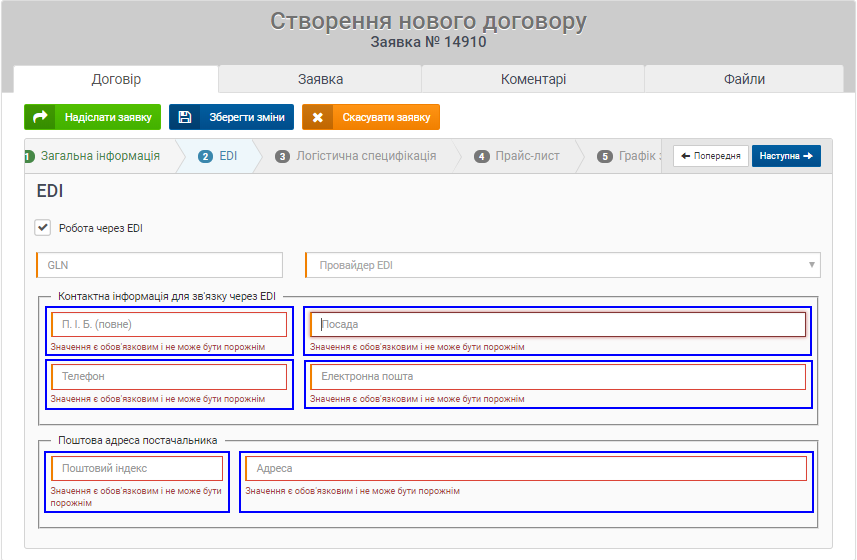
Малюнок 10.33 - Обов'язкові поля форми заявки
Основні правила при внесенні даних щодо роботи через EDI:
1. "GLN" - поле для вводу цілого числа, яке складається із 13 знаків.
При спробі ввести значення, яке не відповідає вимогам, поле вводу буде підсвічено червоним кольором, а під ним відображено текстову підказку - "Неправильний тип. Має бути цілим числом 13 символів" (Малюнок 10.34).
Примітка: GLN (Global Location Number) - це глобальний номер місцезнаходження, який ідентифікує юридичну особу/функціональний підрозділ/фізичний об'єкт.
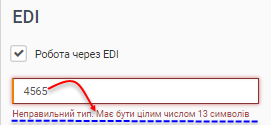
Малюнок 10.34 - Підказка про допущену помилку
2. "Провайдер EDI" - вибір назви провайдера із списка, який відкривається при встановленні мишки у рядок вибору.
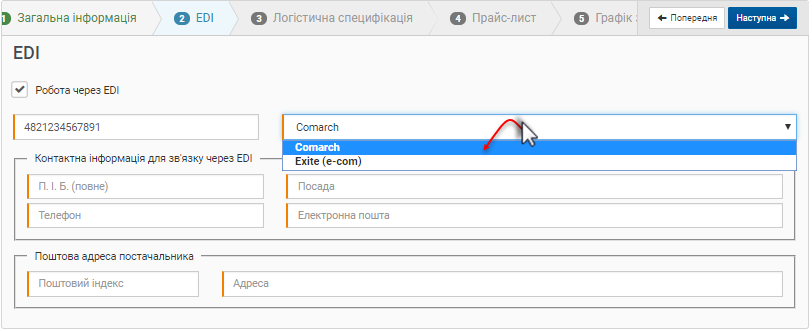
Малюнок 10.35 - Вибір назви провайдера
3. "Контактна інформація для зв'язку через EDI"
3.1. "П.І.Б. (повне)" - поле для ручного вводу повного прізвища, ім'я, по батькові контактної особи.
3.2. "Посада" - поле для ручного воду посади контактної особи.
3.3. "Телефон" - поле для ручного вводу телефону контактної особи. При встановленні курсору мишки у поле, автоматично відображено "маску" для вводу номера (Малюнок 10.36).
Номер телефона необхідно вводити у форматі: код мобільного оператора (трьох значне число) та семизначний номер телефону абонента.

Малюнок 10.36 - Контактна інформація особи для зв'язку
3.4. "Електрона пошта" - поле для ручного вводу адреси електронної пошти контактної особи. При введенні електронної пошти виконується автоматична перевірка на коректність введених даних. Адреса електронної пошти складається з двох частин, які розділені символом - @: Ім'я поштової скриньки (логін)@домен поштової скриньки. Наприклад: Example@gmail.com.
При спробі ввести некоректну адресу електронної пошти, автоматично формується підказка, що вказано некоректну адресу (Малюнок 10.37).
У такому разі потрібно перевірити введені дані і уважно ввести коректну адресу електронної пошти.

Малюнок 10.37 - Підказка про допущену помилку
4. "Поштова адреса постачальника"
4.1. "Поштовий індекс" - поштовий індекс адреси постачальника. При введенні індексу виконується перевірка на коректність даних. Індекс має складатися тільки з цілого числа і бути п'ятизначним значенням. При спробі ввести некоректний індекс, автоматично формується підказка, що ведено дані неправильного типу (Малюнок 10.38).
Після коректного вводу індексу (Малюнок 10.39), необхідно ввести безпосередньо адресу.
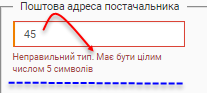
Малюнок 10.38 - Підказка про допущену помилку
4.2. "Адреса" - поле для ручного вводу адреси постачальника (Малюнок 10.39)

Малюнок 10.39 - Поштова адреса постачальника
На будь-якому етапі роботи Вам доступна можливість зберегти вказані дані за допомогою кнопки "Зберегти". Після чого Ви можете повернутися до форми у будь-який момент і продовжити вносити дані не втративши при цьому вже внесену інформацію.
Після того як Ви виконали усі необхідні дії, ви можете відправити заявку на опрацювання комерсанту зі сторони компанії "Fozzy" за допомогою натискання кнопки - "Надіслати заявку".
За потреби, Ви можете продовжити роботу із заявкою і вказати дані на інших закладках. Для переходу на наступну закладку, натисніть кнопку - "Наступна".