Створення нового артикула OMNITRACKER
Матеріал з Інструкція користувача
ПЗ, з якого буде здійснюватися вхід у систему, повинен задовольняти наступні вимоги системи безпеки:
- Включений брандмауер (firewall).
- Включений антивірус, антивірусні бази не прострочені.
- Роботу виконувати тільки з браузера Internet Explorer.
При недотриманні вищевказаних вимог можливі збої в роботі, або відсутність доступу у систему.
На малюнку 9.81 схематично відображено опис процесу КТ (картка товару) від подачі заявки ініціатором/постачальником і до створення картки у ПЗ.
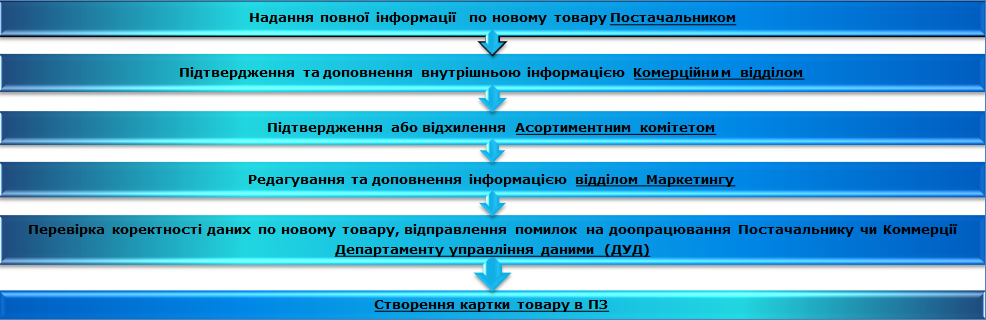
Малюнок 9.81 - Схематичне відображення процесу
Для підключення до OMNITRACKER необхідно перейти на Портал постачальників Fozzy Group за посиланням: https://supplier.fozzy.ua
1. Необхідно авторизуватися, вказавши у полі "Логін" - логін, та у полі "Пароль" - Ваш пароль для входу у систему.
Далі натисніть кнопку "Увійти" (Малюнок 9.82).
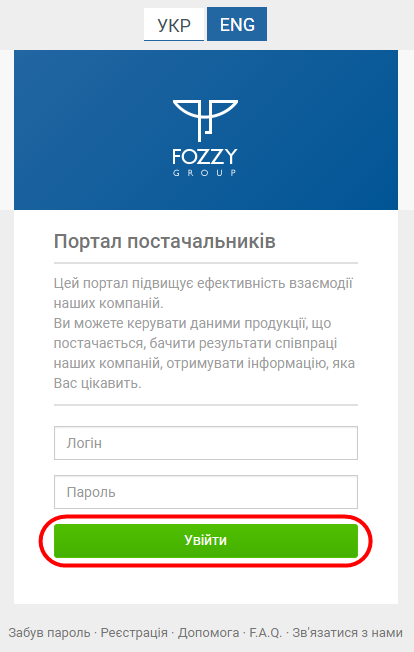
Малюнок 9.82 - Автоизація на сайті Порталу
2. За результатами перевірки авторизації Вас направить на головну сторінку Порталу постачальників.
Для подачі заявки на створення нової картки товару необхідно вибрати розділ "Товари" (Малюнок 9.83).
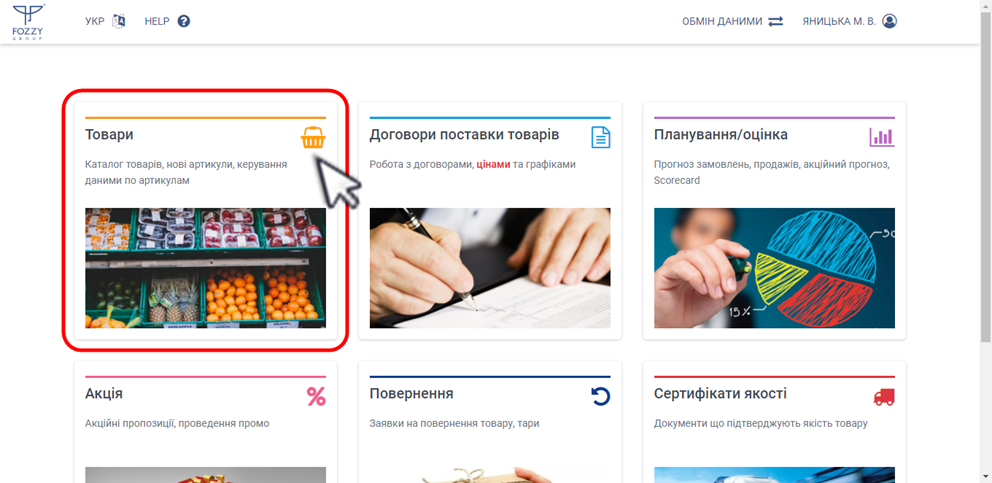
Малюнок 9.83 - Головна сторніка сайту
У розідлі "Товари" виберіть модуль "Створити новий артикул" (Малюнок 9.84).
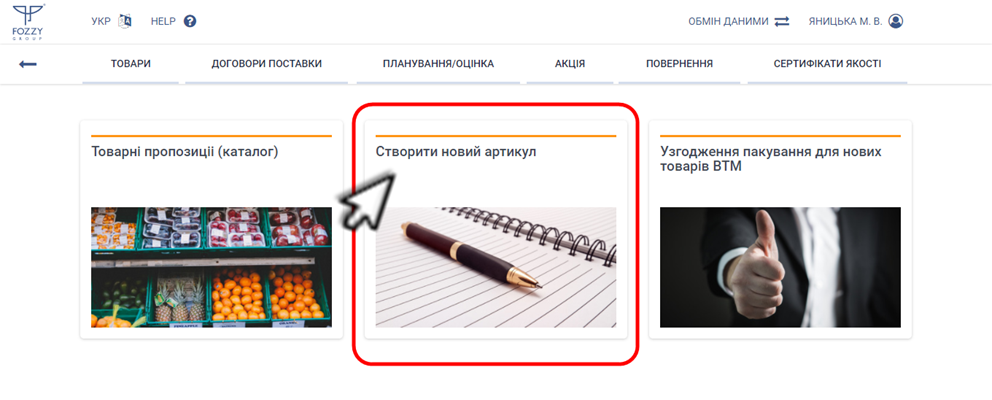
Малюнок 9.84 - Вибір модулю "Створити новий артикул"
3. Далі необхідно авторизуватися, вказавши у полі "Имя пользователя" - логін, а також Ваш пароль у полі "Пароль".
У полі "Проверка подлинности с помощью" має бути вказано "officekiev". Якщо вказана інша інформація, необхідно вибрати із списку "officekiev".
Після того як вказано усі необхідні дані натисніть кнопку "Вход в систему" (Малюнок 9.85).
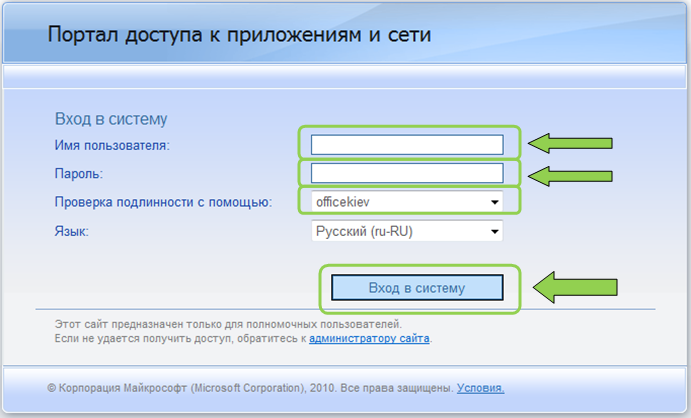
Малюнок 9.85 - Вікно авторизації
4. За результатами перевірки авторизації Ви будете допущені на портал доступу до додатків мережі нашої компанії.
Для підключення до OMNITRACKER, Вам необхідно буде натиснути на ярлику - "ServiceDesk".
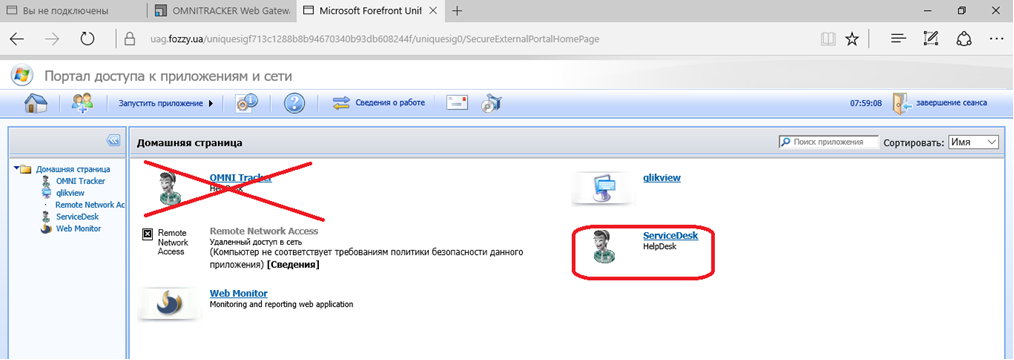
Малюнок 9.86 - Портал доступу до додатків мережі компанії
5. Після натискання на ярлик "ServiceDesk", Ви будете підключені до інтерфейсу OMNITRACKER, де необхідно перейти у розділ "Управление созданием КТ" (Малюнок 9.87).
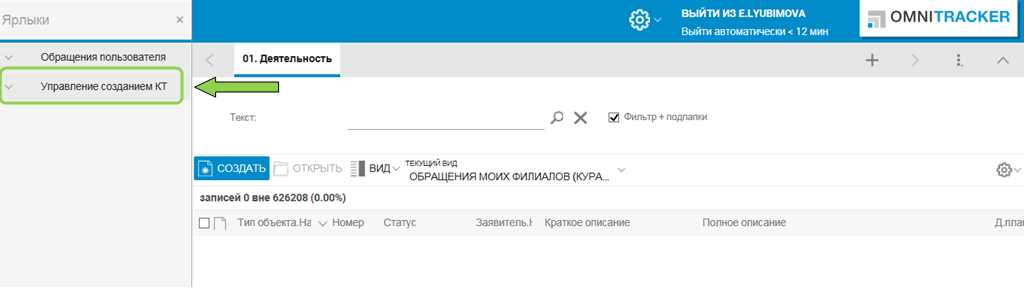
Малюнок 9.87 - Вибір розділу "Управление созданием КТ"
6. У розділі "Управление созданием КТ" активні такі ярлики (Малюнок 9.88):
"Подать заявку" - натисніть для подачі заявки на створення нових краток товару.
"Заявки" - натисніть для перегляду вже поданих заявок.
"Исправление данных" - натисніть для редагування у заявці даних про товар, за зауваженнями від відділу керування системними даними.
"Скачать шаблон" - натисніть для того, щоб завантажити шаблон для заповнення та подачі заявки на створення Картки товару.
"Инструкция" - натисніть для того, щоб завантажити інструкцію по роботі з шаблоном на створення Картки товару.
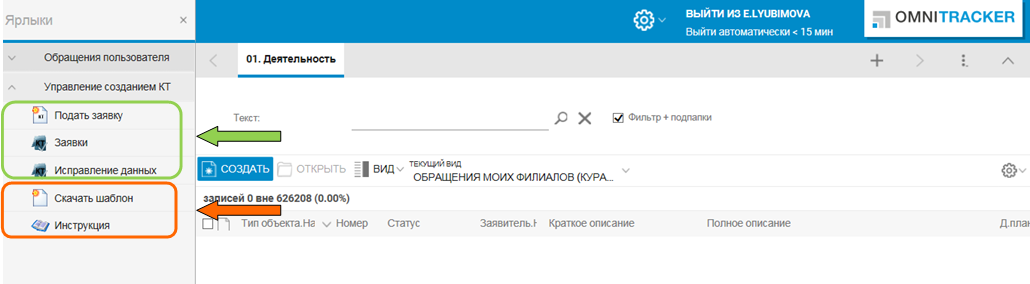
Малюнок 9.88 - Робота з розділом "Управление созданием КТ"
Також для завантаження актуального шаблону та інструкції до нього можна користуватися посиланнями:
Постійне посилання на портал підключення до OMNITRACKER - https://uag.fozzy.ua/
Постійне посилання на акуальний шаблон - http://www.fozzy.ua/upload/manual/cards_template.zip
Постійне посилання на актуальну інструкцію - http://www.fozzy.ua/upload/manual/howto_new_template.zip
ВАЖЛИВО! Рекомендовано вказані посилання зберегти у себе у браузері на панелі "Избранное".
6. Щоб подати заявку на створення карток на новий товар, необхідно заповнити "шапку" заявки і "вкласти" заповнений шаблон "Новая краточка товара (дата) (версия).excel".
У "шапці" заявки усі поля є обов'язковими до заповнення:
Поля з покажчиками 1 та 2 (Малюнок 9.89) заповнюються за допомогою довідників. Виклик довідника здійснюється за допомогою натискання ярлика, який розміщено праворуч від поля:
1. "Заявитель:" - вказати/вибрати себе.
1. "Бизнес:" - вазати/вибрати бізнес, для якого планується постачання товару із заявки.
1. "Направление:" - вказати/вибрати товарну групу, до якої відноситься даний товар.
2. "Менеджер КД:" - вказати/вибрати менеджера, який веде Ваш напрям товару.
3. "Описание:" - у цьому полі необхідно внести стислу інформацію, що за товар Ви подали на введення.
4. "Область для додавання заповненого шаблону до заявки. Викликати системне вікно для додавання шаблону необхідно викликати нза допомогою кнопки "Добавить" (Малюнок 9.89).
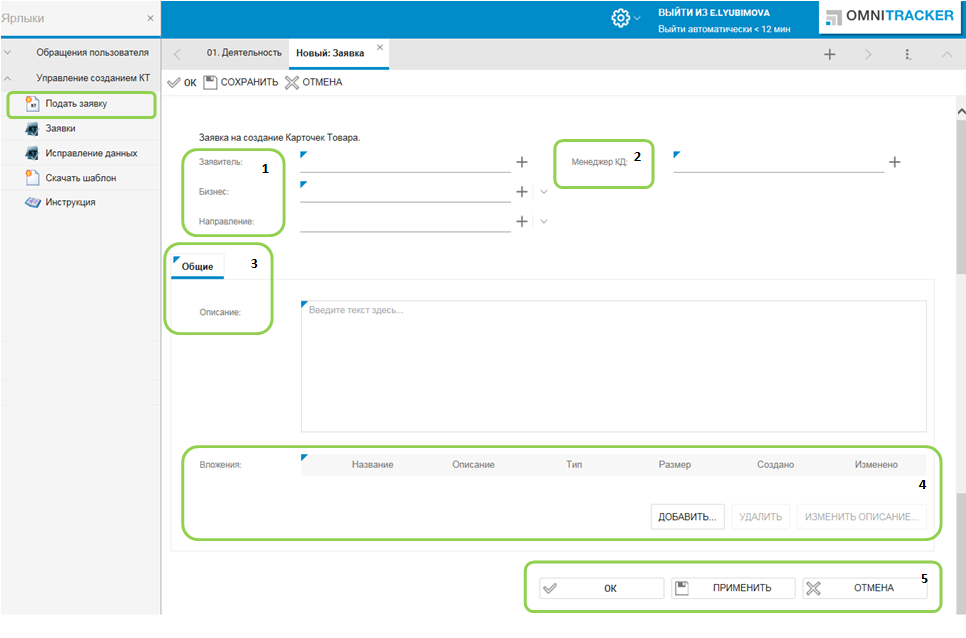
Малюнок 9.89 - Заявка на створення КТ
За допомогою натискання курсором мишки в області "Выбор файла" (Малюнок 9.90, Покажчик 4.1) необхідно викликативікно "Выбор выкладываемого файла" і вибрати необхідний шаблон, який Ви раніше зберегли у себе на робочій станції.
Для підтвердження додавання шаблону натисність кнопку "ОК" (Малюнок 9.90, Покажчик 4.2).
Для скасування натисніть кнопку "Отмена" (Малюнок 9.90, Покажчик 4.2).
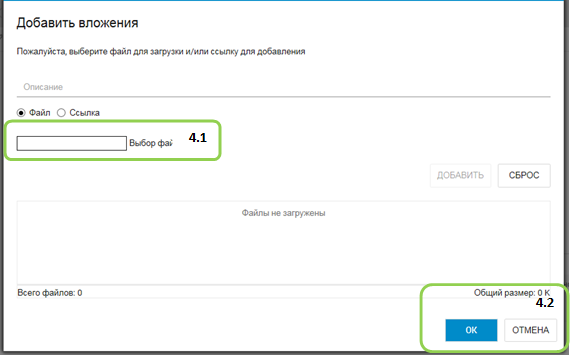
Малюнок 9.90 - Вікно додавання файлу
5. Область для підтвердження, що заявку можна приймати в роботу - за допомогою кнопкок "ОК" або "Применить", або відхилення/закриття - за допомогою кнопки "Отмена".
При натисканні "ОК" або "Применить" запускається перевірка шаблону на наявність помилок у ньому і актуальності його версії.
Якщо помилок немає, то заявка приймається в роботу і їй присвоюється індивідуальний номер.
Якщо в шаблоні є пмилки, тоді заявки не буде взята в роботу і в системному повідомленні буде вказано, де саме помилки у шаблоні.
ВАЖЛИВО! Якщо пртягом 15 хвилин Ви нічого не робили у системі OMNITRACKER, вона автоматично закривається і повторно запитує пароль!
6. Щоб переглянути стан вже поданих заявок натсиніть на ярлик "Заявки" (Малюнок 9.91).
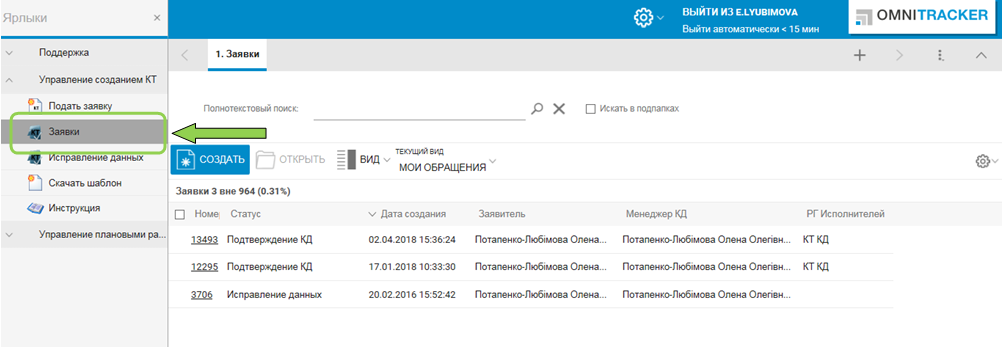
Малюнок 9.91 - Розділ "Заявки"
Також за допомогою подвійного натискання на заявці, можна зайти в неї та переглянути поточний статус заявки та призначені артикула Фоззі. Якщо поле "LagerID" заповнене, то число, вказане у цьому полі і є артикулом Фоззі, який відповідає цьому товару (Малюнок 9.92).
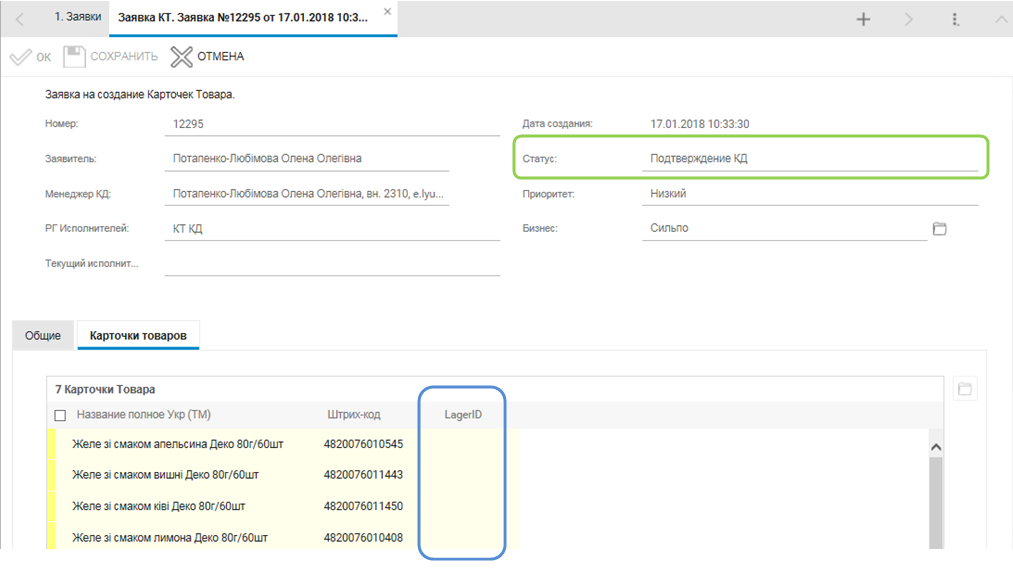
Малюнок 9.92 - Вікно перегляду заявки
7. У випадку, якщо якісь дані, зазнечені Вами, необхідно уточнити, або відредагувати, заявка відправляється Вам на доопрацювання.
На Вашу електронну адресу приходить повідомлення про те, що заявка потребує виправлення даних.
Щоб відредагувати заявку, подрібно натиснути ярлик "Исправление данных" та відкрити заявку подвійним натисканням (Малюнок 9.93).
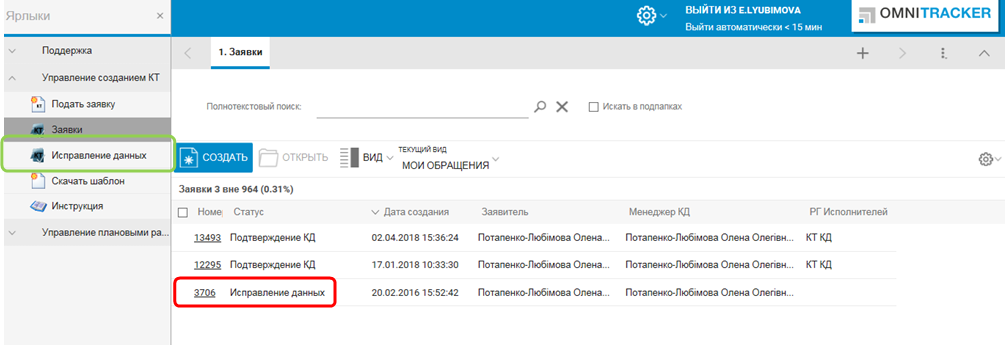
Малюнок 9.93 - Відкриття заявки
У заявці зі статусом "Исправление данных" можна переглянути всю інформацію про товра подану Вами у шаблоні. Фактично це шаблон перенесений в OMNITRACKER.
Назви закладок і дані, розміщені у них, повністю відповідають шаблону, який Ви використовували дл ястворення заявки на нові картки:
- Данные поставщика
- Общие данные
- Описание и тара
- Габариты и расфасовка
Для того щоб переглянути, що саме і в яких товарах необхідно відредагувати, потрібно перейти на закладку "Общие данные" та звернути увагу на колонки "Есть ошибки (ОИТ)" і "Примечание ОИТ" (Малюнок 9.94).
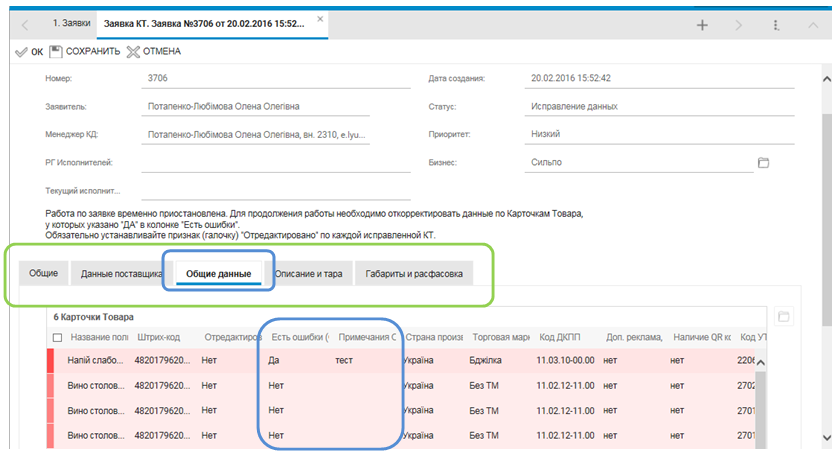
Малюнок 9.94 - Закладка "Общие данные"
Якщо у колонці "Есть ошибки (ОИТ)" вказано - "Да", тоді необхідно подвійним натисканням увійти у картку та прочитати всю інформацію у полі "Примечания ОИТ" (Малюнок 9.95).
Після виконання всіх правок у картці потрібно поставити "галочку" у полі "Отредактировано:" (виділено зеленим) і натиснути "Ок" (Малюнок 9.92).
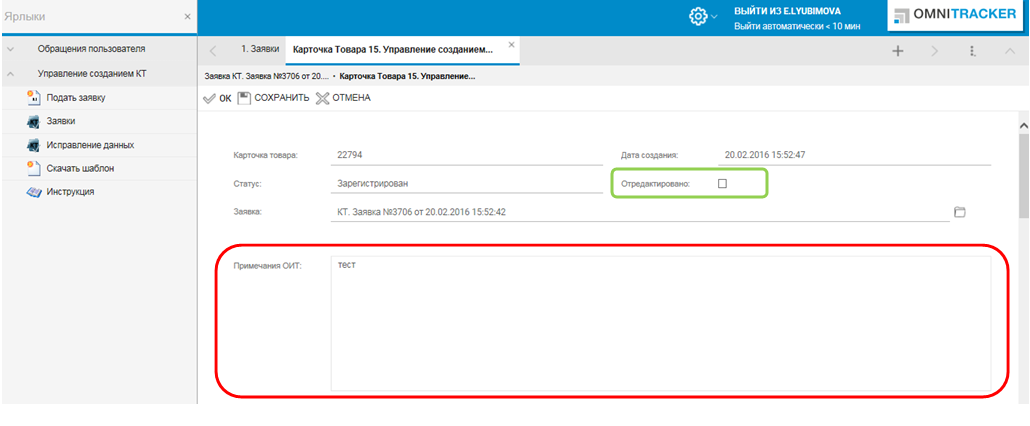
Малюнок 9.95 - Редагування заявки
Якщо поле активне для редагування, то зміни необхідно внести бузпосередньо у ньому (виділено червоним на малюнку 9.95).
Якщо ж поле заблоковано до редагування, то відповісти на питання по данному полю необхідно у полі "Комментарий поставщика поставщика" на закладці "Комментарии" (виділено зеленим на малюнку 9.99).
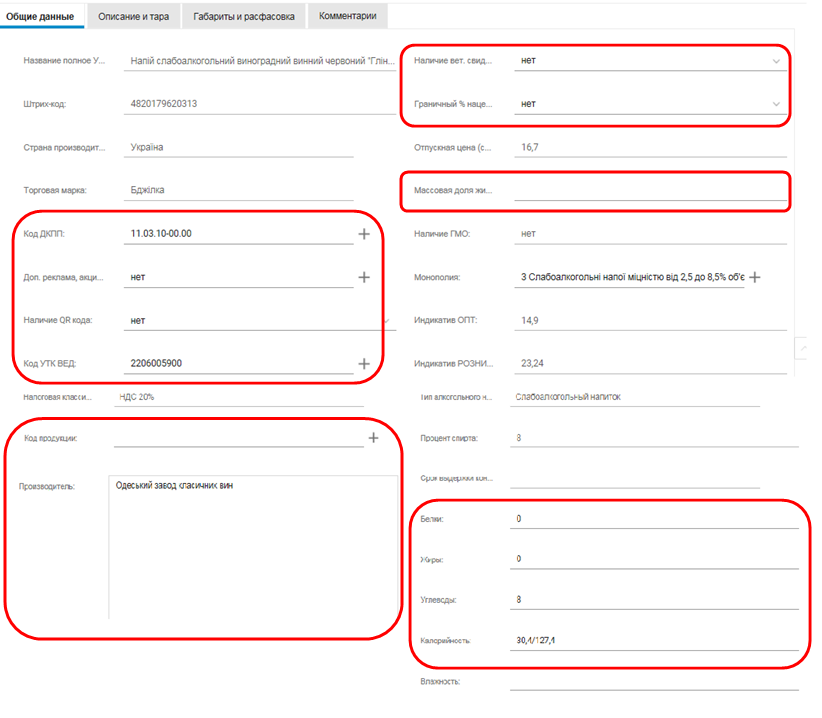
Малюнок 9.96 - Закладка "Общие данные"
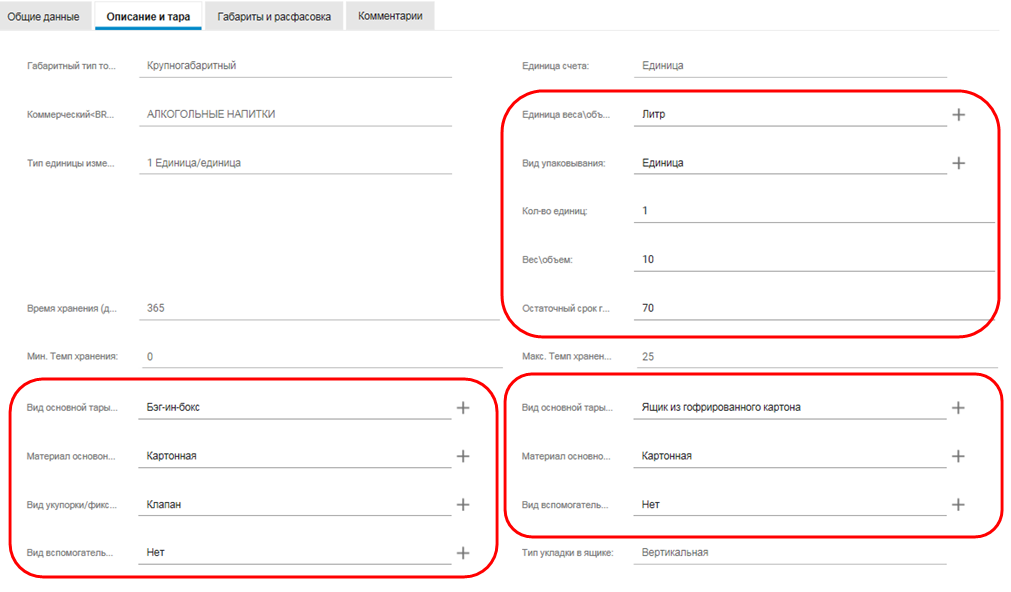
Малюнок 9.97 - Закладка "Описание и тара"
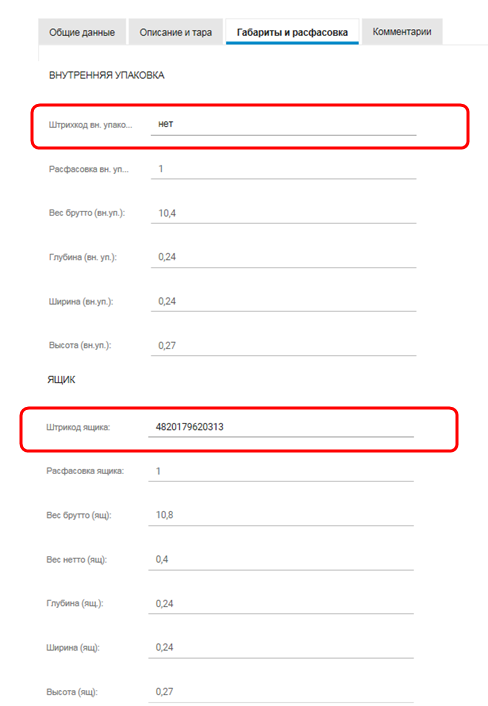
Малюнок 9.98 - Закладка "Габариты и расфасовка"
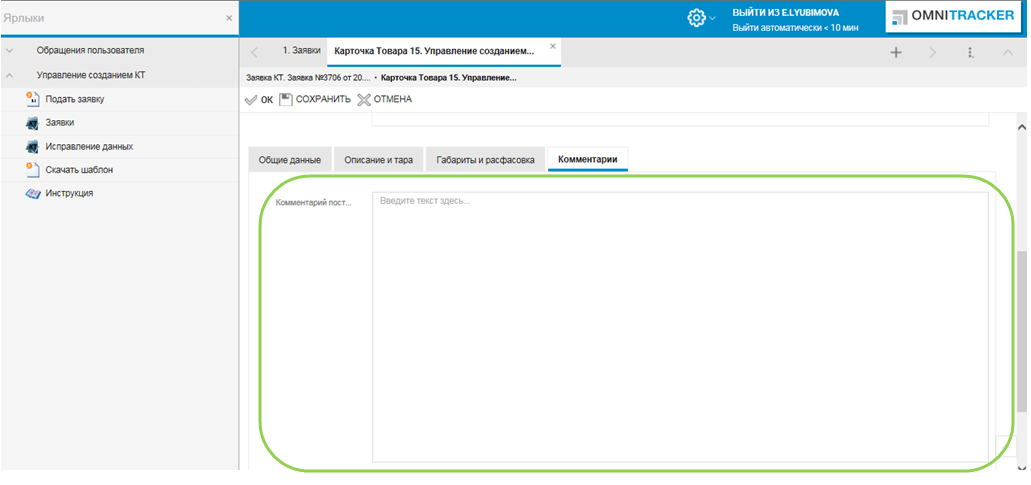
Малюнок 9.99 - Закладка "Комментарии"
Коли Ви відредагуєте останню картку, відзначите її як відредаговану і натиснете "ОК", заявка автоматично відправиться до нас у роботу і переглянути її можна буде вже у "Заявках" (Малюнок 9.91).
Після закінчення роботи над заявкою Вам прийде на електронну адресу повідомлення про те, що заявка:
"Выполнена" - заявка оброблена повністю, або частково і можна переглянути, на який товар створені картки та присовєні артикула Фоззі.
"Закрыта" - заявка оброблена, але картки на товар не створені та артикула Фоззі їм не присвоєні.