Опис форми задачі "Питання по LabelInfo"
Матеріал з Інструкція користувача
Процес узгодження заявки ВТМ (Власна Торгова Марка) передбачає ситуацію, коли на етапі обробки заявки відділом якості, може бути ініційовано процес направлення задачі постачальнику - "Питання по LabelInfo".
У такому випадку на сайті Порталу постачальнику відображається призначена на нього задача, про що він отримує відповідне інформаційне повідомлення.
Для детального перегляду задачі "Питання по LabelInfo" потрібно натиснути один раз лівою клавішею мишки на номері задачі, який відображено у полі "Id" (Малюнок 8.59).
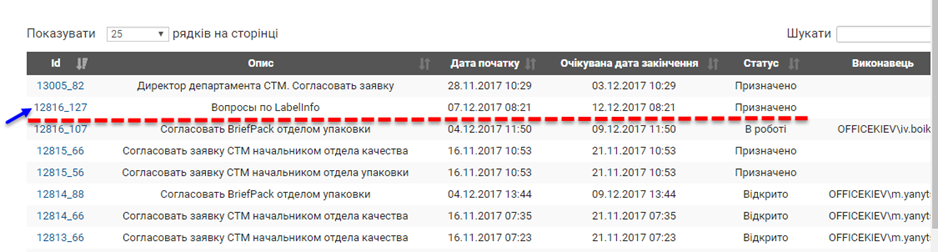
Малюнок 8.59 - Вибір задачі для детального перегляду
Форма задачі складається з таких інформаційних та функціональних блоків (Малюнок 8.60):
1. Загальні відомості щодо призначеної задачі:
- Номер задачі - порядковий номер задачі у БД СТМ, який передається із модуля "Заявки СТМ".
- Серійний номер задачі, який їй присвоюється сервером К2 (передається із модуля "Заявки СТМ").
- Дата - дата створення задачі, яка передається із модуля "Заявки СТМ".
- Стан - поточний статус задачі. Можливі значення: "В роботі"/"Виконана".
- ПІБ виконавця задачі.
- Опис задачі.
2. Закладка "Повідомлення".
3. Закладка "Створити відповідь".
4. Блок відображення сервісних повідомлень, а також повідомлень чату.
5. Панель навігації між сторінками блоку повідомлень.
6. Полоса прокрутки, яка призначена для повного перегляду області відображення даних.
7. Блок відображення доданих до заявки файлів з можливістю їх перегляду.
8. Функціональна кнопка оновленння даних - "Оновити".
9. Функціональна кнопка ініціювання процесу завершення роботи над задачею зі сторони постачальника і передача її далі по процесу на відповідальних осіб - "Закінчити".
10. Функціональна кнопка закриття форми задачі.
Форма задачі складається з двох вкладок: "Повідомлення" та "Створити відповідь".
За замовчуванням, при відритті форми задачі, відображається перша вкладка "Повідомлення".
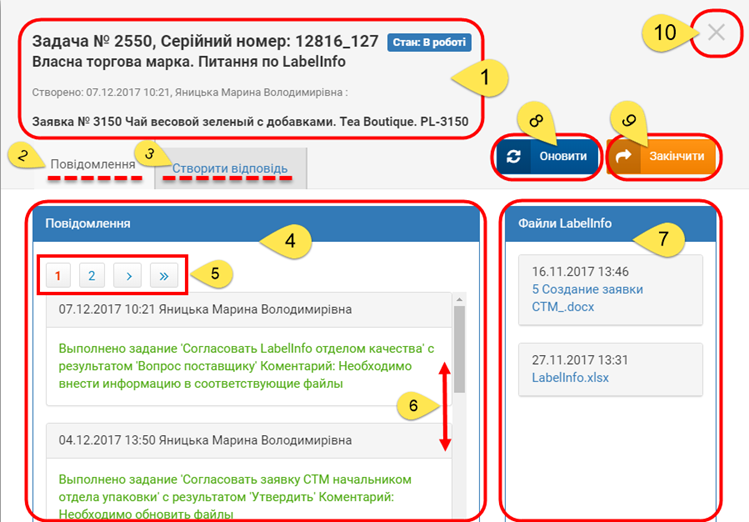
Малюнок 8.60 - Форма задачі
Для того щоб завантажити файл необхідно натиснути один раз лівою клавішею миші на відображенні файлу у блоці "Файли LabelInfo".
У результаті виконаних дій на екрані буде відображено вікно підтвердження виконання дії (Малюнок 8.61).
Для підтвердження початку процессу завантаження файлу натисніть кнопку - "Так".
Для відміни завантаження файлу натисніть кнопку - "Ні".
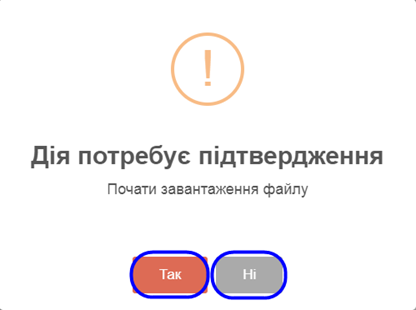
Малюнок 8.61 - Вікно підтвердження завантаження файлу
При переході на вкладку "Створити відповідь" доступна можливість (Малюнок 8.62):
1. Ввести текстове повідомлення.
2. Додати до задачі файл.
3. Додати до задачі файл "LabelInfo".
4. Переглядати додані файли.
5. Оновлення даних.
6. Функціональна кнопка ініціювання процесу завершення роботи над задачею зі сторони постачальника і передача її далі по процесу на відповідальних осіб - "Закінчити".
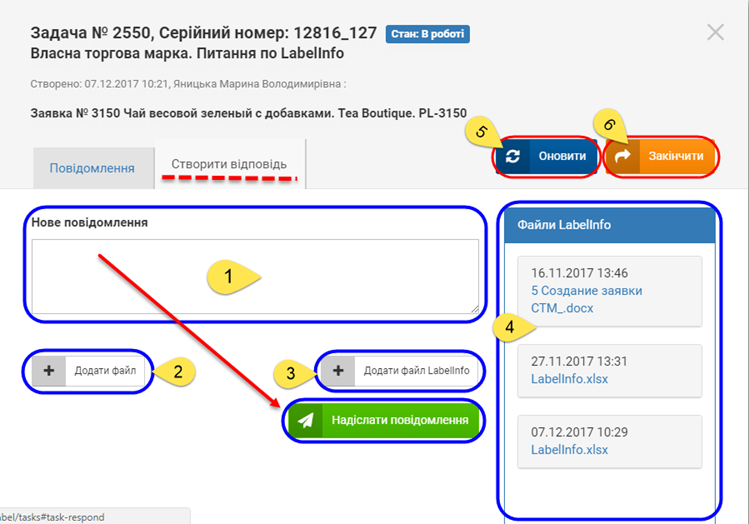
Малюнок 8.62 - Вкладка задачі "Створити відповідь"
Для того щоб додати файл потрібно у формі задачі натиснути кнопку "Додати файл". У результаті чого з'явиться вікно вибору файлу, у якому необхідно вибрати відповідний файл і натиснути кнопку "Открыть" (Малюнок 8.63).
При натисканні кнопки "Отмена" (у вікні вибору файлу) вікно буде закрито і процес додавання файлу завершено.
У результаті успішного додавання файлу до задачі, завантажений файл буде відображено у формі задачі (Малюнок 8.64).
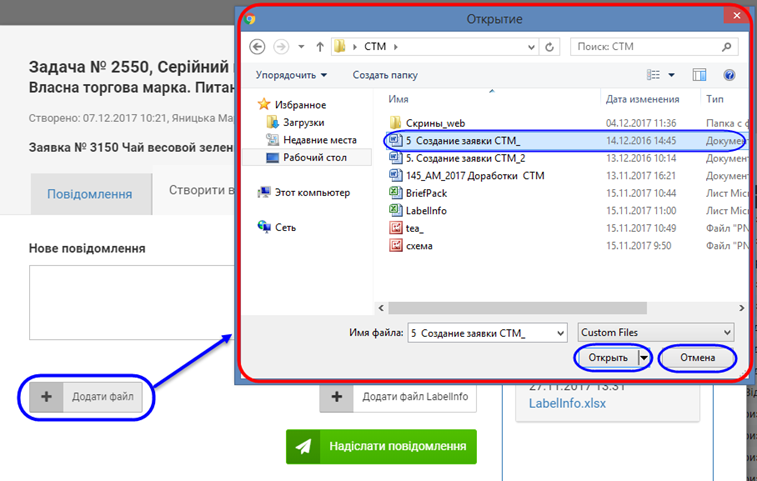
Малюнок 8.63 - Додавання файлу
Для того щоб додати файл LabelInfo потрібно у формі задачі натиснути кнопку "Додати файл LabelInfo". У результаті чого з'явиться вікно вибору файлу, у якому необхідно вибрати відповідний файл і натиснути кнопку "Открыть" (Малюнок 8.64).
При натисканні кнопки "Отмена" (у вікні вибору файлу) вікно вибору файлу буде закрито і процес додавання файлу завершено.
У результаті успішного додавання файлу до задачі, завантажений файл буде відображено у формі задачі.
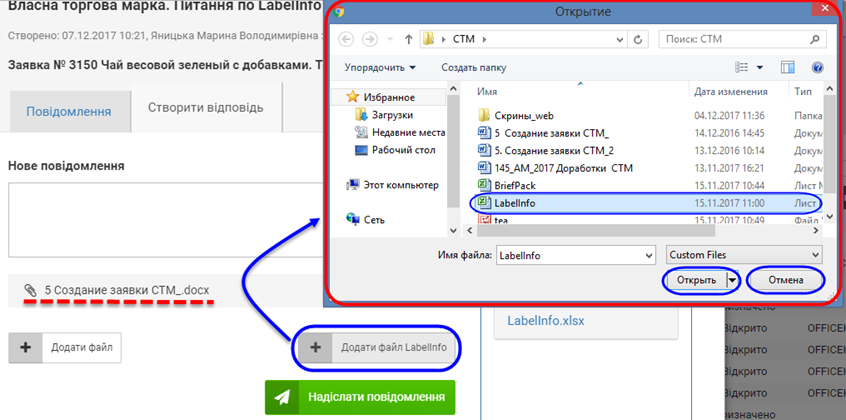
Малюнок 8.64 - Додавання файлу LabelInfo
При необхідності доданий файл можна видалити. Наприклад, в тому випадку, якщо Вам необхідно ще внести певні коригування у файлі.
Для видалення файлу необхідно:
1. За допомогою мишки вибрати у формі задачі рядок з відображенням необхідного файлу.
2. У результаті виконаних дій рядок з вибраним файлом буде виділено сірим кольором та в самому кінці рядку відображено функціональну кнопку видалення (Малюнок 8.65):
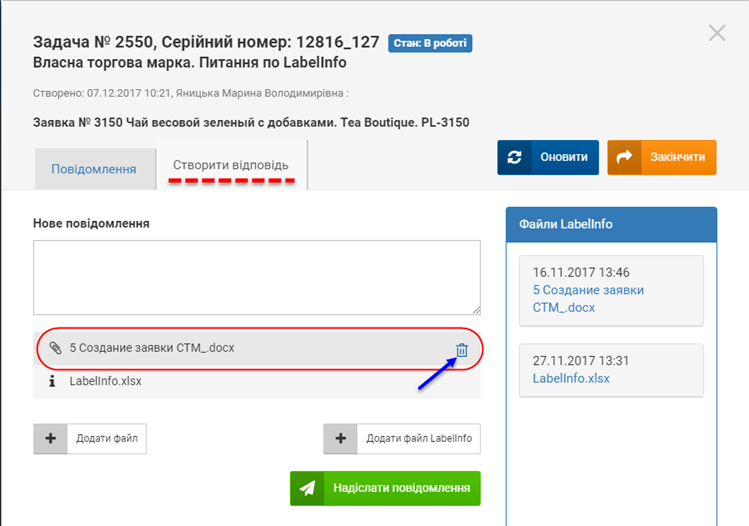
Малюнок 8.65 - Ініціювання процесу видалення файлу із задачі
Процес видалення файлу потребує підтвердження.
Після натискання функціональної кнопки видалення на екрані буде відображено вікно підтвердження виконання дії (Малюнок 8.66).
Для підтвердження видалення файлу натисніть кнопку - "Так".
Для відміни натисніть кнопку - "Ні".
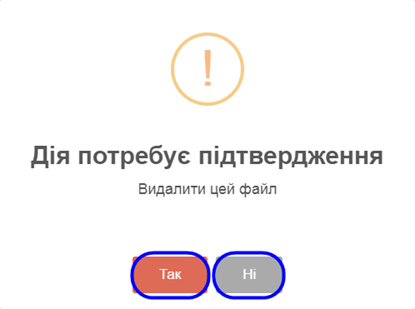
Малюнок 8.66 - Вікно підтвердження видалення файлу
Для ефективного процесу комунікації постачальника зі співробітником "FOZZY" на вкладці "Створити відповідь" реалізовано можливість спілкування через чат (Малюнок 9.67).
Для того щоб додати новий коментар необхідно у полі для введення текстового коментаря за допомогою клавіатури ввести відповідний текстовий коментар і відправити його у чат за допомогою натискання кнопки "Надіслати повідомлення" (Малюнок 8.67).
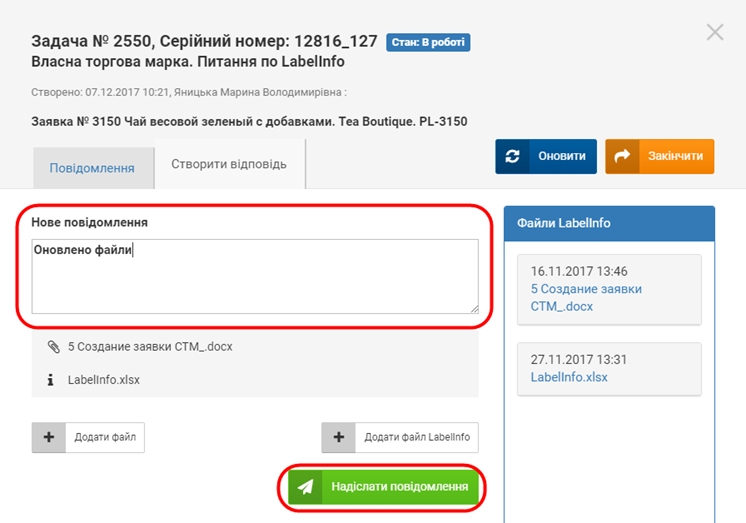
Малюнок 8.67 - Додавання нового коментаря у чат
У результаті успішного відправлення, введний коментар буде відображено у нижній частині форми з інформацією про дату додавання коментаря, а також ПІБ користувача, який його вніс (Малюнок 8.68).
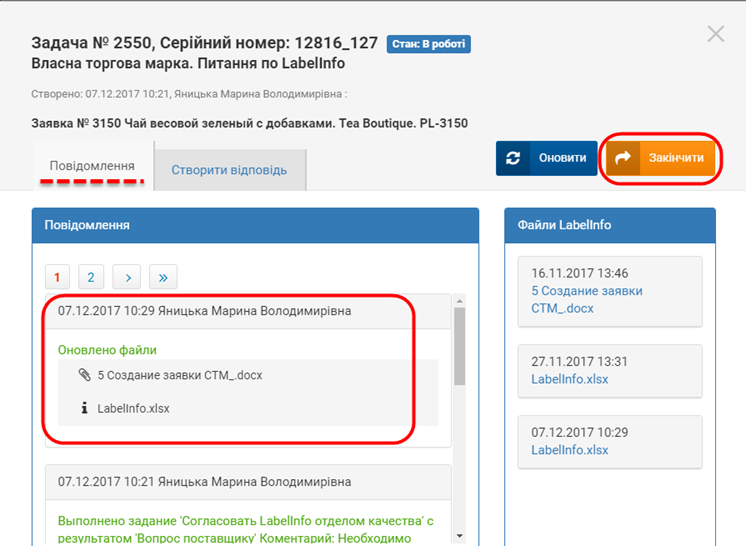
Малюнок 8.68 - Відображення коментаря у чаті
Після того як по задачі виконано всі необхідні дії, її потрібно закрити за допомогою функціональної кнопки "Закінчити" (Малюнок 8.68).
У результаті успішного виконання задачі, на сайті буде відображено відповідне інформаційне повідомлення: "Задачу виконано успішно" (Малюнок 8.69).
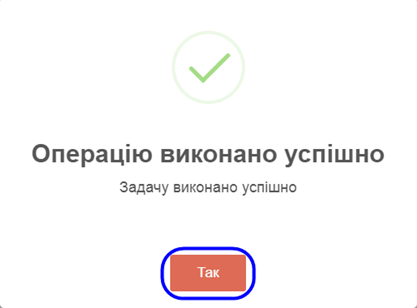
Малюнок 8.69 - Інформаційне повідомлення про успішне виконання задачі
Після цього система автоматично переводить задачу у статус "Виконана", зберігає виконані зміни, інформацію про користувача, який виконав операцію, дату та час виконання операції і відправляє e-mail повідомлення на групу відділу якості про надання відповіді від постачальника.
Після цього продовжує виконуватись сценарій узгодження заявки СТМ.