Перегляд та редагування заявки
Матеріал з Інструкція користувача
Після успішної подачі заявки на обмін даними, відповідна заявка доступна до перегляду за допомогою її вибору у реєстрі.
Для вибору заявки з реєстру необхідно натиснути один раз лівою клавішею мишки на темі заявки, яку відображено у полі "Тема" (Малюнок 9.1).
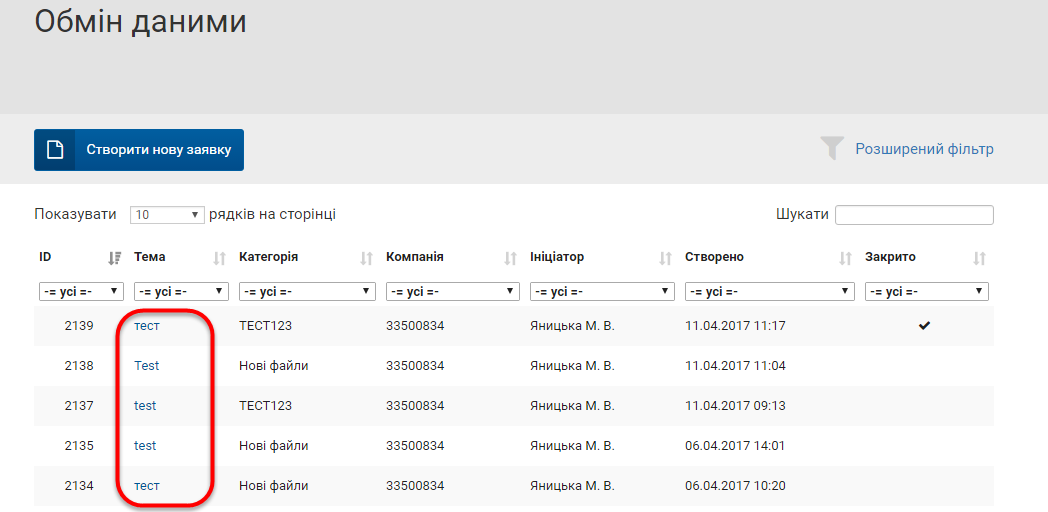
Малюнок 1 -
Після успішного відкриття вже поданої заявки доступна можливість:
- Перегляду параметрів заявки.
- Можливість закриття/відкриття заявки.
- Відправити повідомлення у чаті.
- Додати до заявки файл.
Після подання заявки, у формі до перегляду доступно 3 вкладки:
- Основні дані.
- Повідомлення.
- Вкладення.
На вкладці "Основні дані" відображено наступні параметри заявки:
- "Закрито" - ознака, яка вказує на те, закрито заявку, чи ні.
Якщо заявку закрито, у параметрі відображено відмітку:
Якщо заявка відкрита, відмітка у параметрі "Закрито" відсутня:
- "Ініціатор" - ПІБ співробітника, який подав заявку.
Поле не доступно до редагування!
- "Створено" - дата та час створееня заявки.
Поле не доступно до редагування!
- "Редаговано" - дата та час останніх змін у заявці.
Поле не доступно до редагування!
- "Компанія" - ЄДРПОУ компанї, по якій створено заявку.
Поле не доступно до редагування!
- "Категорія" - назва категорії, по якій створено заявку.
Поле не доступно до редагування!
- "Тема" - назва теми заявки.
Поле не доступно до редагування!
ВАЖЛИВО! Кнопка "Зберегти заявку" не активна і підсвічена сірим кольором, до тих пір, поки не буде виконано жодних змін у заявці, наприклад, закриття заявки (Малюнок 9.1).
Для закриття форми заявки необхідно натиснути функціональну кнопку, яка розташована у правому верхньому куті формі незалежно від того на якій вкладці форми Ви знаходитесь (Малюнок 9.1):
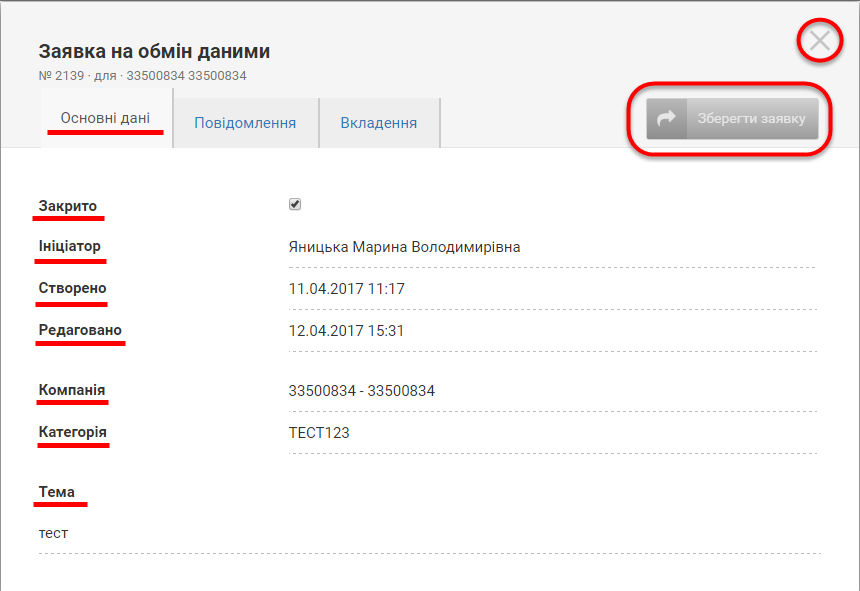
Малюнок 2 -
На вкладці "Повідомлення" доступна можливість відкправки повідомлення в чаті. Для цього необхідно встановивши курсор мишки в область "Нове повідомлення" ввести текстове повідомлення і натиснути кнопку "Надіслати повідомлення" для його віправки (Малюнок 9.1).
Після успішної відправки, повідомлення буде відображено в області чату (Малюнок 9.1).
Примітка: при отриманні нового повідомлення у чаті, відповідальному/відповідальним по категоріїї, по якій створено заявку на пошту прийде відповідне інформаційне повідомлення.
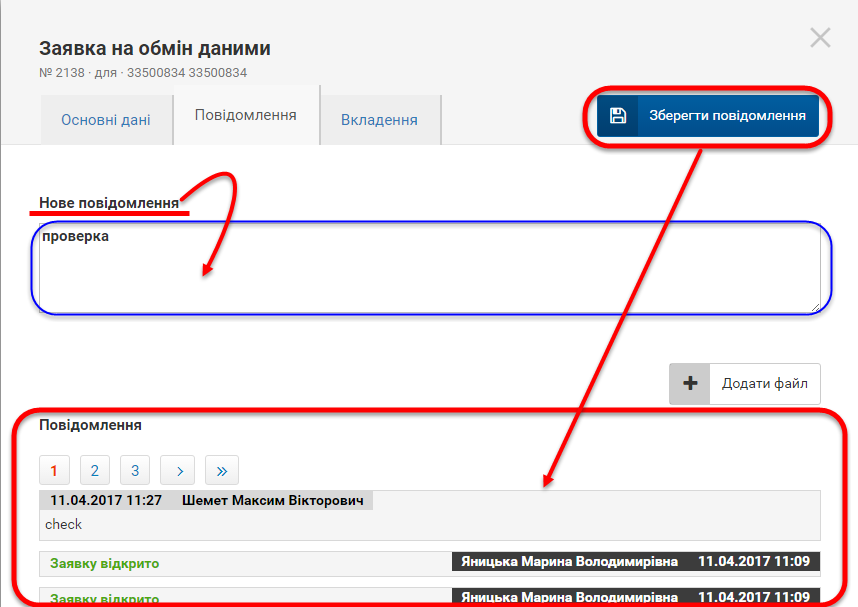
У тому випадку, коли заявку закрито, відправка повідомлень у чаті не доступна і область відправки нового повідомлення у формі не відображена. До перегляду доступна можливість перегляду всіх відправленних та отриманих повідомлень у чаті в рамках поточної заявки (Малюнок 9.1).
Якщо чат складається більше ніж з однієї сторінки, стає доступною панель навігації між сторінками чату:
- Номер відкритої до перегляду сторінки чату підсвічено червоним кольором (Малюнок 9.1, Покажчик 1).
- Номер наступної/попередньої сторінки пісвічено синім кольором (Малюнок 9.1, Покажчик 2).
- Функціональна кнопка переходу до наступної сторінки чату (Малюнок 9.1, Покажчик 3).
- Функціональна кнопка переходу до останньої сторінки чату (Малюнок 9.1, Покажчик 4).
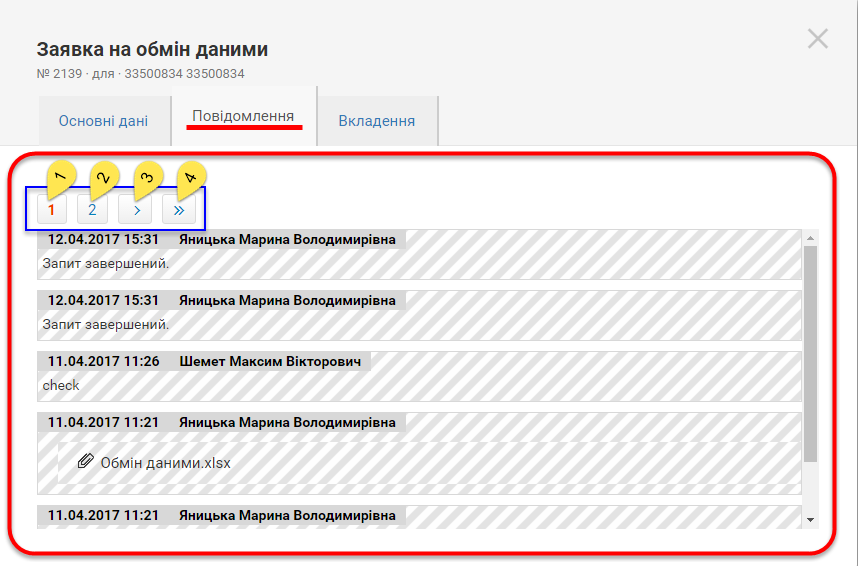
Малюнок 3 -
- Функціональна кнопка переходу до попередньої сторінки чату (Малюнок 9.1, Покажчик 5).
- Функціональна кнопка переходу до першої сторінки чату (Малюнок 9.1, Покажчик 6).
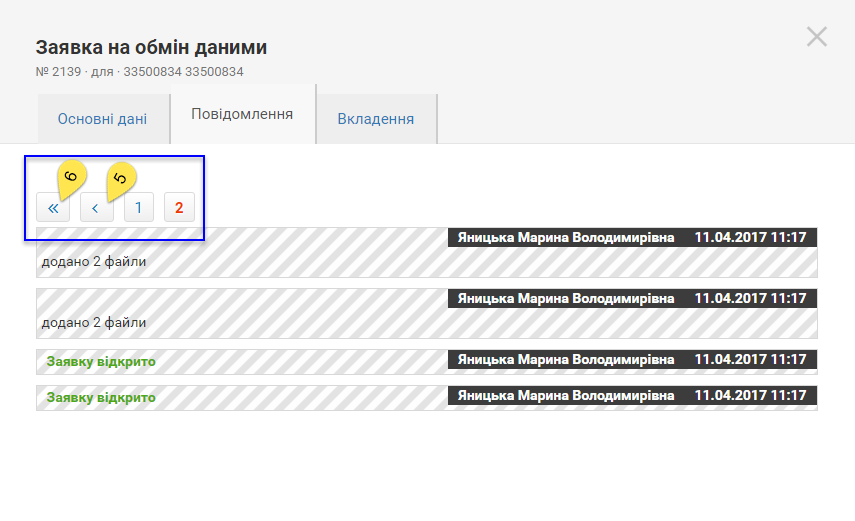
Малюнок 4 -
У відкритій заявці доступна можливість додавання до заявки нових файлів за допомогою функціональної кнопки "Додати файл" (Малюнок 9.1).
Процес додавання файлів до заявки відповідає тому, що описано на Сторінці 9.1. "Створення нової заявки"
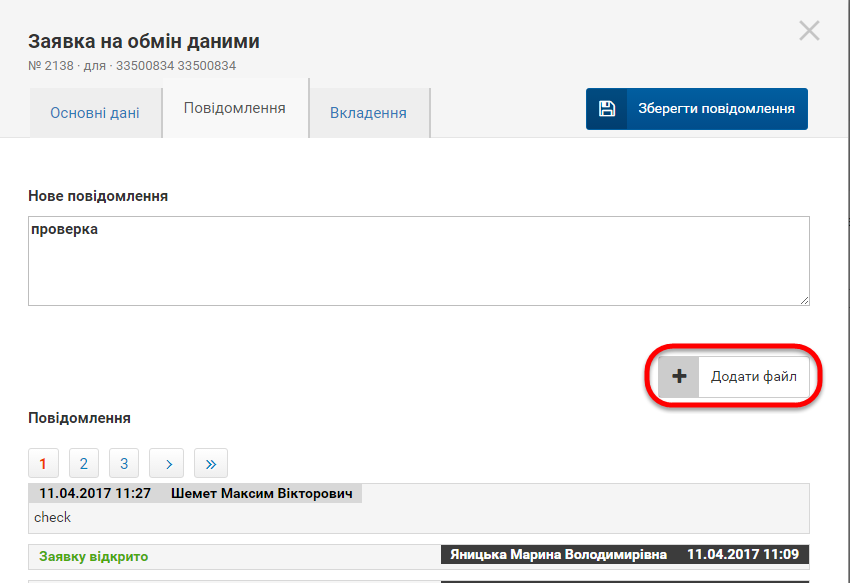
Малюнок 4 -
На вкладці "Вкладення" відображено усі файли, які було додано до заявки у прцесі її виконання (Малюнок 9.1).
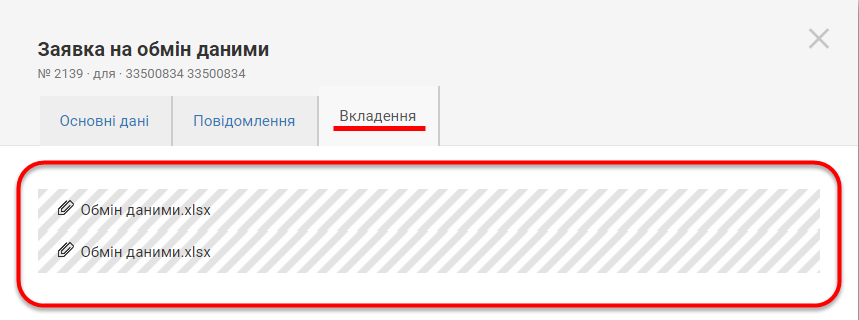
Малюнок 5 -
Для того, щоб закрити заявку необхідно у параметрі "Закрито" встановити відмітку:
Для збереження виконаних зімн щодо закриття заявки необхідно натиснути кнопку "Зберегти заявку" (Малюнок 9.1).
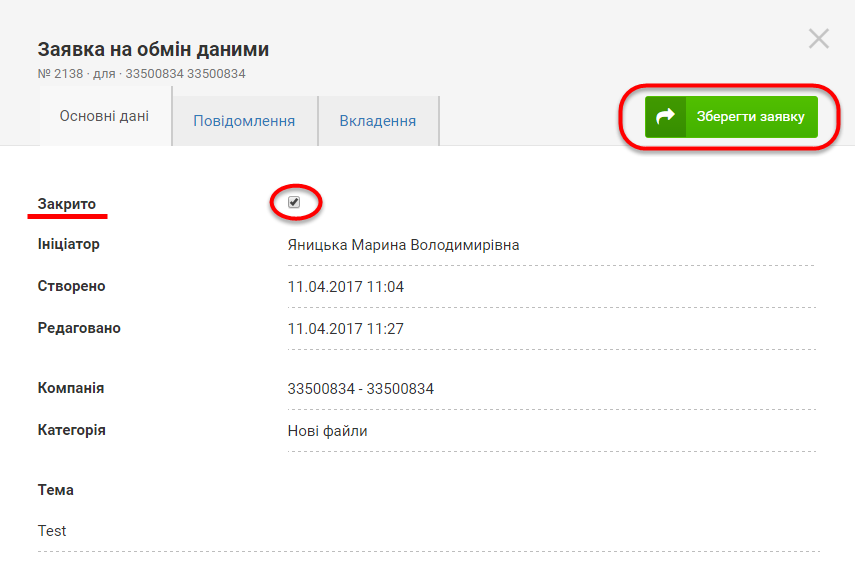
Малюнок 6 -
Після того, як заявку було закрито, у реєстрі автоматично буде встановлено відмітку у параметрі "Завершено".
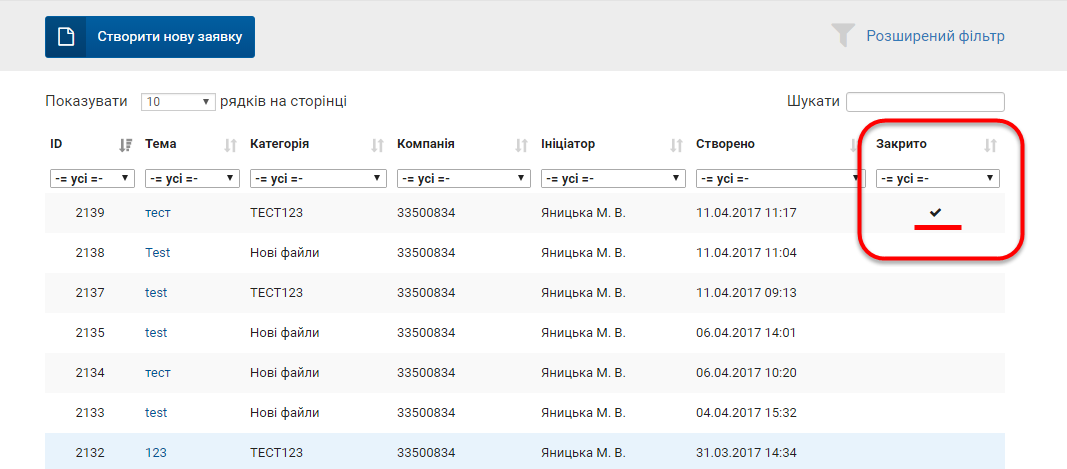
Малюнок 7 -
Передбачено можливість відновлення до роботи закритої заявки. Для цього необхідно відкрити закриту заявку із реєстру і зняти встановлено відмітку у парметрі "Завершено":
Для збереження виконаних зімн щодо відкриття заявки необхідно натиснути кнопку "Зберегти заявку" (Малюнок 9.1).
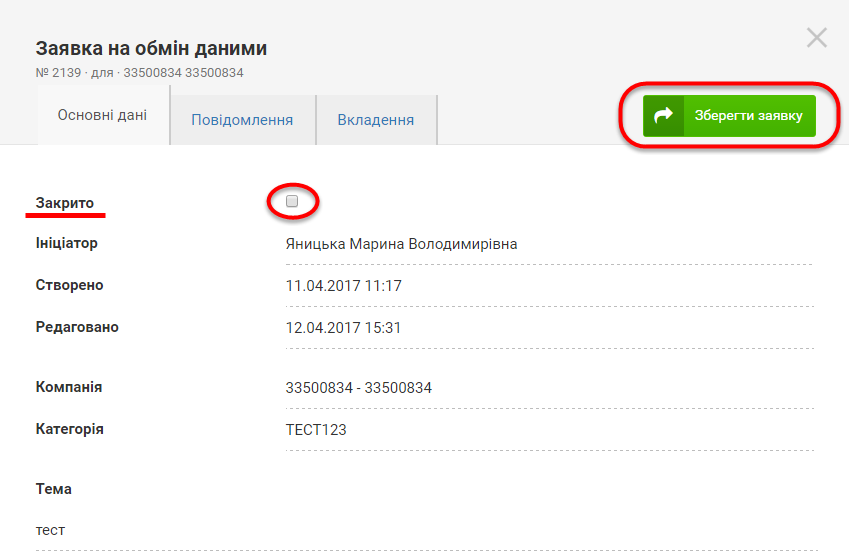
Малюнок 7 -
Процес закриття і відкриття заявки фіксуєсться в чаті окремим записом із відповідним текстом (Малюнок 9.1).
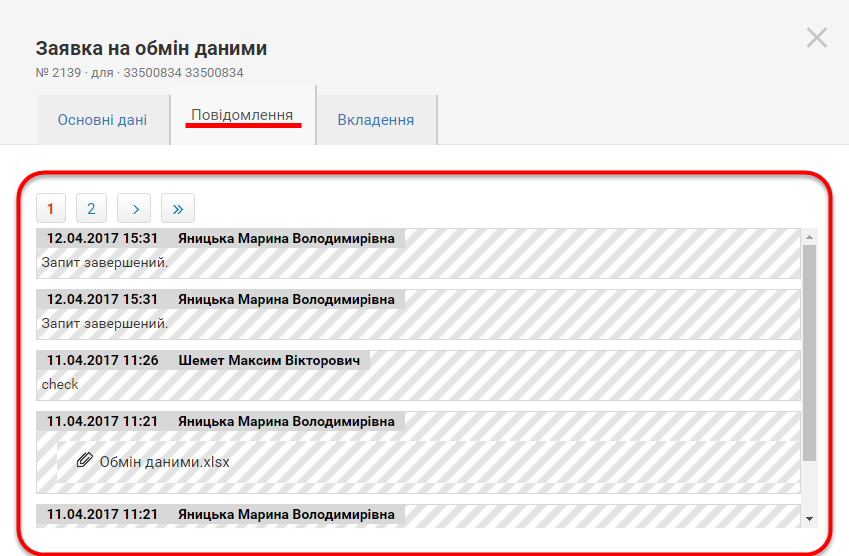
Малюнок 8 -