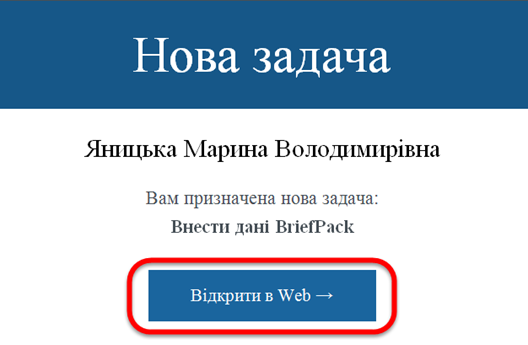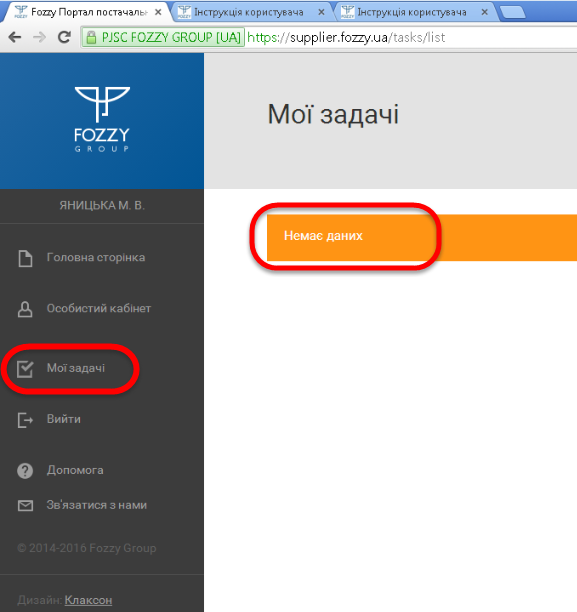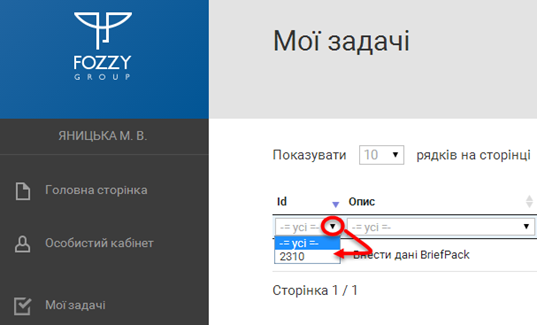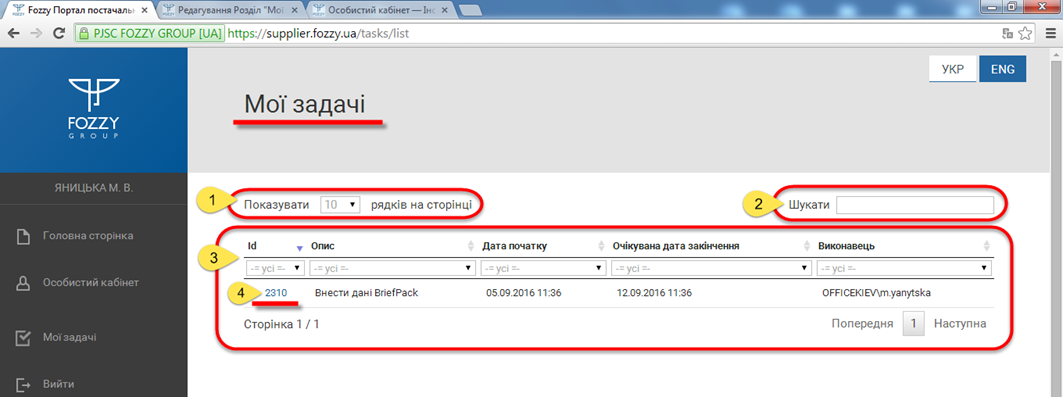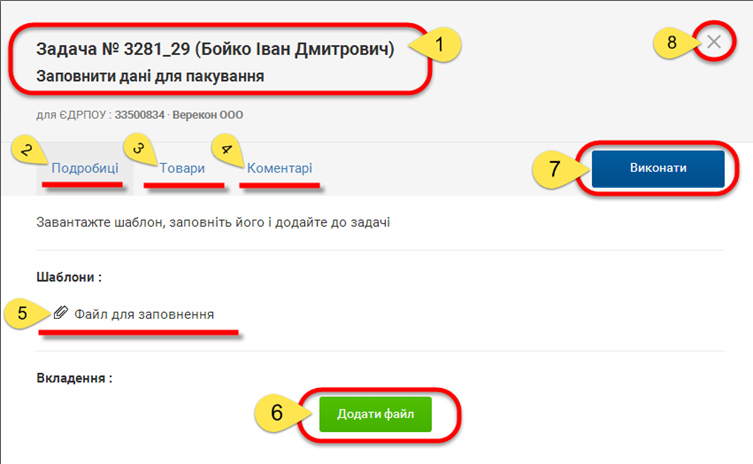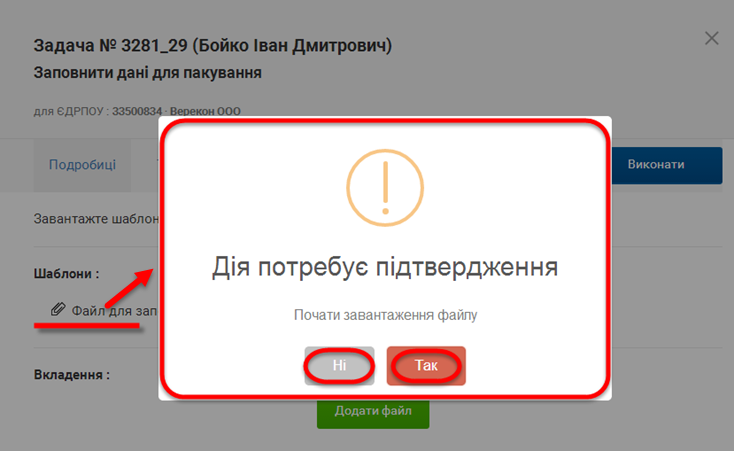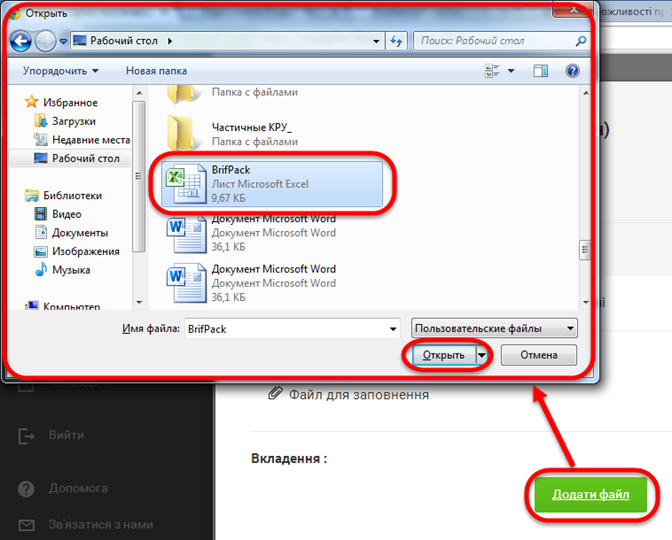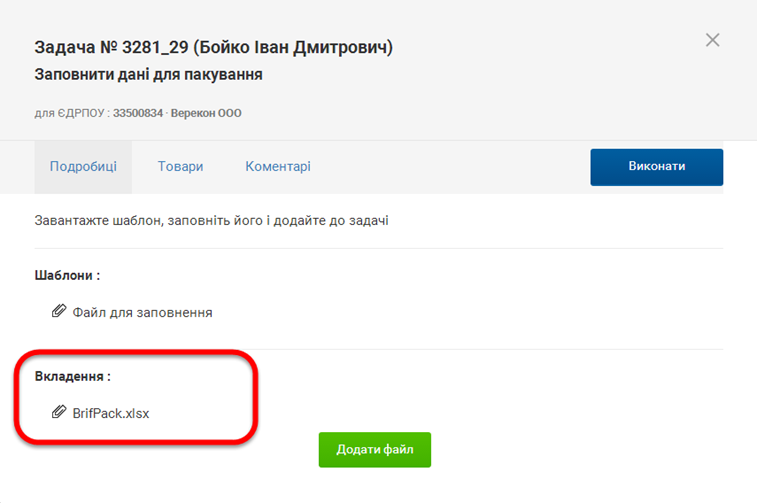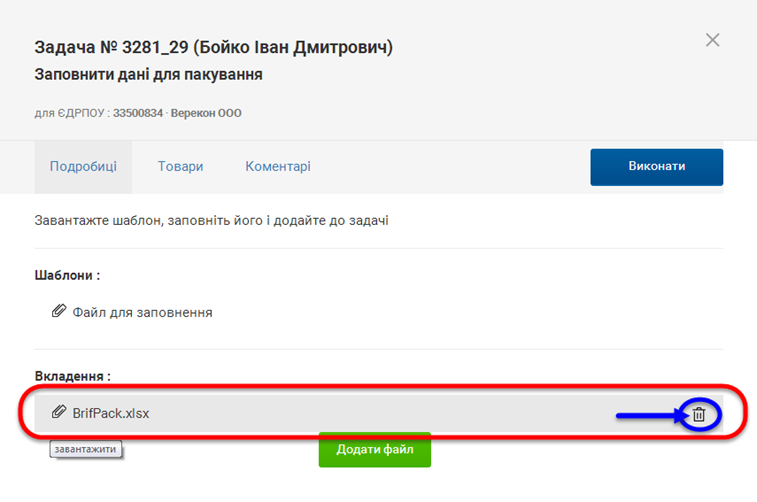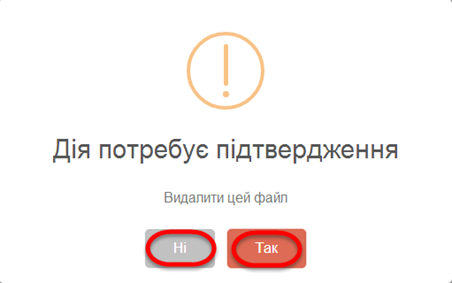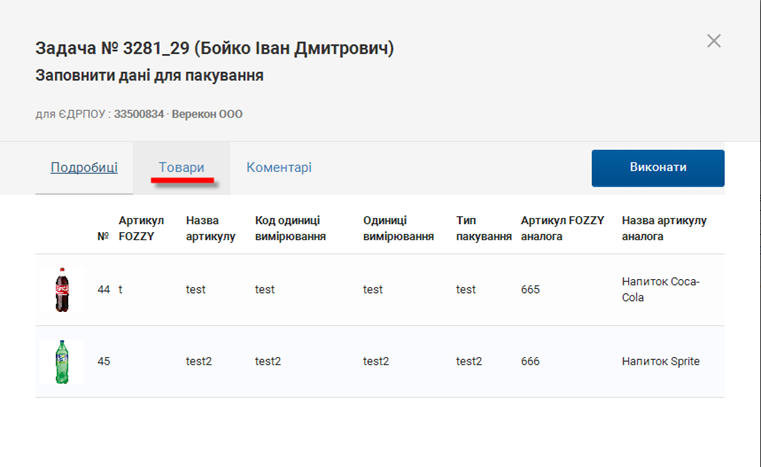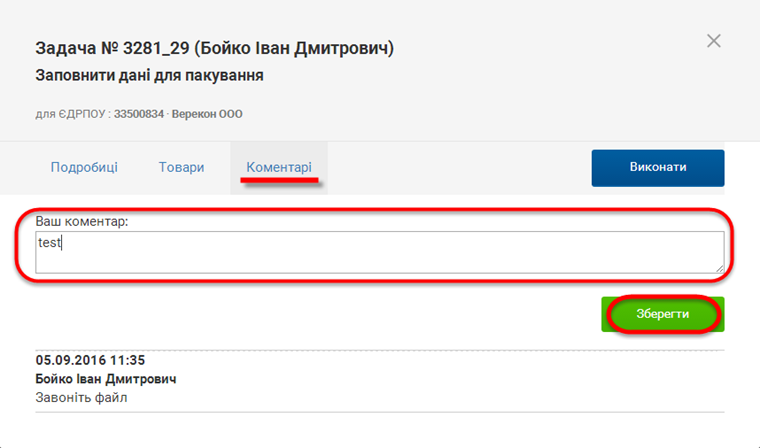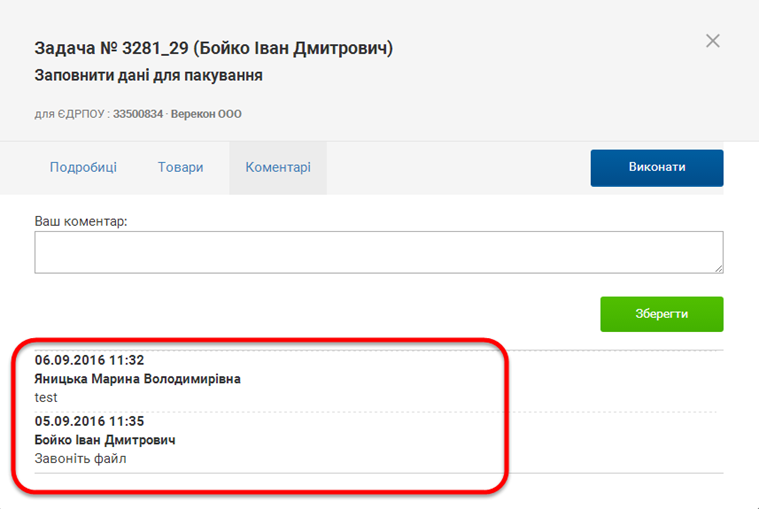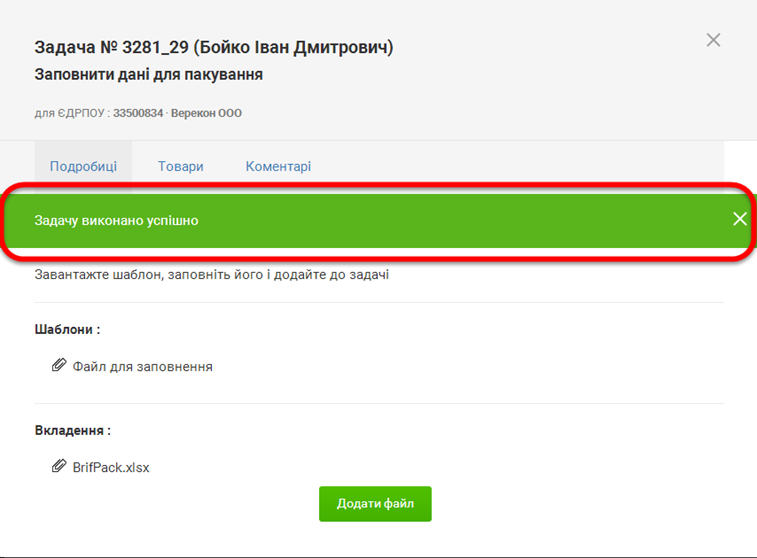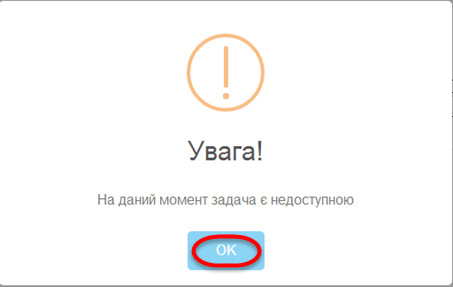Відмінності між версіями «Процес узгодження пакування для нових товарів ВТМ»
Матеріал з Інструкція користувача
| Рядок 1: | Рядок 1: | ||
| − | + | У розділі "Мої задачі" відображаються задачі по СТМ, які призначені на постачальника, з метою їх перегляду та подальшого опрацювання і виконання. | |
Співробітник "FOZZY" ініціює задачу в модулі "FZClient" вказуючи ОКПО компанії виконавця задачі. | Співробітник "FOZZY" ініціює задачу в модулі "FZClient" вказуючи ОКПО компанії виконавця задачі. | ||
| Рядок 181: | Рядок 181: | ||
[[Файл:Мої_задачі_15.png|none|frame]] | [[Файл:Мої_задачі_15.png|none|frame]] | ||
| − | <small>Малюнок 8.15 - Повідомлення про помилку </small | + | <small>Малюнок 8.15 - Повідомлення про помилку </small> |
Версія за 11:28, 7 вересня 2016
У розділі "Мої задачі" відображаються задачі по СТМ, які призначені на постачальника, з метою їх перегляду та подальшого опрацювання і виконання.
Співробітник "FOZZY" ініціює задачу в модулі "FZClient" вказуючи ОКПО компанії виконавця задачі.
На ОКПО викнавця назначається задача, яка відображається на Порталі у розділі "Мої задачі".
Після виконання задачі зі сторони постачальника, задача знову назначається на співробітника "FOZZY", який має перевірити виконання задачі.
За необхідності співробітник може повернути задачу постачальнику, якщо, наприклад, задача не була виконана у повному обсязі, або виконана некоректно.
Після успішного прийняття задачі спвробітником "FOZZY", він відправляє задачу далі по процесу.
З метою інформування постачальника про призначення йому нової задачі реалізовано стандартну інформаційну розсилку на електронну пошту, яка була вказана постачальником при реєстрації.
Перейти до перегляду нової задачі можно одразу із листа натиснувши на функціональну кнопку "Відкрити в Web" (Малюнок 8.1). В результаті чого відбувається автоматичний перехід до авторизації на Порталі.
Малюнок 8.1 - Інформаційне повідомлення про призначення нової задачі
Для того щоб проглянути реєстр задач і почати роботу над тими, які потребують виконання необхідно на панелі навігації по Порталу вибрати пункт меню "Мої задачі" (Малюнок 8.2).
В результаті виконаних дій виконується перехід до реестру задач.
У тому випадку, якщо на постачальника немає призначених задач, замість сформованного реєстру даних відображено інформаційне повідомлення "Немає даних" (Малюнок 8.1).
Малюнок 8.2 - Розділ "Мої задачі"
Сторінка "Мої задачі" складається з таких інформаційних та функціональних блоків (Малюнок 8.4):
1. Функціонал регулювання відображення кількості заявок на одній сторінці.
При необхідності можна відрегулювати кількість відображення задач на одній сторінці. За замовчуванням відображається 10 задач. Для того щоб змінити значення необхідно встановити курсор мишки у поле відображення кількості і вибрати необхідне значення із запропонованого списку.
2. Функціонал швидкого пошуку заявки за її номером.
Для того щоб швидко знайти необхідну задачу в реєстрі можна скористатися функціоналом швидкого пошуку. Для цього необхідно встановити курсор мишки у поле для введення даних пошуку і ввести необхідні дані. Для пошуку достатньо ввести перші цифри/літери і автоматично підбирається список відповідно до вказаного фрагменту пошуку. При зміні даних пошуку, список автоматично оновлюється.
3. Фільтр для швидкого пошуку/відбору заявок.
Для більш зручної роботи з великим об'ємом задач реалізоново фільтр, за допомогою якого Ви можете швидко відфільтрувати дані за необхідними параметрами і сформувати потрібний реєстр для подальшої роботи.
Під кожним полем реєстру даних розташоване поле для фільтрації даних, у правому куті якого відображено трикутник перегорнутий донизу (Малюнок 8.3).
Натиснувши один раз лівою клавішею миші у полі фільтрації відкривається список з усіма значеннями, які є данному полі. Наприклад, як показано на малюнку 8.3 виконуємо фільтрацію по полю "Id".
При виборі певного значення із списку, наприклад, як показано на малюнку 8.3, можна вибрати задачю під номером "2310", буде сформовано реєстр, в якому буде відображена тільки одна задача з Id "2310".
Для того щоб знову сформувати повний реєстр задач необхідно знову відкрити поле фільтрації по тому полю, де було застосовано фільтр, і вибрати значення "усі". В результаті виконаних дій буде сформовано і відображено до перегляду повний реєстр задач.
За таким саме принципом можно виконувати фільтрацію по всім доступним полям реєстру.
Малюнок 8.3 - Фільтрація даних
Примітка: Детальний опис роботи з фільтром, основні принципи фільтрації даних у списку Ви можете знайти на Сторінці 10. Додаткові можливості при роботі з ресурсом.
4. Реєстр задач.
У реєстрі до перегляду доступні такі інформаційні дані по задачам (Малюнок 8.4):
1. "Id" - унікальний ідентифікатор (номер) задачі у системі.
2. "Опис" - короткий опис задачі (що саме посатчальнику необхідно зробити по данній задачі).
3. "Дата початку" - дата призначення задачі.
4. "Очікувана дата закінчення" - очікувана дата закінчення виконання задачі постачальником.
5. "Виконавець" - інформація про виконанця задачі.
Малюнок 8.4 - Реєстр задач
Для детального перегляду задачі потрібно натиснути один раз лівою клавішею мишки на номері задачі, який відображено у полі "Id" (Малюнок 8.4).
Форма задачі складається з таких інформаційних та функціональних блоків (Малюнок 8.5):
1. Номер задачі, ФІО співробітника, який призначив задачу, а також короткий опис задачі.
2. Закладка "Подробиці".
3. Закладка "Товари".
4. Закладка "Коментарі".
5. Шаблон файлу для заповнення.
6. Функціональна кнопка для додавання заповненного файлу (шаблону) до заявки - "Додати файл".
7. Функціональна кнопка підтвердження виконання задачі - "Виконати".
8. Функціональна кнопка закриття форми задачі.
Малюнок 8.5 - Форма задачі
Форма задачі складається з троьх вкладок: "Подробиці", "Товари" та "Коментарі".
За замовчуванням, при відритті форми задачі, відображається перша вкладка "Подробиці", на якій доступні до перегляду подробиці по задачі, які необхідні постачальнику для розуміння того, що саме необхідно зробити для виконання задачі, а також є можливість скачати шаблон файлу для заповнення.
На прикладі розглянутої задачі видно, що необхідно завантажити шаблон, запонити його, а потоім додати його до задачі.
Примітка: шаблон файлу для заповнення прикріплює ініціатор задачі при її створенні та призначенні на постачальника.
Для того щоб завантажити файл необхідно натиснути один раз лівою клавішею миші на відповідному посиланні у блоці "Шаблони".
В результаті виконаних дій на екрані буде відображено вікно підтвердження виконання дії (Малюнок 8.6).
Для підтвердження початку процессу завантаження файлу натисніть кнопку - "Так".
Для відміни завантаження файлу натисніть кнопку - "Ні".
Малюнок 8.6 - Вікно підтвердження завантаження файлу
Після успішного завантаження файлу та його заповнення, необхідно додати заповнений файл до задачі.
Для цього потрібно у формі задачі натиснути кнопку "Додати файл". В результаті чого з'явиться вікно вибору файлу, в якому необхідно вибрати заповнений файл і натиснути кнопку "Открыть" (Малюнок 8.7).
Малюнок 8.7 - Вибір файлу
В результаті успішного додавання файлу до задачі, завантажений файл буде віборажено у формі задачі у блоці "Вкладення" (Малюнок 8.8).
Малюнок 8.8 - Відображення доданого файлу у формі задачі
При необхідності доданий файл можна видалити. Наприклад, в тому випадку, якщо Вам необхідно ще внести певні коригування у файлі.
Для видалення файлу необхідно:
1. За допомогою мишки вибрати у формі задачі строку з відображенням необхідного файлу.
2. В результаті виконаних дій строку з вибраним файлом буде виділено сірим кольором та в самому кінці строки відображено функціональну кнопку видалення (Малюнок 8.9).
Малюнок 8.9 - Видалення вкладення
Процес видалення файлу потребує підтвердження.
Після натискання функціональної кнопки видалення на екрані буде відображено вікно підтвердження виконання дії (Малюнок 8.10).
Для підтвердження видалення файлу натисніть кнопку - "Так".
Для відміни натисніть кнопку - "Ні".
Малюнок 8.10 - Вікно підтвердження видалення файлу
Вкладка "Товари" являється інформативною, на якій відображено інформацію по товарам (Малюнок 8.11).
Малюнок 8.11 - Закладка "Товари" у формі задачі
Для ефективного процесу комунікації постачальника зі співробітником "FOZZY" на вкладці "Коментарі" реалізовано можливість спілкування через чат (Малюнок 8.12).
Для того щоб додати новий коментар необхідно у полі для введення текстового коментаря за допомогою клавіатури ввести відповідний коментар і для його збереження натиснути кнопку "Зберегти" (Малюнок 8.12).
Малюнок 8.12 - Додавання нового коментаря у чаті
В результаті успішного збереження, введний коментар буде відображено у нижній частині форми з інформацією про дату додавання коментаря, а також ПІБ користувача, який його вніс (Малюнок 8.13).
Малюнок 8.13 - Перегляд чату по задачі
Після того як по задачі виконані всі необхідні дії, її потрібно закрити за допомогою функціональної кнопки "Виконати" (Малюнок 8.5).
В результаті успішного виконання задачі, у формі буде відображено відповідне інформаційне повідомлення: "Задачу виконано успішно" (Малюнок 8.14).
Малюнок 8.14 - Інформаційне повідомлення про успішне виконання задачі
ВАЖЛИВО! При спробі відкрити з реєстру задачу, можлива ситуація, коли задача є недоступною. Наприклад,задачу вже було виконано, але вона ще відображена у реєстрі.
У такому випадку на екрані буде відображено повідомлення про помилку " Увага! На даний момент задача є недоступною" (Малюнок 8.15).
Для закриття повідомлення про помилку необхідно натиснути кнопку "ОК" (Малюнок 8.15).
Малюнок 8.15 - Повідомлення про помилку