Відмінності між версіями «Закладка "Вкладення"»
Матеріал з Інструкція користувача
| Рядок 3: | Рядок 3: | ||
Для того, щоб додати коментар, встановіть курсор мишки у поле "Коментар" і за допомогою клавіатури Вашого ПК введіть текст повідомлення. | Для того, щоб додати коментар, встановіть курсор мишки у поле "Коментар" і за допомогою клавіатури Вашого ПК введіть текст повідомлення. | ||
| − | [[Файл:2024-07-02_08-09-42_Listex_заборона_редагування_5.png| | + | [[Файл:2024-07-02_08-09-42_Listex_заборона_редагування_5.png|none|frame|link=|180px]] |
| − | ''Малюнок 4. | + | ''Малюнок 4.80 - Закладка "Вкладення"'' |
| − | Якщо потрібно додати до заявки певний документ, натисніть кнопку "Додати файл" (Малюнок 4. | + | Якщо потрібно додати до заявки певний документ, натисніть кнопку "Додати файл" (Малюнок 4.81). |
| − | В результаті чого буде відкрито додаткове вікно вибору файлу на Вашому ПК (Малюнок 4. | + | В результаті чого буде відкрито додаткове вікно вибору файлу на Вашому ПК (Малюнок 4.81). |
Підтвердження вибору файлу на ПК виконується при натисканні у вікні вибору кнопки "Открыть". | Підтвердження вибору файлу на ПК виконується при натисканні у вікні вибору кнопки "Открыть". | ||
| Рядок 17: | Рядок 17: | ||
[[Файл:2019-11-07_10-58-05_Новинка_34.png|none|frame|link=|180px]] | [[Файл:2019-11-07_10-58-05_Новинка_34.png|none|frame|link=|180px]] | ||
| − | ''Малюнок 4. | + | ''Малюнок 4.81 - Додавання файлу'' |
При наведенні курсору мишки на рядок із документом, вкінці рядка буде відображено кнопку видалення файлу із заявки: | При наведенні курсору мишки на рядок із документом, вкінці рядка буде відображено кнопку видалення файлу із заявки: | ||
| Рядок 23: | Рядок 23: | ||
[[Файл:2019-11-07_10-58-25_Новинка_35.png|none|frame|link=|180px]] | [[Файл:2019-11-07_10-58-25_Новинка_35.png|none|frame|link=|180px]] | ||
| − | Процес видалення файлу із заявки потребує підтвердження (Малюнок 4. | + | Процес видалення файлу із заявки потребує підтвердження (Малюнок 4.82). |
Для підтвердження дії натисніть кнопку - "Так". | Для підтвердження дії натисніть кнопку - "Так". | ||
| Рядок 31: | Рядок 31: | ||
[[Файл:2019-11-07_10-58-51_Новинка_36.png|none|frame|link=|180px]] | [[Файл:2019-11-07_10-58-51_Новинка_36.png|none|frame|link=|180px]] | ||
| − | ''Малюнок 4. | + | ''Малюнок 4.82 - Вікно підтвердження дії'' |
Версія за 14:09, 3 липня 2024
На закладці "Вкладення" ви маєте можливість додати певний коментар до заявки, а також прикріпити файл(и).
Для того, щоб додати коментар, встановіть курсор мишки у поле "Коментар" і за допомогою клавіатури Вашого ПК введіть текст повідомлення.

Малюнок 4.80 - Закладка "Вкладення"
Якщо потрібно додати до заявки певний документ, натисніть кнопку "Додати файл" (Малюнок 4.81).
В результаті чого буде відкрито додаткове вікно вибору файлу на Вашому ПК (Малюнок 4.81).
Підтвердження вибору файлу на ПК виконується при натисканні у вікні вибору кнопки "Открыть".
В результаті успішно виконаних дій, документ буде відображено у формі заявки.
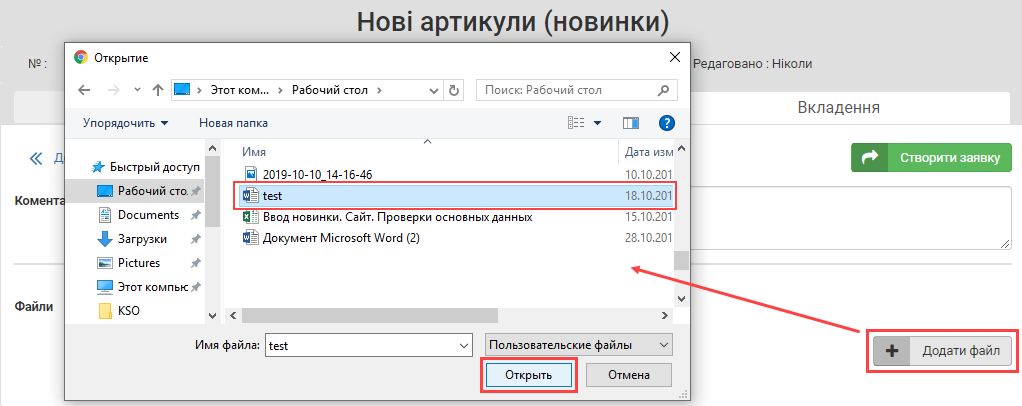
Малюнок 4.81 - Додавання файлу
При наведенні курсору мишки на рядок із документом, вкінці рядка буде відображено кнопку видалення файлу із заявки:
Процес видалення файлу із заявки потребує підтвердження (Малюнок 4.82).
Для підтвердження дії натисніть кнопку - "Так".
Для скасування дії щодо видалення файлу натисніть кнопку - "Ні".
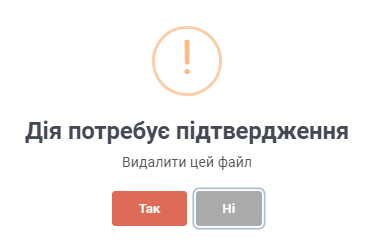
Малюнок 4.82 - Вікно підтвердження дії