Відмінності між версіями «Масове підписання документів КЕП (файловий ключ)»
Матеріал з Інструкція користувача
| Рядок 10: | Рядок 10: | ||
'''1.''' Сформуйте список документів до підписання. | '''1.''' Сформуйте список документів до підписання. | ||
| − | Для цього потрібно | + | Для цього потрібно встановити чекер в полі вибору з тими документами, які потрібно підписати. |
'''2.''' Натисніть кнопку '''"Підписати документи"'''. | '''2.''' Натисніть кнопку '''"Підписати документи"'''. | ||
| − | [[Файл:2023- | + | [[Файл:2023-03-21_14-44-50_Загальний_чек_бокс_1.png|180px|link=|frame|none]] |
''Малюнок 1 - Вибір документі до підписання '' | ''Малюнок 1 - Вибір документі до підписання '' | ||
| + | |||
| + | '''Зверніть увагу''', при формуванні списку документів, Ви також можете заповнити '''загальний чек-бокс'''. При заповненні якого автоматично обираються всі документи, які доступні до підписання на поточний момент. | ||
| + | |||
| + | [[Файл:2023-03-21_14-45-06_Загальний_чек_бокс_2.png|180px|link=|frame|none]] | ||
| + | |||
| + | Малюнок 2 - Загальний чек-бокс | ||
'''3.''' Після натискання кнопки "Підписати документи" буде відображено вікно з інформаційним повідомленням: '''"Документи готуються до підписання. Дочекайтеся завершення процесу"'''. | '''3.''' Після натискання кнопки "Підписати документи" буде відображено вікно з інформаційним повідомленням: '''"Документи готуються до підписання. Дочекайтеся завершення процесу"'''. | ||
| − | Ви можете дочекатись завершення процесу підготовки документів і вікно закриється автоматично або закрити його вручну за допомогою натискання кнопки "Так". | + | Ви можете дочекатись завершення процесу підготовки документів і вікно закриється автоматично або закрити його вручну за допомогою натискання кнопки "Так". Час очікування залежить від кількості обраних документів. |
[[Файл:2023-02-21_12-42-12_Масове_підписання_файловим_ключем_2.png|none|frame|link=|180px]] | [[Файл:2023-02-21_12-42-12_Масове_підписання_файловим_ключем_2.png|none|frame|link=|180px]] | ||
| − | '' | + | ''Малюнок 3 - Підготовка документів до підписання '' |
'''4.''' Коли процес підготовки документів до підписання завершиться, на екрані буде відображено віджет, в якому потрібно провалідувати електронний ключ. | '''4.''' Коли процес підготовки документів до підписання завершиться, на екрані буде відображено віджет, в якому потрібно провалідувати електронний ключ. | ||
| Рядок 38: | Рядок 44: | ||
[[Файл:2023-02-21_12-29-55_Масове_підписання_файловим_ключем_3.png|none|frame|link=|180px]] | [[Файл:2023-02-21_12-29-55_Масове_підписання_файловим_ключем_3.png|none|frame|link=|180px]] | ||
| − | '' | + | ''Малюнок 4 - Віджет підписання '' |
'''5.''' Перевірте інформацію про зчитаний ключ. | '''5.''' Перевірте інформацію про зчитаний ключ. | ||
| Рядок 46: | Рядок 52: | ||
[[Файл:2023-02-21_12-30-42_Масове_підписання_файловим_ключем_4.png|none|frame|link=|180px]] | [[Файл:2023-02-21_12-30-42_Масове_підписання_файловим_ключем_4.png|none|frame|link=|180px]] | ||
| − | '' | + | ''Малюнок 5 - Перевірка інформації про зчитаний ключ'' |
'''6.''' Після успішної валідації ключа буде відображено вікно з переліком документів, які було обрано для підписання. | '''6.''' Після успішної валідації ключа буде відображено вікно з переліком документів, які було обрано для підписання. | ||
| Рядок 56: | Рядок 62: | ||
[[Файл:2023-02-21_13-34-01_Масове_підписання_файловим_ключем_5.png|none|frame|link=|180px]] | [[Файл:2023-02-21_13-34-01_Масове_підписання_файловим_ключем_5.png|none|frame|link=|180px]] | ||
| − | '' | + | ''Малюнок 6 - Вікно з переліком документів'' |
[[Файл:2023-02-21_13-34-11_Масове_підписання_файловим_ключем_6.png|none|frame|link=|180px]] | [[Файл:2023-02-21_13-34-11_Масове_підписання_файловим_ключем_6.png|none|frame|link=|180px]] | ||
| − | '' | + | ''Малюнок 7 - Приклад візуалізації документа '' |
'''7.''' Перегляньте інформацію по документам, і якщо все вірно, натисніть кнопку '''"Підписати"'''. | '''7.''' Перегляньте інформацію по документам, і якщо все вірно, натисніть кнопку '''"Підписати"'''. | ||
| Рядок 66: | Рядок 72: | ||
[[Файл:2023-02-21_13-34-01_Масове_підписання_файловим_ключем_7.png|none|frame|link=|180px]] | [[Файл:2023-02-21_13-34-01_Масове_підписання_файловим_ключем_7.png|none|frame|link=|180px]] | ||
| − | '' | + | ''Малюнок 8 - Підписання документів'' |
'''8.''' Наступним кроком у процесі є підписання документів. | '''8.''' Наступним кроком у процесі є підписання документів. | ||
| Рядок 74: | Рядок 80: | ||
[[Файл:2023-02-21_13-35-28_Масове_підписання_файловим_ключем_8.png|none|frame|link=|180px]] | [[Файл:2023-02-21_13-35-28_Масове_підписання_файловим_ключем_8.png|none|frame|link=|180px]] | ||
| − | '' | + | ''Малюнок 9 - Процес підписання документів'' |
'''9.''' Коли всі документи підписано, вони зберігаються на хмарному середовищі. | '''9.''' Коли всі документи підписано, вони зберігаються на хмарному середовищі. | ||
| Рядок 82: | Рядок 88: | ||
[[Файл:2023-02-21_13-36-02_Масове_підписання_файловим_ключем_9.png|none|frame|link=|180px]] | [[Файл:2023-02-21_13-36-02_Масове_підписання_файловим_ключем_9.png|none|frame|link=|180px]] | ||
| − | '' | + | ''Малюнок 10 - Зберігання документів '' |
| − | '''10.''' Результатом успішного підписання є відображення повідомлення про успішне виконання операції: '''" | + | '''10.''' Результатом успішного підписання є відображення повідомлення про успішне виконання операції: '''"Документи підписані, заявки по них змінили статус. Для перегляду цих документів скористайтесь розширеним фільтром та оберіть статус "Очікування підпису Fozzy""'''. |
Закрийте вікно натисканням кнопки "Так". | Закрийте вікно натисканням кнопки "Так". | ||
| − | [[Файл:2023- | + | [[Файл:2023-03-21_15-24-02_Загальний_чек-бокс_5.png|180px|link=|frame|none]] |
| − | ''Малюнок | + | ''Малюнок 11 - Повідомлення про успішне підписання документів'' |
'''11.''' Після успішного підписання документи зникають з реєстру, оскільки у них змінюється статус. | '''11.''' Після успішного підписання документи зникають з реєстру, оскільки у них змінюється статус. | ||
| − | Для перегляду підписаних документів | + | Для перегляду підписаних документів потрібно скористатись розширеним фільтром. Для цього: |
| − | + | ||
| − | + | ||
| − | + | ||
| − | + | ||
| − | + | ||
| − | + | ||
| − | + | ||
| − | + | ||
| − | '''" | + | * Натисніть кнопку '''"Розширений фільтр"'''. |
| + | * Зніміть чекер біля статусу "Очікування підпису постачальника" та встановіть його для статусу '''"Очікування підпису Fozzy""'''. | ||
| + | * Натисніть кнопку '''"Застосувати зміни"'''. | ||
| − | [[Файл:2023- | + | [[Файл:2023-03-21_14-45-30_Загальний_чек_бокс_3.png|180px|link=|frame|none]] |
| − | ''Малюнок | + | ''Малюнок 12 - Розширений фільтр'' |
| − | ''' | + | '''12.''' Після застосування змін, у реєстрі будуть відображені документи за параметрами фільтрації |
| − | Документи, які були успішно підписані, змінили статус на "Очікування підпису Fozzy". | + | Документи, які були успішно підписані, змінили статус на "Очікування підпису Fozzy". Ви можете переглянути або завантажити підписаний документ. |
| − | [[Файл:2023- | + | [[Файл:2023-03-21_14-46-14_Загальний_чек_бокс_4.png|180px|link=|frame|none]] |
| − | ''Малюнок | + | ''Малюнок 13 - Реєстр документів'' |
Версія за 15:53, 21 березня 2023
ДОКУМЕНТ В ПРОЦЕСІ РОЗРОБКИ !!!
_______________________________________________
У Кабінеті підписанта КЕП реалізовано функціонал за допомогою якого Ви, як підписант, можете обрати всі заявки, документи за якими очікують підпису та підписати їх масово, вказавши електронний ключ тільки один раз.
Для підписання документів за допомогою файлового ключа виконайте наступні дії:
1. Сформуйте список документів до підписання.
Для цього потрібно встановити чекер в полі вибору з тими документами, які потрібно підписати.
2. Натисніть кнопку "Підписати документи".
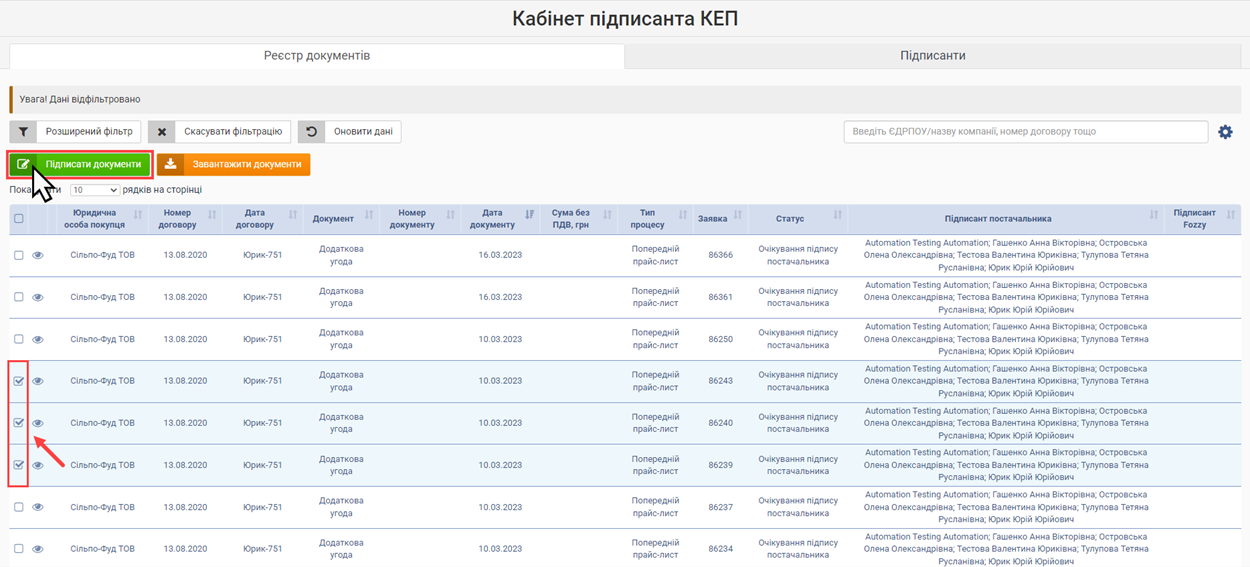
Малюнок 1 - Вибір документі до підписання
Зверніть увагу, при формуванні списку документів, Ви також можете заповнити загальний чек-бокс. При заповненні якого автоматично обираються всі документи, які доступні до підписання на поточний момент.
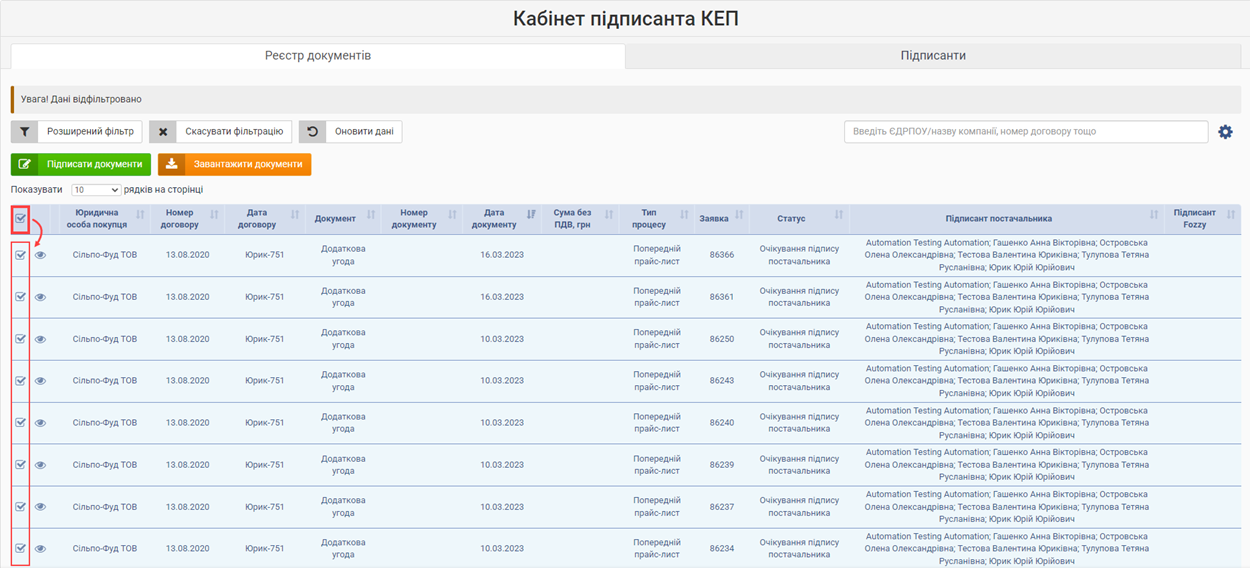
Малюнок 2 - Загальний чек-бокс
3. Після натискання кнопки "Підписати документи" буде відображено вікно з інформаційним повідомленням: "Документи готуються до підписання. Дочекайтеся завершення процесу".
Ви можете дочекатись завершення процесу підготовки документів і вікно закриється автоматично або закрити його вручну за допомогою натискання кнопки "Так". Час очікування залежить від кількості обраних документів.
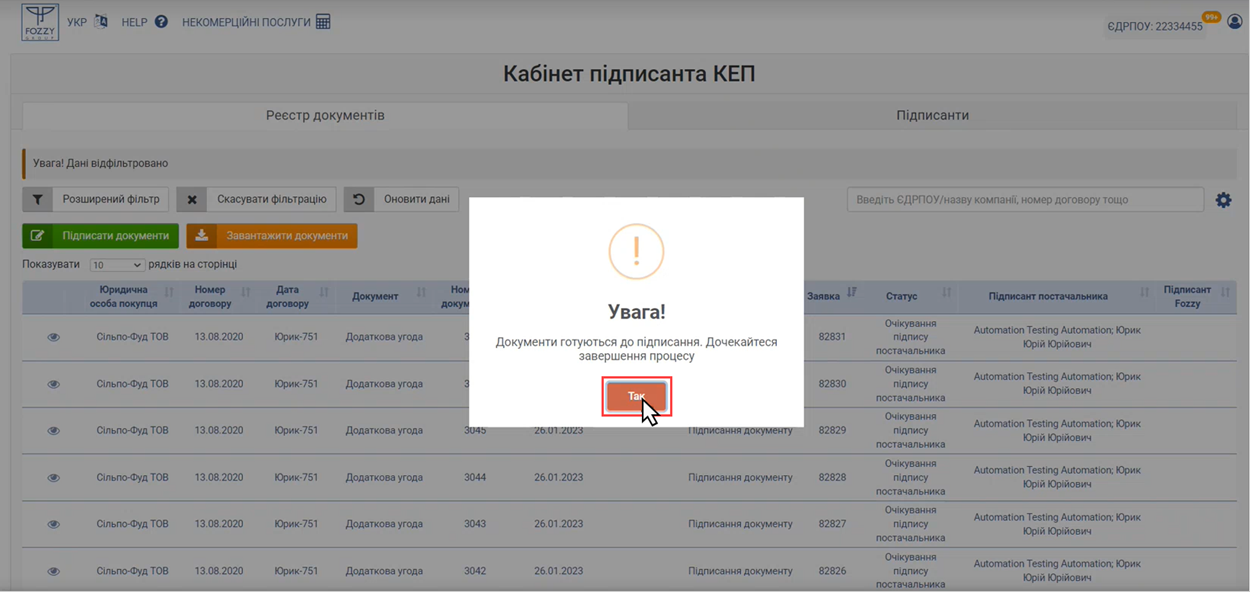
Малюнок 3 - Підготовка документів до підписання
4. Коли процес підготовки документів до підписання завершиться, на екрані буде відображено віджет, в якому потрібно провалідувати електронний ключ.
Створіть запит до Центру сертифікації на валідацію підпису:
- "Тип носія особистого ключа" - за замовчуванням визначається "Файловий носій", якщо система не знаходить інших типів носіїв самостійно.
- "Кваліфікований надавач ел. довірчих послуг" - для найбільш коректного створення запиту радимо не змінювати значення і залишити: "Визначити автоматично".
- "Особистий ключ" - оберіть на своєму ПК файл ключа з таким форматом, як наведено у підказці.
- "Пароль захисту ключа" - введіть пароль до обраного ключа.
- Натисніть кнопку "Зчитати".
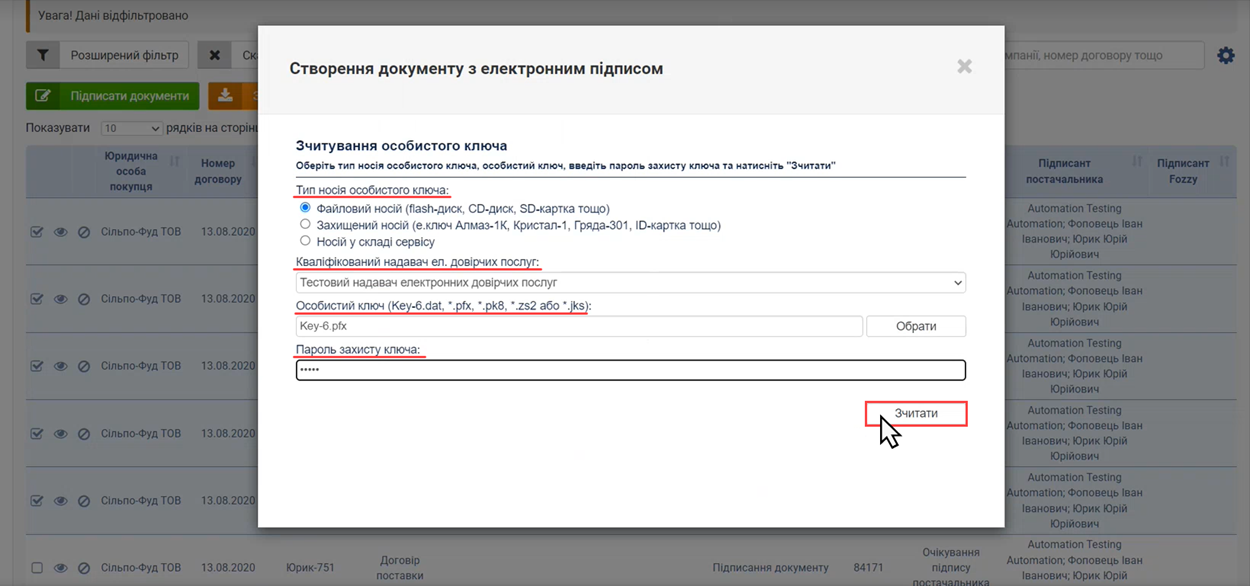
Малюнок 4 - Віджет підписання
5. Перевірте інформацію про зчитаний ключ.
Якщо всі дані зчитано вірно, переходьте до наступного кроку за допомогою натискання кнопки "Далі".
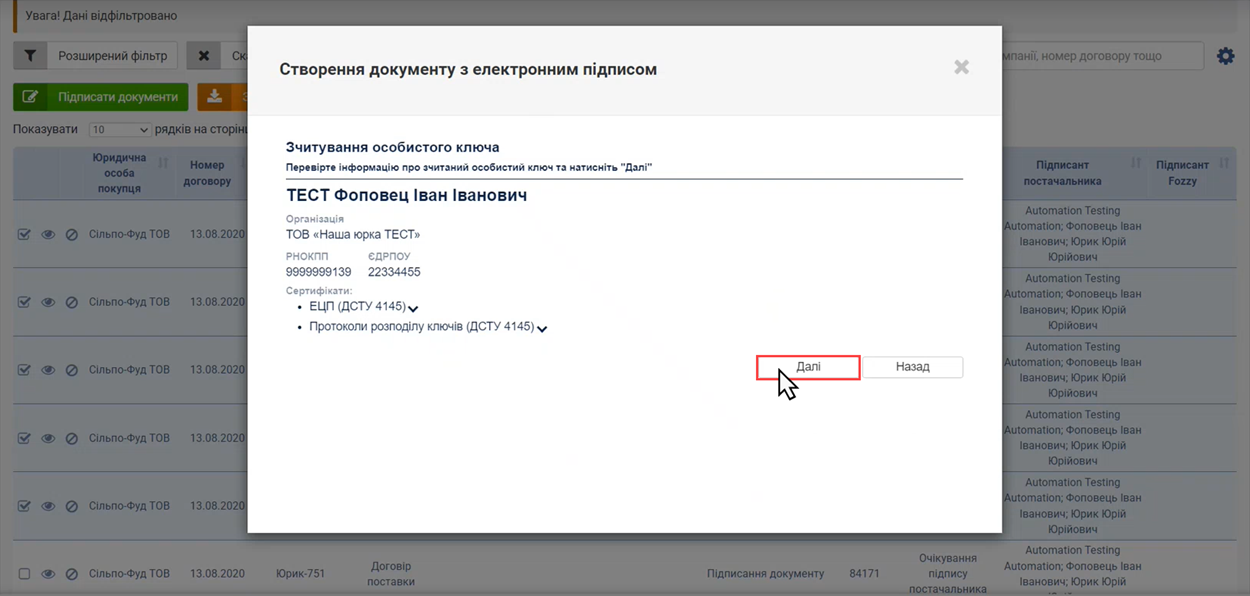
Малюнок 5 - Перевірка інформації про зчитаний ключ
6. Після успішної валідації ключа буде відображено вікно з переліком документів, які було обрано для підписання.
У таблиці з переліком документів є можливість перегляду кожного документа перед підписанням.
При натисканні на іконку перегляду, в окремій вкладці браузера буде відображено візуалізацію документа.
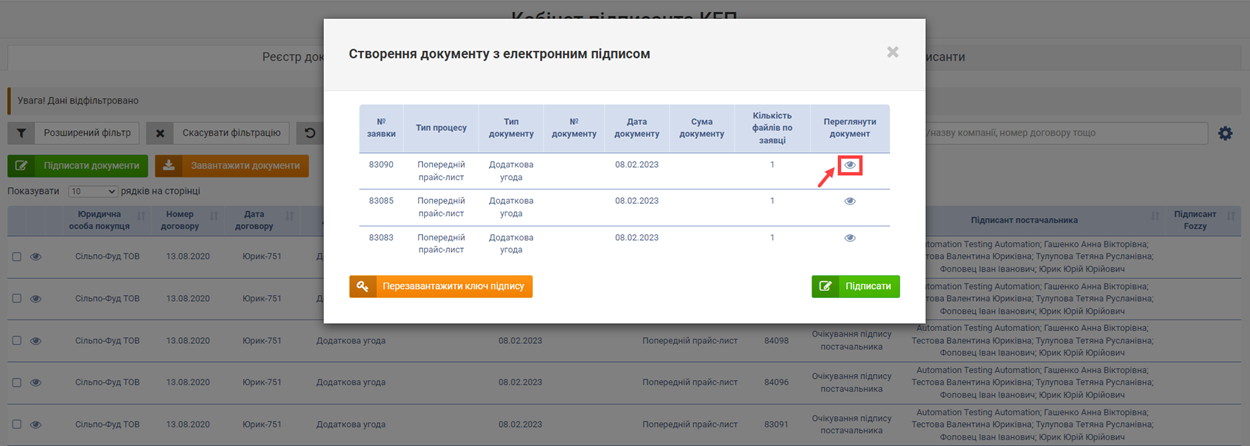
Малюнок 6 - Вікно з переліком документів

Малюнок 7 - Приклад візуалізації документа
7. Перегляньте інформацію по документам, і якщо все вірно, натисніть кнопку "Підписати".
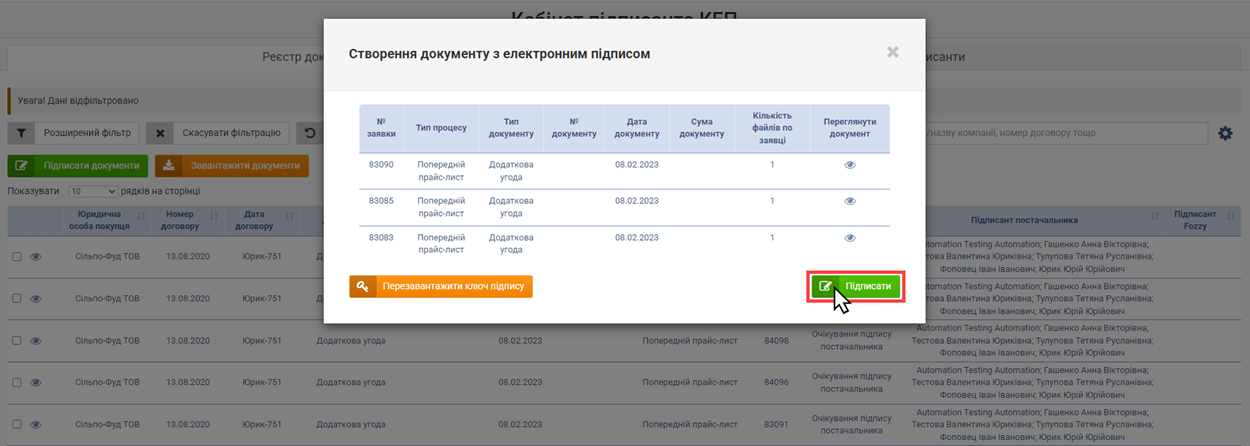
Малюнок 8 - Підписання документів
8. Наступним кроком у процесі є підписання документів.
Поки триває цей процес, на екрані буде відображено вікно, в якому візуально відображено підрахування загальної кількості документів та кількість вже опрацьованих документів, яка оновлюється після опрацювання кожного із документів.
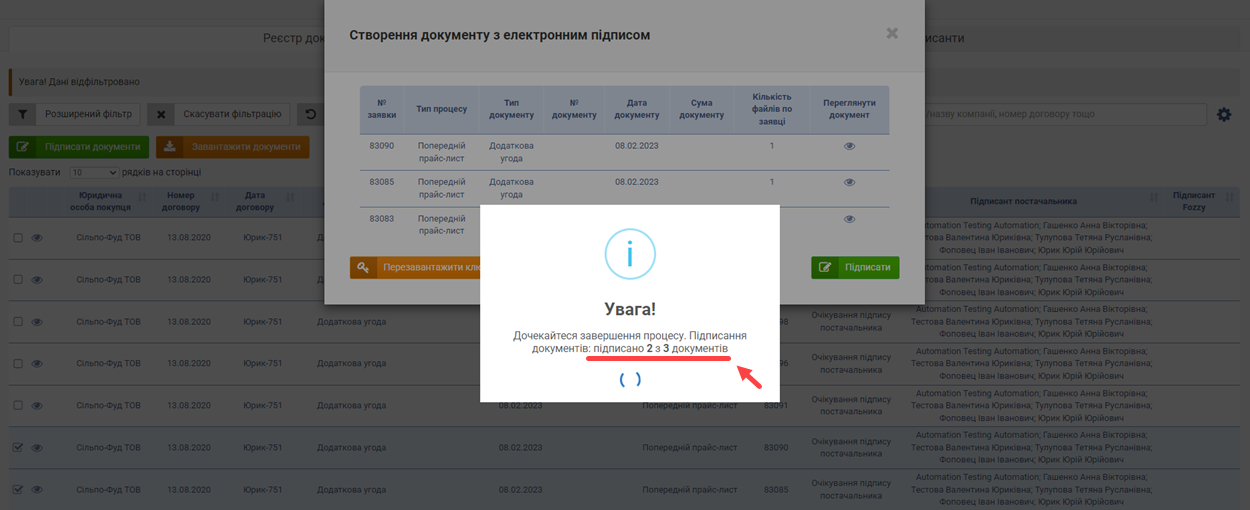
Малюнок 9 - Процес підписання документів
9. Коли всі документи підписано, вони зберігаються на хмарному середовищі.
Поки триває процес збереження документів на хмару, на екрані буде відображено вікно, в якому відображено підрахування загальної кількості документів та кількість вже збережених, яка оновлюється автоматично після збереження кожного із документів.
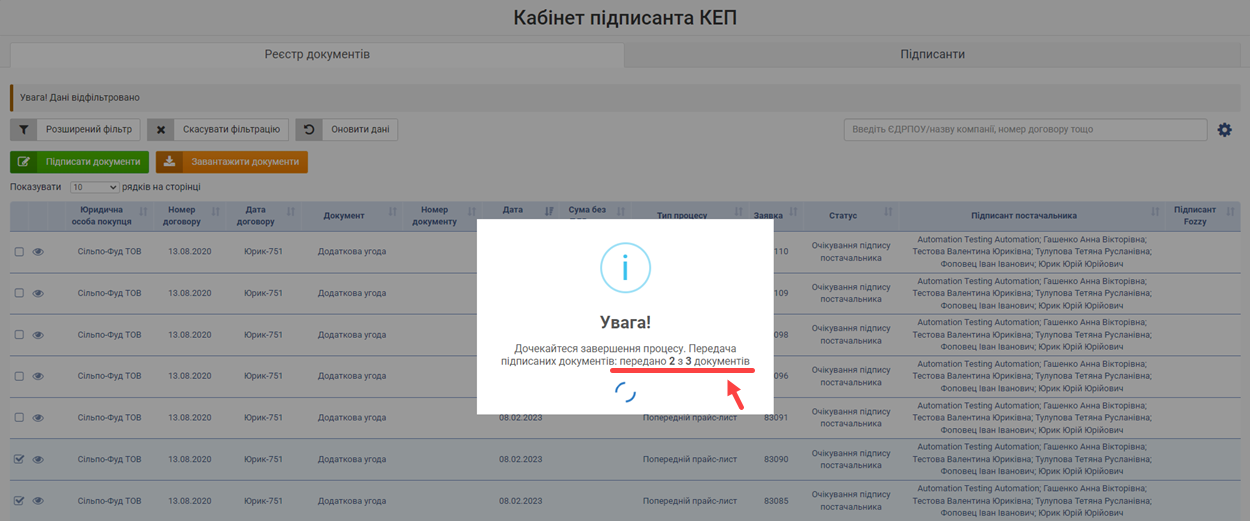
Малюнок 10 - Зберігання документів
10. Результатом успішного підписання є відображення повідомлення про успішне виконання операції: "Документи підписані, заявки по них змінили статус. Для перегляду цих документів скористайтесь розширеним фільтром та оберіть статус "Очікування підпису Fozzy"".
Закрийте вікно натисканням кнопки "Так".
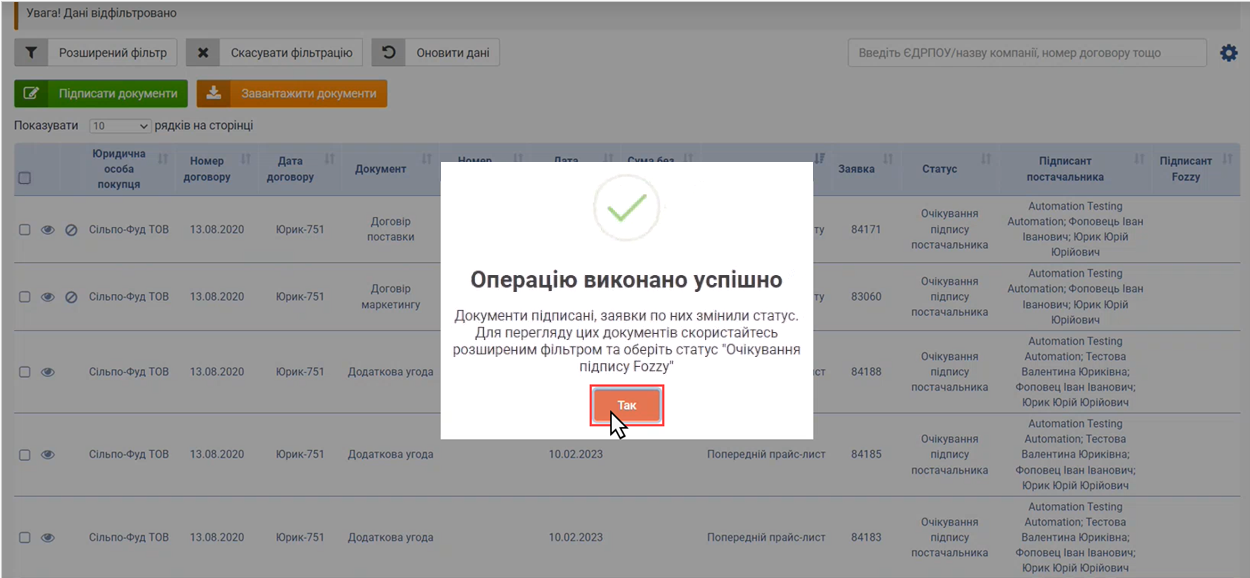
Малюнок 11 - Повідомлення про успішне підписання документів
11. Після успішного підписання документи зникають з реєстру, оскільки у них змінюється статус.
Для перегляду підписаних документів потрібно скористатись розширеним фільтром. Для цього:
- Натисніть кнопку "Розширений фільтр".
- Зніміть чекер біля статусу "Очікування підпису постачальника" та встановіть його для статусу "Очікування підпису Fozzy"".
- Натисніть кнопку "Застосувати зміни".
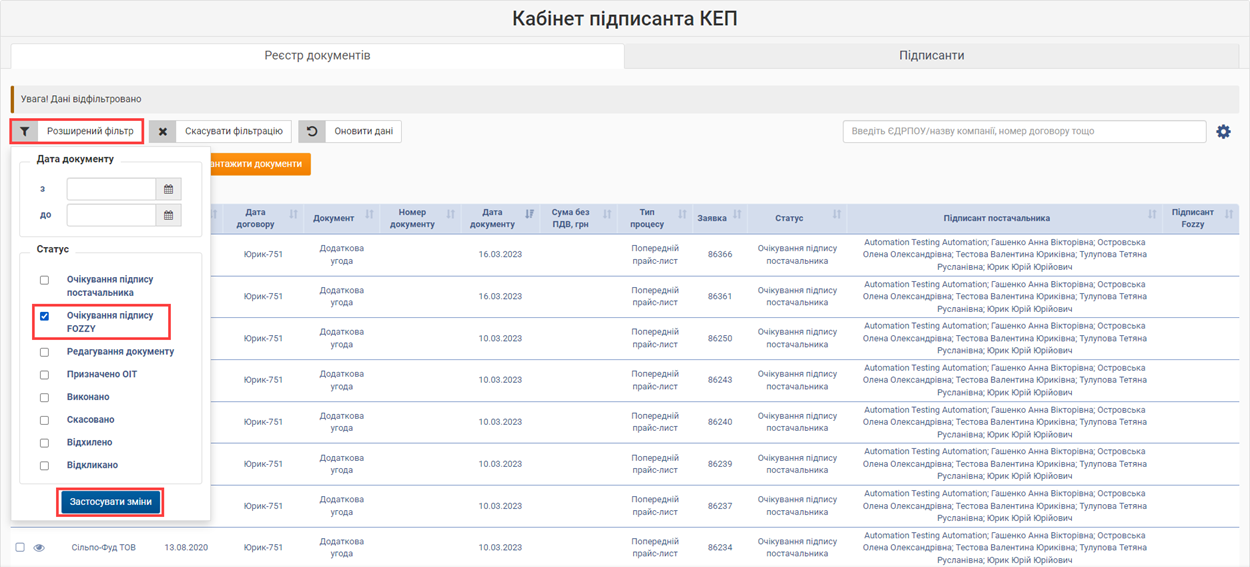
Малюнок 12 - Розширений фільтр
12. Після застосування змін, у реєстрі будуть відображені документи за параметрами фільтрації
Документи, які були успішно підписані, змінили статус на "Очікування підпису Fozzy". Ви можете переглянути або завантажити підписаний документ.
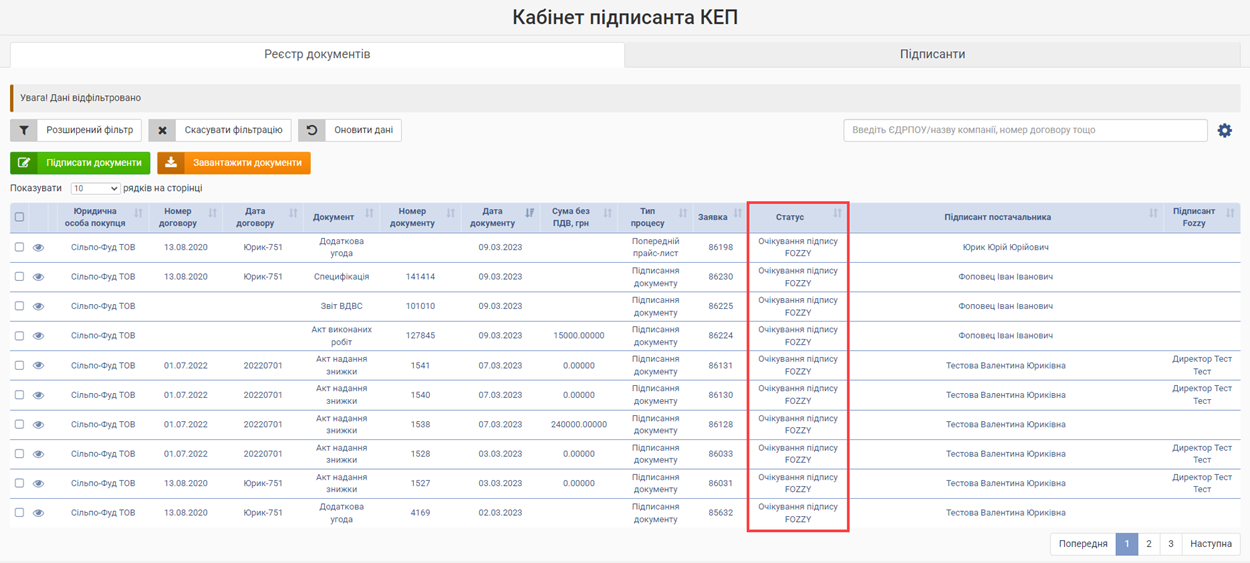
Малюнок 13 - Реєстр документів