Відмінності між версіями «Форма зворотного зв'язку»
Матеріал з Інструкція користувача
| Рядок 5: | Рядок 5: | ||
[[Файл:2021-04-19_11-27-51.png|none|frame|link=|180px]] | [[Файл:2021-04-19_11-27-51.png|none|frame|link=|180px]] | ||
| − | ''Малюнок 1. | + | ''Малюнок 1.87 - Відкриття форми зворотного зв'язку '' |
При відкритті форми майже всі поля заблоковані до вибору/введення даних. До вибору доступна лише категорія запитань. | При відкритті форми майже всі поля заблоковані до вибору/введення даних. До вибору доступна лише категорія запитань. | ||
| Рядок 11: | Рядок 11: | ||
[[Файл:2021-04-19_13-24-11_Обратная_связь_2.png|none|frame|link=|180px]] | [[Файл:2021-04-19_13-24-11_Обратная_связь_2.png|none|frame|link=|180px]] | ||
| − | ''Малюнок 1. | + | ''Малюнок 1.88 - Форма зворотного зв'язку'' |
При відкритті списку відображено перелік усіх доступних категорій. Уважно перегляньте список та оберіть ту категорію, до якої відноситься Ваше запитання. | При відкритті списку відображено перелік усіх доступних категорій. Уважно перегляньте список та оберіть ту категорію, до якої відноситься Ваше запитання. | ||
| Рядок 19: | Рядок 19: | ||
[[Файл:2021-04-19_13-24-39_Обратная_связь_3.png|none|frame|link=|180px]] | [[Файл:2021-04-19_13-24-39_Обратная_связь_3.png|none|frame|link=|180px]] | ||
| − | ''Малюнок 1. | + | ''Малюнок 1.89 - Вибір категорії'' |
Після вибору певної категорії, стає доступним до вибору список із переліком запитань, що відносяться до категорії. | Після вибору певної категорії, стає доступним до вибору список із переліком запитань, що відносяться до категорії. | ||
| Рядок 27: | Рядок 27: | ||
[[Файл:2021-04-19_13-25-05_Обратная_связь_4.png|none|frame|link=|180px]] | [[Файл:2021-04-19_13-25-05_Обратная_связь_4.png|none|frame|link=|180px]] | ||
| − | ''Малюнок 1. | + | ''Малюнок 1.90 - Вибір запитання'' |
Результатом успішного вибору категорії і запитання, що до неї відноситься є відображення інформаційного повідомлення із відповіддю на Ваше запитання. | Результатом успішного вибору категорії і запитання, що до неї відноситься є відображення інформаційного повідомлення із відповіддю на Ваше запитання. | ||
| Рядок 35: | Рядок 35: | ||
[[Файл:2021-04-19_13-25-28_Обратная_связь_5.png|none|frame|link=|180px]] | [[Файл:2021-04-19_13-25-28_Обратная_связь_5.png|none|frame|link=|180px]] | ||
| − | ''Малюнок 1. | + | ''Малюнок 1.91 - Інформаційне повідомлення'' |
Якщо Ви обрали введення власного запитання ('''"Власне запитання"''') потрібно ввести дані в наступні поля форми: | Якщо Ви обрали введення власного запитання ('''"Власне запитання"''') потрібно ввести дані в наступні поля форми: | ||
| Рядок 45: | Рядок 45: | ||
[[Файл:2021-04-19_13-33-40_Обратная_связь_9.png|none|frame|link=|180px]] | [[Файл:2021-04-19_13-33-40_Обратная_связь_9.png|none|frame|link=|180px]] | ||
| − | ''Малюнок 1. | + | ''Малюнок 1.92 - Повідомлення про помилку'' |
'''2.''' '''Вкажіть Вашу''' '''електронну пошту'''. | '''2.''' '''Вкажіть Вашу''' '''електронну пошту'''. | ||
| Рядок 53: | Рядок 53: | ||
[[Файл:2021-04-19_13-34-09_Обратная_связь_10.png|none|frame|link=|180px]] | [[Файл:2021-04-19_13-34-09_Обратная_связь_10.png|none|frame|link=|180px]] | ||
| − | ''Малюнок 1. | + | ''Малюнок 1.93 - Повідомлення про помилку'' |
'''3.''' '''Опишіть проблему''' - детально опишіть проблему/запитання, що у Вас виникла. Опишіть кроки, які передували виникненню даної проблеми. | '''3.''' '''Опишіть проблему''' - детально опишіть проблему/запитання, що у Вас виникла. Опишіть кроки, які передували виникненню даної проблеми. | ||
| Рядок 61: | Рядок 61: | ||
[[Файл:2021-04-19_13-31-12_Обратная_связь_8.png|none|frame|link=|180px]] | [[Файл:2021-04-19_13-31-12_Обратная_связь_8.png|none|frame|link=|180px]] | ||
| − | ''Малюнок 1. | + | ''Малюнок 1.94 - Повідомлення про помилку'' |
'''4.''' Для більш швидкого вирішення проблеми '''бажано додати знімок сторінки з відображенням помилки''', що виникла. | '''4.''' Для більш швидкого вирішення проблеми '''бажано додати знімок сторінки з відображенням помилки''', що виникла. | ||
| Рядок 69: | Рядок 69: | ||
[[Файл:2021-04-19_13-44-59_Обратная_связь_7.png|none|frame|link=|180px]] | [[Файл:2021-04-19_13-44-59_Обратная_связь_7.png|none|frame|link=|180px]] | ||
| − | ''Малюнок 1. | + | ''Малюнок 1.95 - Додавання вкладення'' |
'''5.''' '''Виконайте ідентифікацію особи (reCaptcha).''' | '''5.''' '''Виконайте ідентифікацію особи (reCaptcha).''' | ||
| Рядок 81: | Рядок 81: | ||
[[Файл:2021-04-19_13-31-31_Обратная_связь_11.png|none|frame|link=|180px]] | [[Файл:2021-04-19_13-31-31_Обратная_связь_11.png|none|frame|link=|180px]] | ||
| − | ''Малюнок 1. | + | ''Малюнок 1.96 - Повідомлення про помилку'' |
Після остаточного заповнення форми зворотного зв'язку натисніть кнопку -''' "Відправити"'''. | Після остаточного заповнення форми зворотного зв'язку натисніть кнопку -''' "Відправити"'''. | ||
| Рядок 87: | Рядок 87: | ||
[[Файл:2021-04-19_13-45-14_Обратная_связь_6.png|none|frame|link=|180px]] | [[Файл:2021-04-19_13-45-14_Обратная_связь_6.png|none|frame|link=|180px]] | ||
| − | ''Малюнок 1. | + | ''Малюнок 1.97 - Відправка форми зворотного зв'язку'' |
Версія за 13:56, 7 березня 2023
З метою ефективної комунікації між постачальником та компанією, а також вирішення стандартних питань, які часто виникають в процесі роботи, реалізована форма зворотного зв'язку.
Для відкриття форми зворотного зв'язку потрібно на сторінці авторизації на сайт порталу натиснути кнопку - "Зв'язатися з нами".
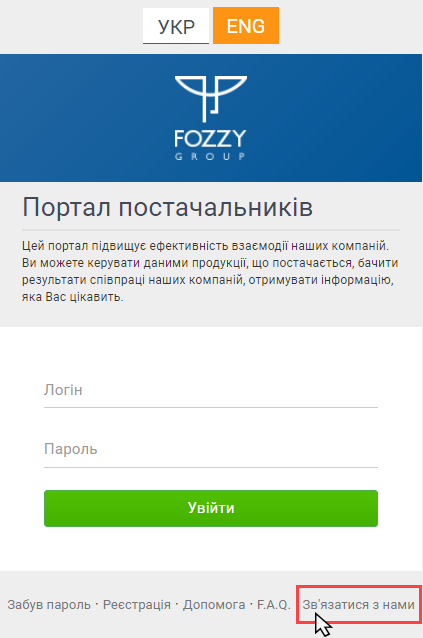
Малюнок 1.87 - Відкриття форми зворотного зв'язку
При відкритті форми майже всі поля заблоковані до вибору/введення даних. До вибору доступна лише категорія запитань.
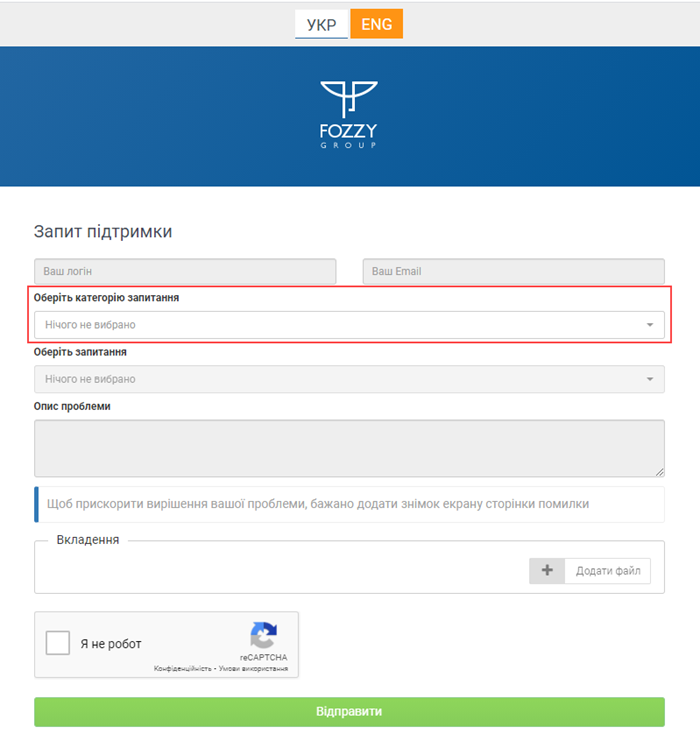
Малюнок 1.88 - Форма зворотного зв'язку
При відкритті списку відображено перелік усіх доступних категорій. Уважно перегляньте список та оберіть ту категорію, до якої відноситься Ваше запитання.
Більшість запитань є загальними і обравши відповідну категорію Ви зможете знайти відповідь на запитання, що виникло.
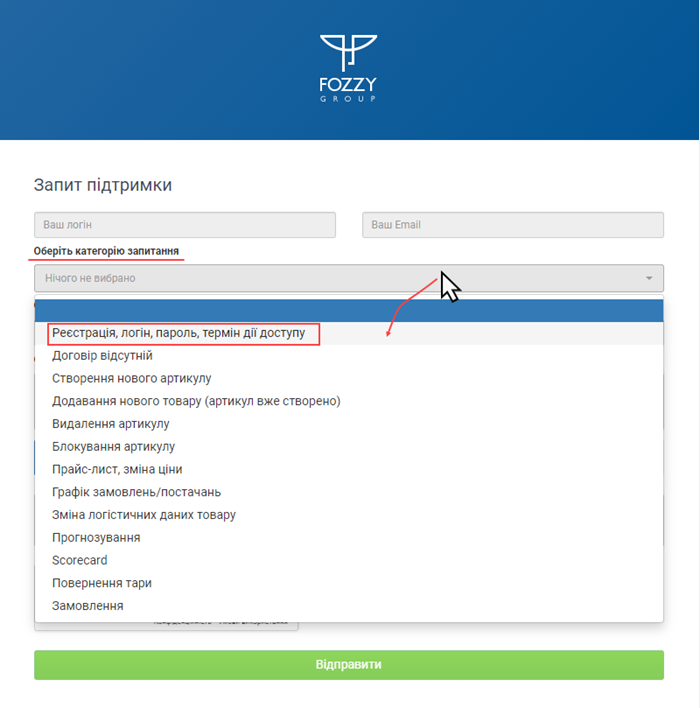
Малюнок 1.89 - Вибір категорії
Після вибору певної категорії, стає доступним до вибору список із переліком запитань, що відносяться до категорії.
У тому разі, якщо Ви у списку не знайшли відповідного запитання, Ви маєте можливість власноруч ввести запитання, що виникло у формі. Для цього потрібно обрати пункт - "Власне запитання".
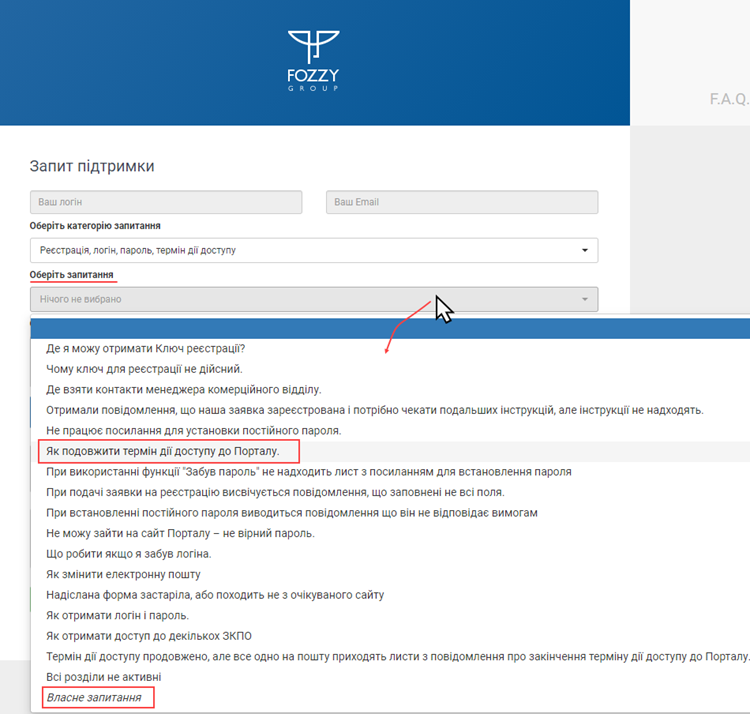
Малюнок 1.90 - Вибір запитання
Результатом успішного вибору категорії і запитання, що до неї відноситься є відображення інформаційного повідомлення із відповіддю на Ваше запитання.
Після закриття повідомлення, форма зворотного зв'язку залишається відкритою і Ви можете знову обрати категорію/запитання.
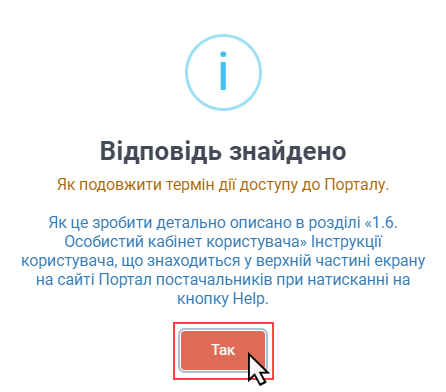
Малюнок 1.91 - Інформаційне повідомлення
Якщо Ви обрали введення власного запитання ("Власне запитання") потрібно ввести дані в наступні поля форми:
1. Вкажіть Ваш логін, за яким Ви зареєстровані на сайті Порталу.
Поле обов'язкове до заповнення. Якщо не вказано логін, після натискання кнопки "Відправити" буде відображено повідомлення про помилку - "Не задано логін". Закрийте повідомлення про помилку і введіть Ваш логін. Тільки за таких умов можлива відправка форми зворотного зв'язку.
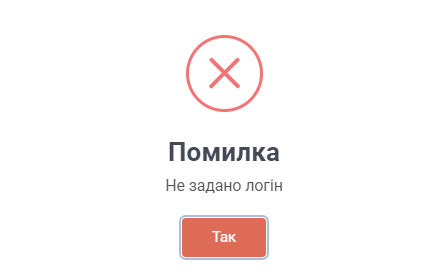
Малюнок 1.92 - Повідомлення про помилку
2. Вкажіть Вашу електронну пошту.
Поле обов'язкове до заповнення. Якщо не вказано E-mail, після натискання кнопки "Відправити" буде відображено повідомлення про помилку - "Не задано e-mail". Закрийте повідомлення про помилку і введіть електронну пошту. Тільки за таких умов можлива відправка форми зворотного зв'язку.
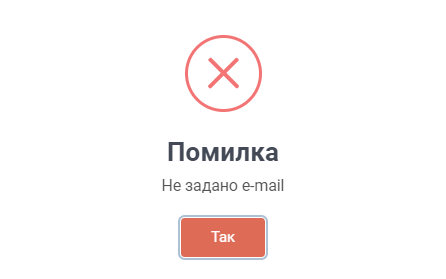
Малюнок 1.93 - Повідомлення про помилку
3. Опишіть проблему - детально опишіть проблему/запитання, що у Вас виникла. Опишіть кроки, які передували виникненню даної проблеми.
Опис проблеми, що виникла є обов'язковою умовою відправки форми зворотного зв'язку. Якщо не додано опис проблеми, після натискання кнопки "Відправити" буде відображено повідомлення про помилку - "Не задано текст запитання". Закрите повідомлення і введіть текст Вашої проблеми/запитання.
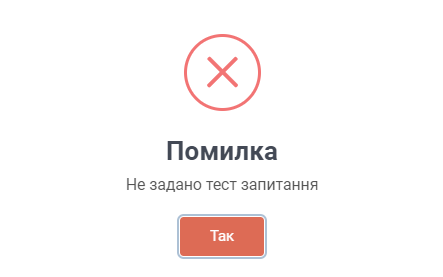
Малюнок 1.94 - Повідомлення про помилку
4. Для більш швидкого вирішення проблеми бажано додати знімок сторінки з відображенням помилки, що виникла.
Для того щоб додати вкладення потрібно підготувати знімки екрану з помилкою і у формі зворотного зв'язку натиснути кнопку "Додати файл". У вікні, що відкриється, оберіть заздалегідь підготовлені файли і додайте їх до форми за допомогою подвійного натискання на його назві, або за допомогою кнопки "Открыть".
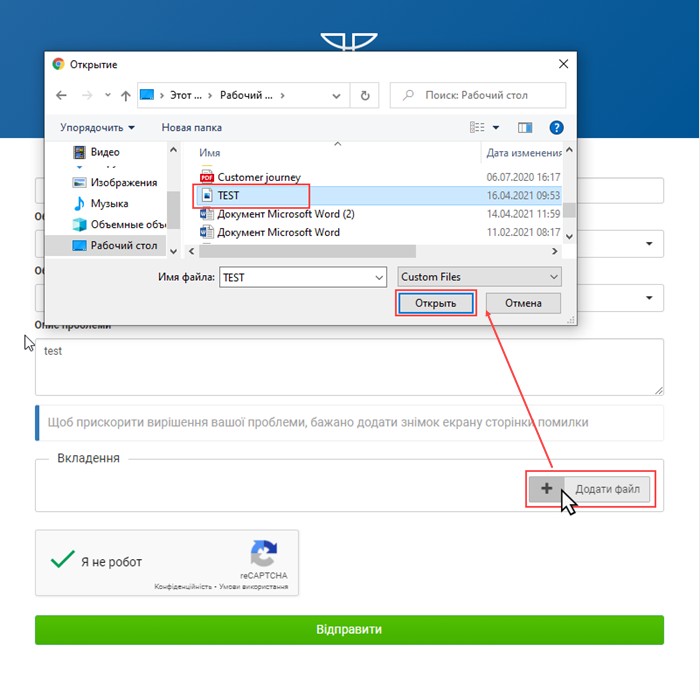
Малюнок 1.95 - Додавання вкладення
5. Виконайте ідентифікацію особи (reCaptcha).
Примітка: reCaptcha - це повністю автоматизований тест для розрізнення комп'ютерів і людей. Використовується з метою визначення, хто використовує систему - людина чи комп'ютер.
Для того щоб виконати процес ідентифікації встановіть позначку в параметрі "Я не робот".
Ідентифікація особи є обов'язковою умовою для відправки форми зворотного зв'язку. Якщо даний процес не було коректно виконано, після натискання кнопки "Відправити" буде відображено повідомлення про помилку - "Captcha не пройшла перевірку".
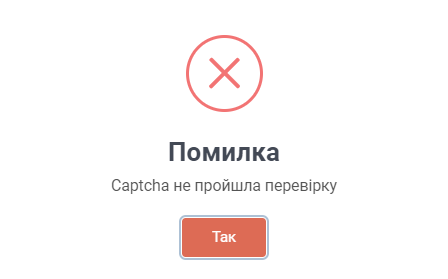
Малюнок 1.96 - Повідомлення про помилку
Після остаточного заповнення форми зворотного зв'язку натисніть кнопку - "Відправити".
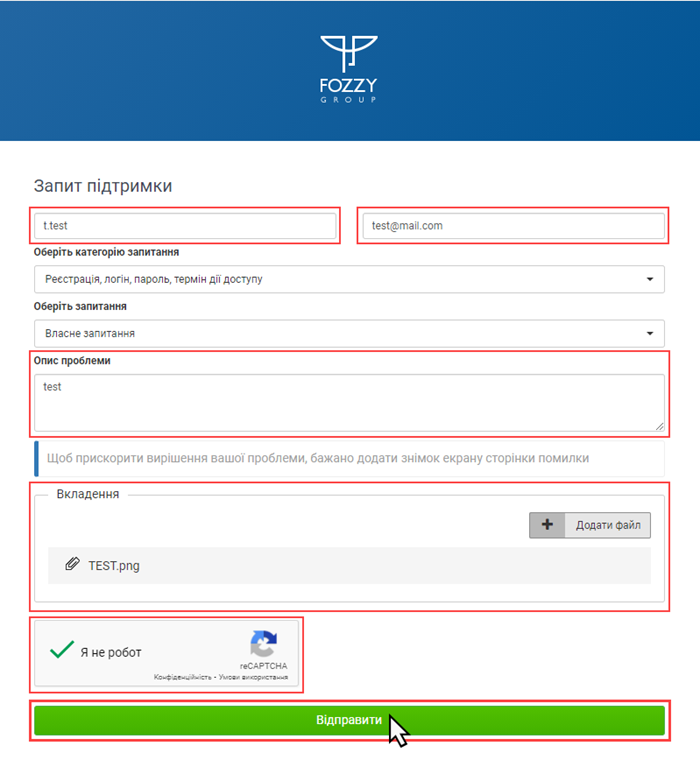
Малюнок 1.97 - Відправка форми зворотного зв'язку