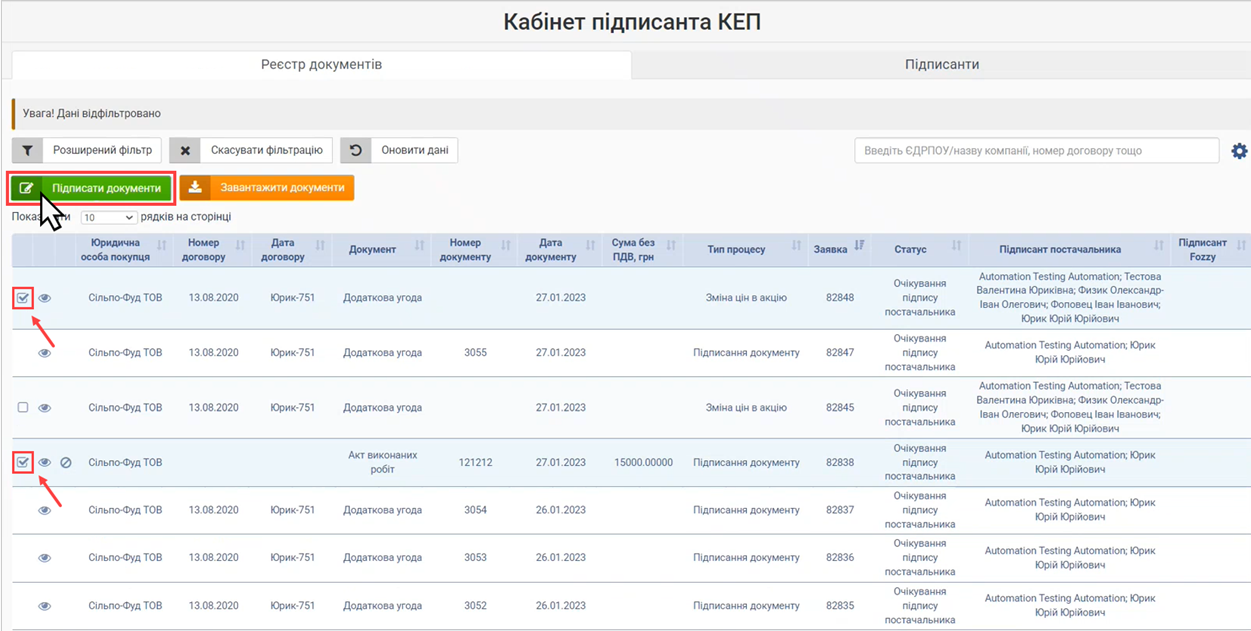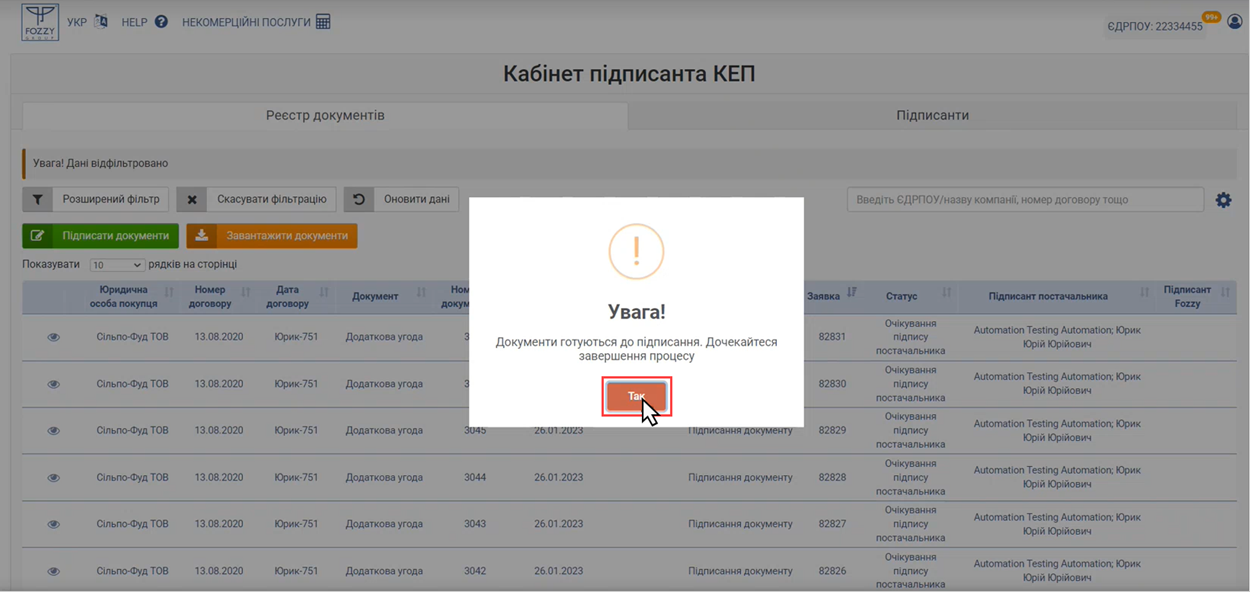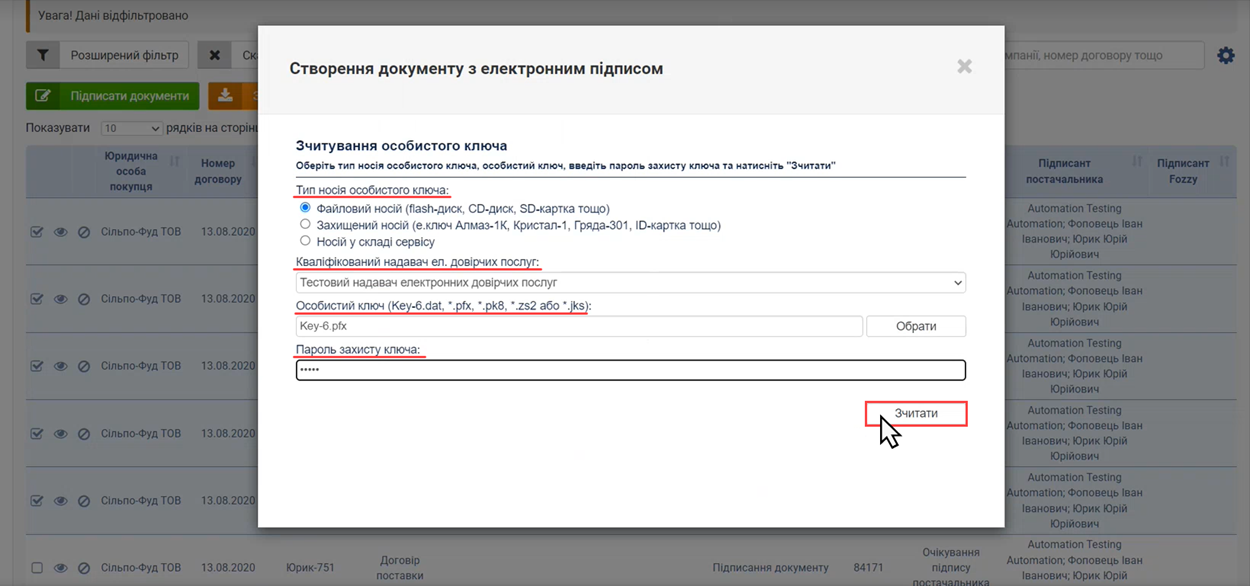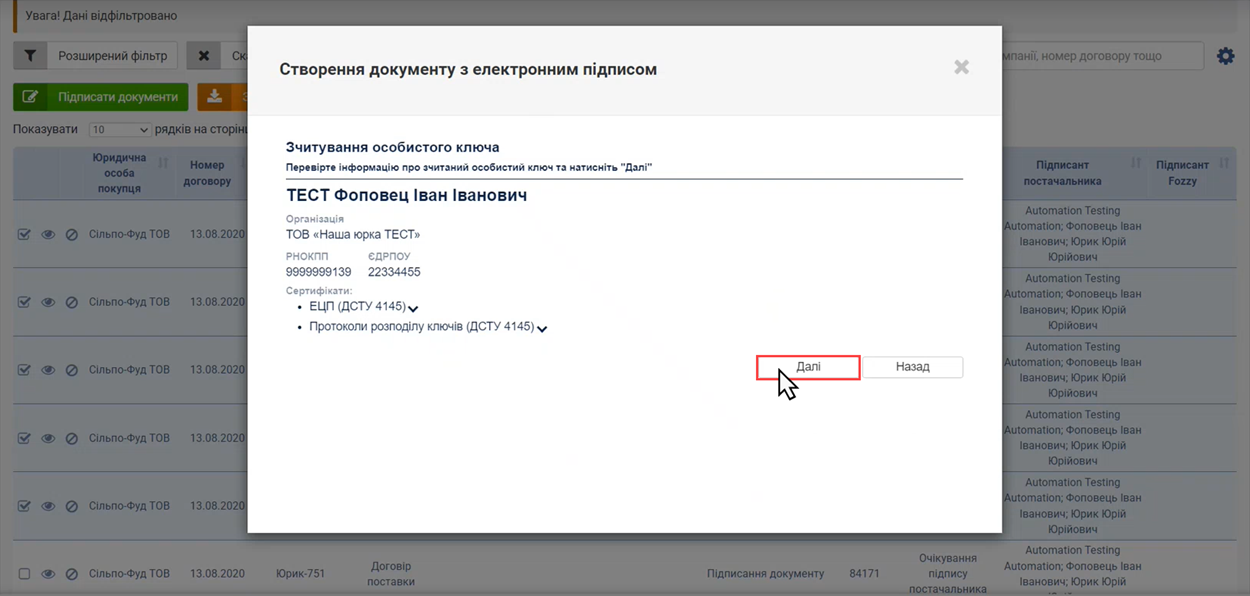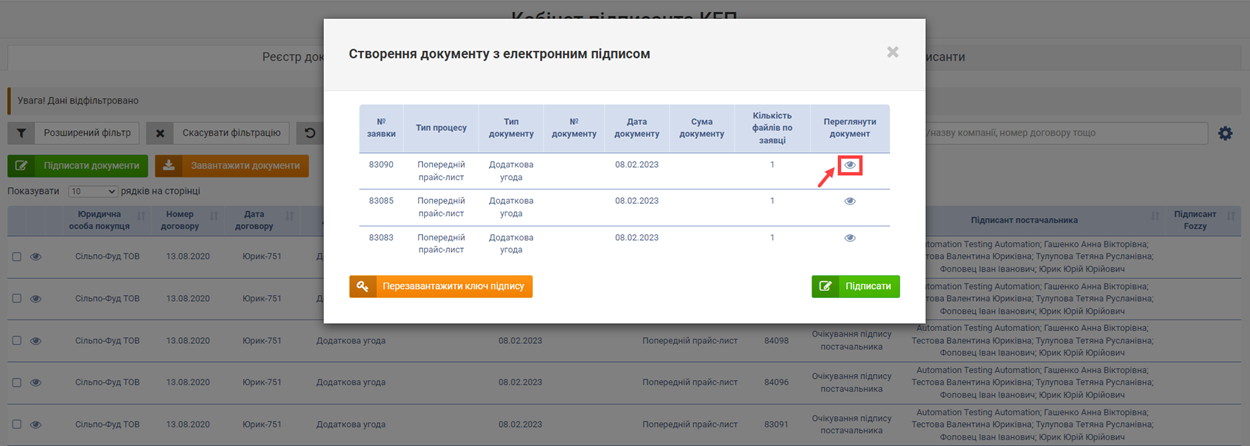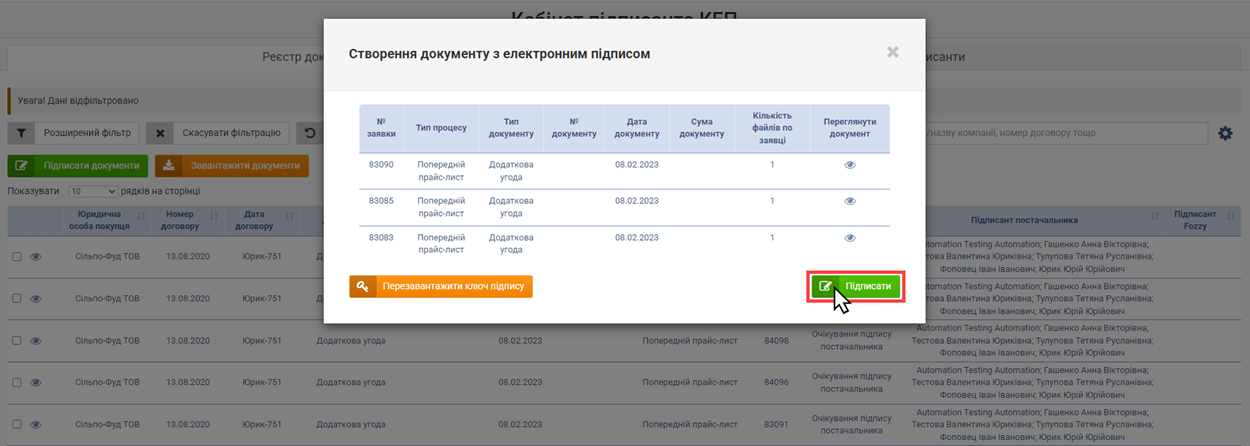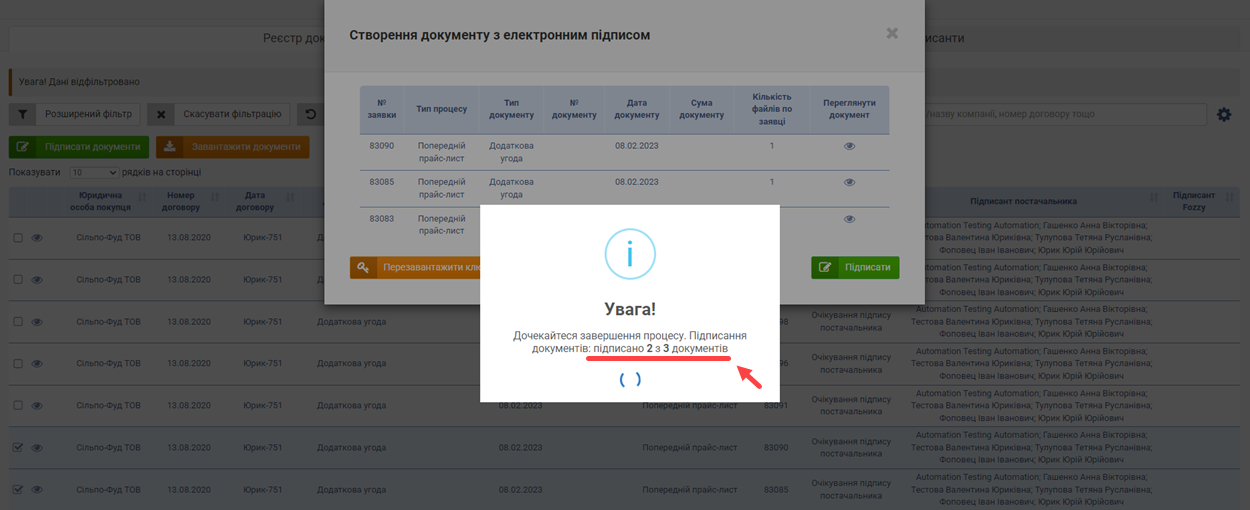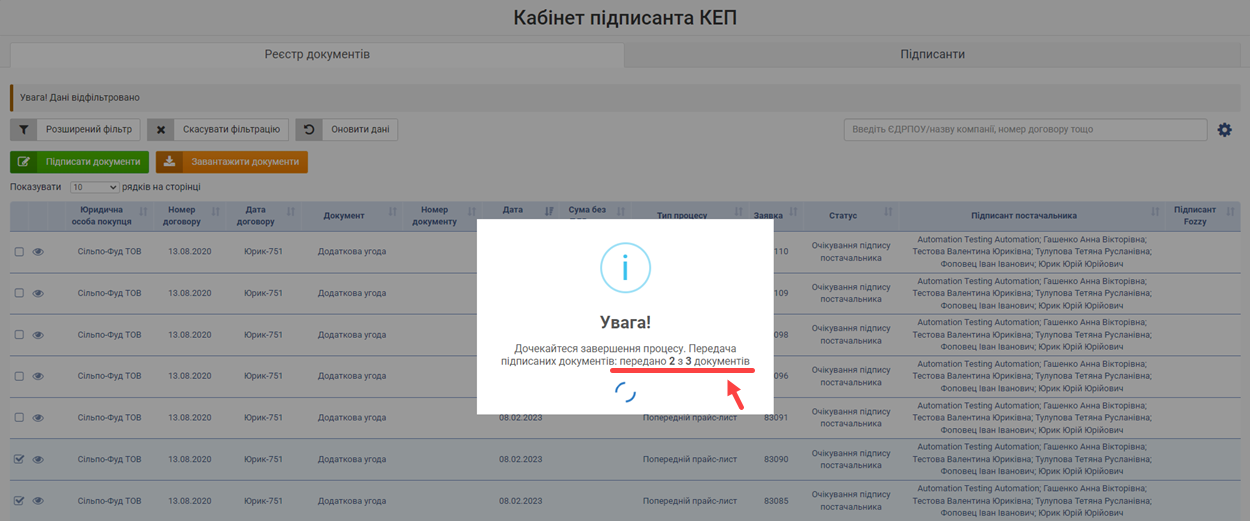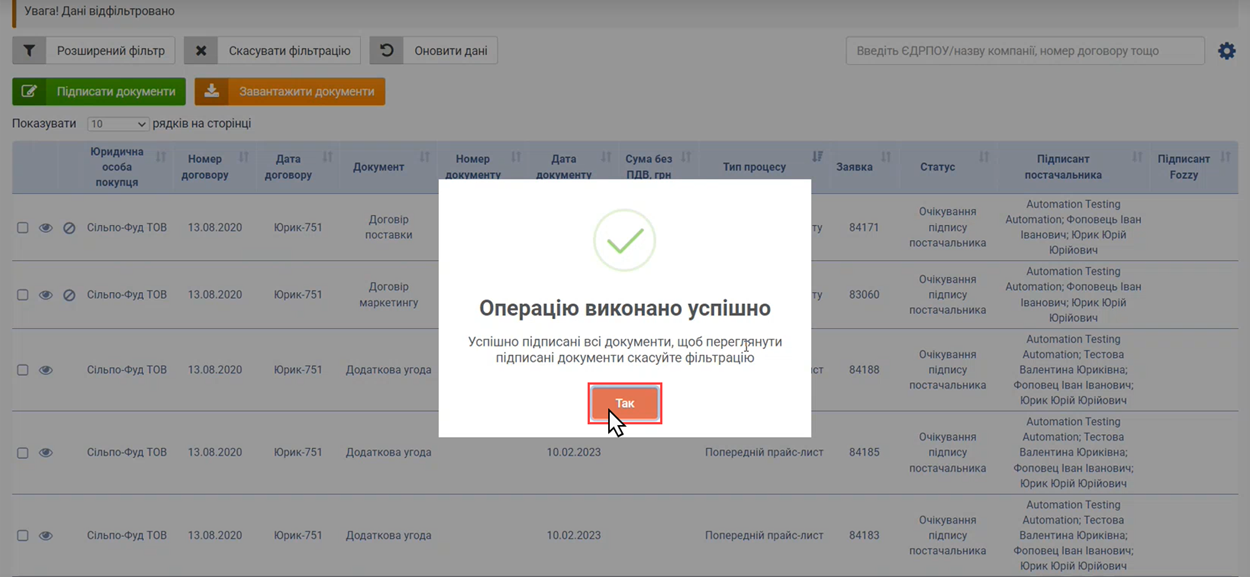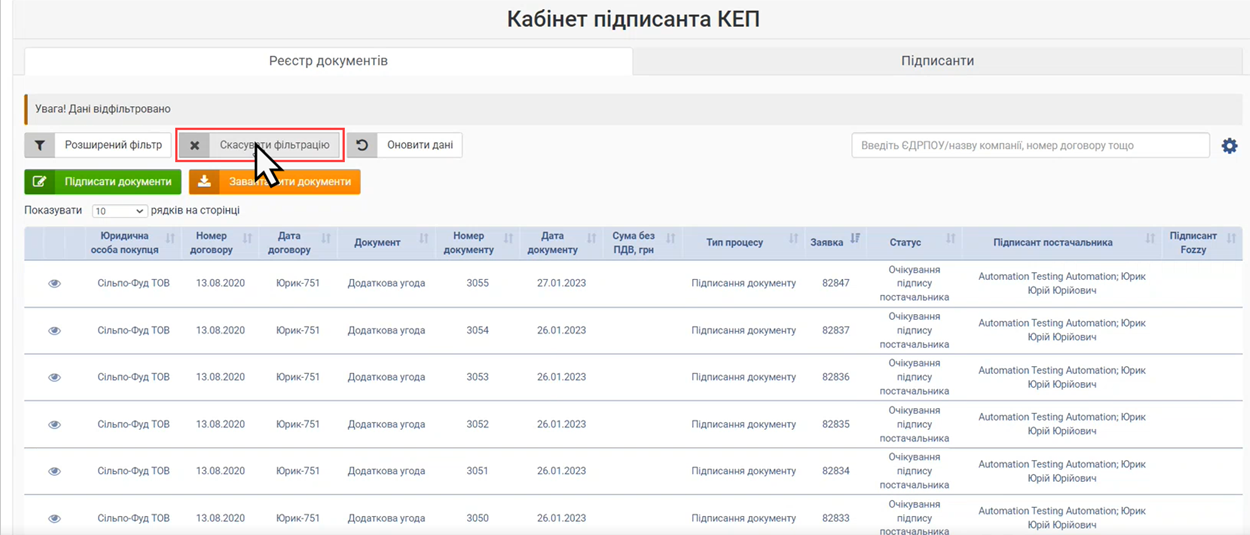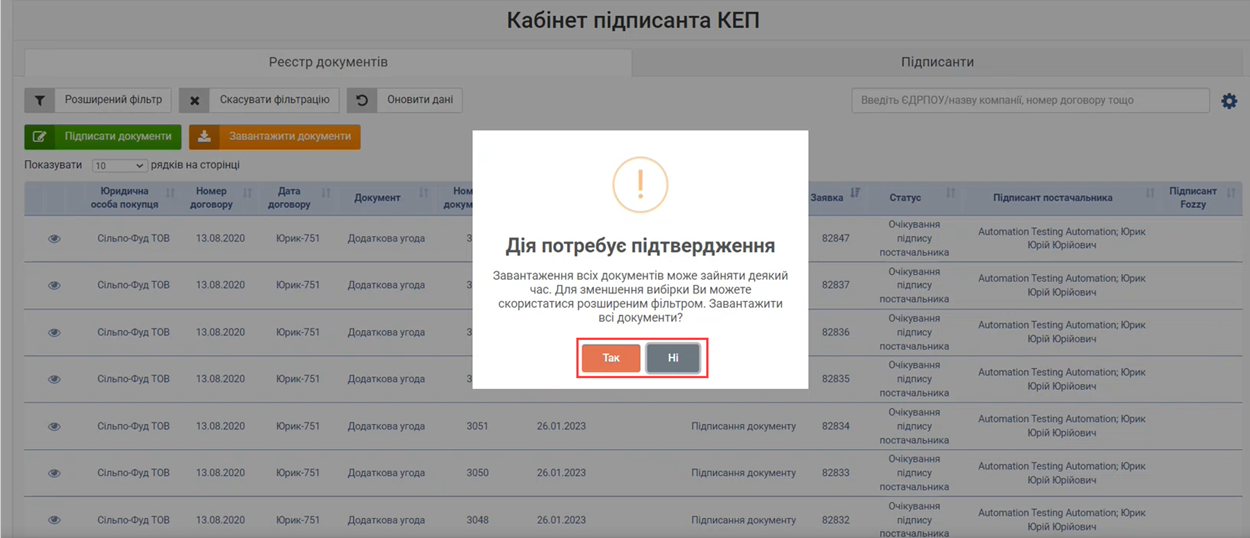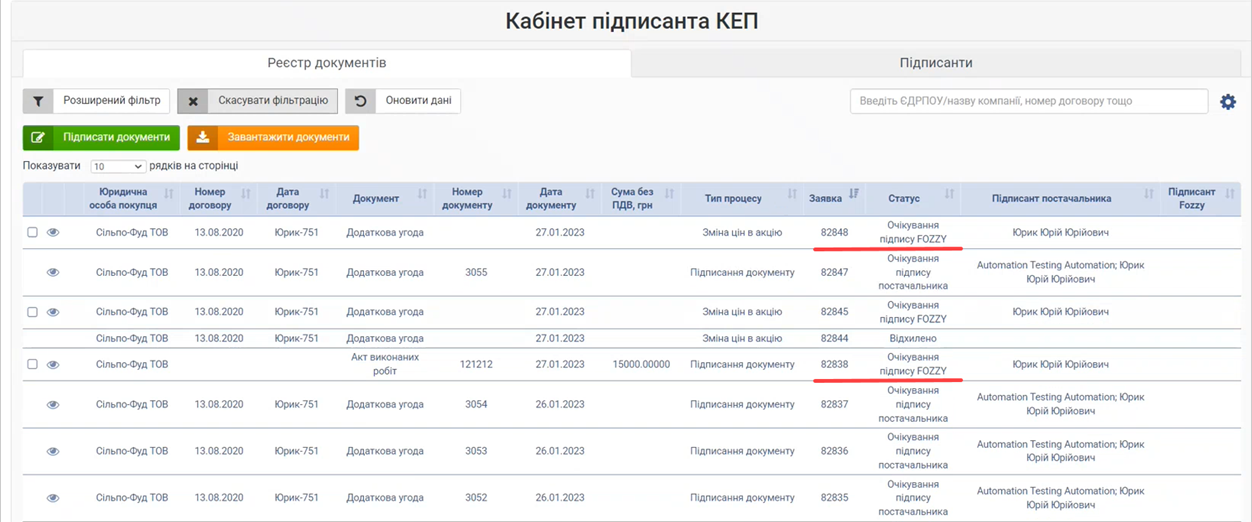Відмінності між версіями «Масове підписання документів КЕП (файловий ключ)»
Матеріал з Інструкція користувача
| Рядок 10: | Рядок 10: | ||
'''1.''' Сформуйте список документів для підписання. | '''1.''' Сформуйте список документів для підписання. | ||
| − | Для цього потрібно встановити | + | Для цього потрібно встановити ознаку в полі вибору з тими документами, які потрібно підписати. |
'''2.''' Натисніть кнопку '''"Підписати документи"'''. | '''2.''' Натисніть кнопку '''"Підписати документи"'''. | ||
Версія за 10:01, 22 лютого 2023
ДОКУМЕНТ В ПРОЦЕСІ РОЗРОБКИ !!!
_______________________________________________
У Кабінеті підписанта КЕП реалізовано функціонал за допомогою якого Ви, як підписант, можете обрати всі заявки, документи за якими очікують підпису та підписати їх масово, вказавши електронний ключ тільки один раз.
Для підписання документів за допомогою файлового ключа виконайте наступні дії:
1. Сформуйте список документів для підписання.
Для цього потрібно встановити ознаку в полі вибору з тими документами, які потрібно підписати.
2. Натисніть кнопку "Підписати документи".