Відмінності між версіями «Створення заявки»
Матеріал з Інструкція користувача
| Рядок 7: | Рядок 7: | ||
Якщо жодних помилок не виявлено, буде відображено вікно підтвердження дії, де потрібно натиснути кнопку: | Якщо жодних помилок не виявлено, буде відображено вікно підтвердження дії, де потрібно натиснути кнопку: | ||
| − | '''"Так"''' - заявка на створення нового артикула успішно створена в системі, про що Ви будете проінформовані за | + | '''"Так"''' - заявка на створення нового артикула успішно створена в системі, про що Ви будете проінформовані за допомогою інформаційного повідомлення: '''"Операцію виконано успішно" '''(Малюнок 4.48). |
Після чого заявка буде переведена в статус "Зареєстровано". | Після чого заявка буде переведена в статус "Зареєстровано". | ||
| Рядок 37: | Рядок 37: | ||
Якщо при внесенні даних не було дотримано всіх вимог до даних, результатом перевірки яких є заборона створення заявки, буде відображено відповідне повідомлення про помилку (Малюнок 4.51). | Якщо при внесенні даних не було дотримано всіх вимог до даних, результатом перевірки яких є заборона створення заявки, буде відображено відповідне повідомлення про помилку (Малюнок 4.51). | ||
| − | Уважно | + | Уважно ознайомтесь із текстом помилки і внесіть відповідні зміни в форму заявки. Після чого повторіть процедуру створення заявки. |
[[Файл:2021-11-15_17-09-58_Новинка_new_21.png|none|frame|link=|180px]] | [[Файл:2021-11-15_17-09-58_Новинка_new_21.png|none|frame|link=|180px]] | ||
''Малюнок 4.51 - Повідомлення про помилку'' | ''Малюнок 4.51 - Повідомлення про помилку'' | ||
Версія за 08:39, 22 грудня 2021
Після завершення внесення даних по новинці, потрібно відправити заявку на опрацювання відповідальними особами по процесу погодження. Для цього натисніть кнопку "Створити заявку".
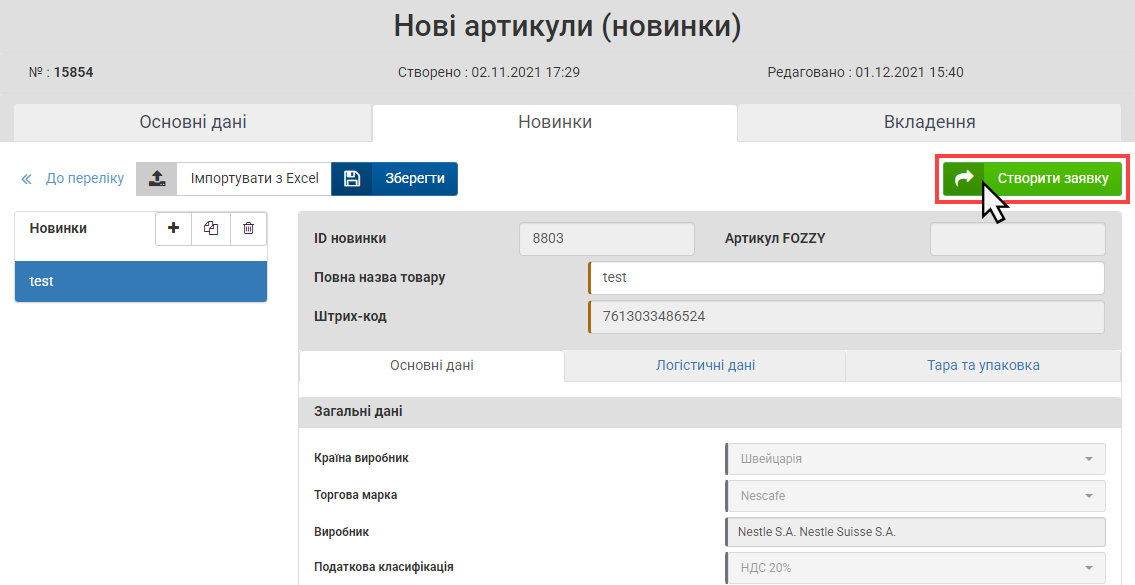
Малюнок 4.46 - Створення заявки
Якщо жодних помилок не виявлено, буде відображено вікно підтвердження дії, де потрібно натиснути кнопку:
"Так" - заявка на створення нового артикула успішно створена в системі, про що Ви будете проінформовані за допомогою інформаційного повідомлення: "Операцію виконано успішно" (Малюнок 4.48).
Після чого заявка буде переведена в статус "Зареєстровано".
"Ні" - виконується повернення до чернетки, де ви маєте можливість, за необхідності, її доопрацювати.
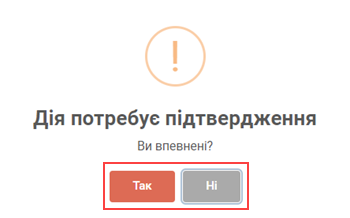
Малюнок 4.47 - Вікно підтвердження дії
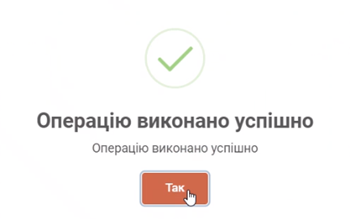
Малюнок 4.48 - Інформаційне повідомлення
У випадку, якщо не всі обов'язкові поля форми було коректно заповнено, буде відображено повідомлення про помилку: "Не всі дані форми коректно заповнено".
Після закриття повідомлення про помилку, виконується автоматичний перехід на ту закладку форми, де було допущено помилку. Поля форми, де є помилка, підсвічено червоним кольором (Малюнок 4.50).
Якщо при внесенні даних не було дотримано всіх вимог до даних, перевіркою яких є заборона створення заявки, буде відображено відповідне повідомлення про помилку.
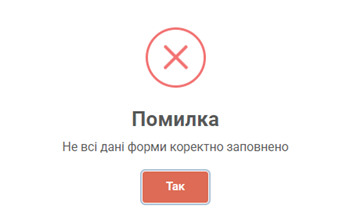
Малюнок 4.49 - Повідомлення про помилку
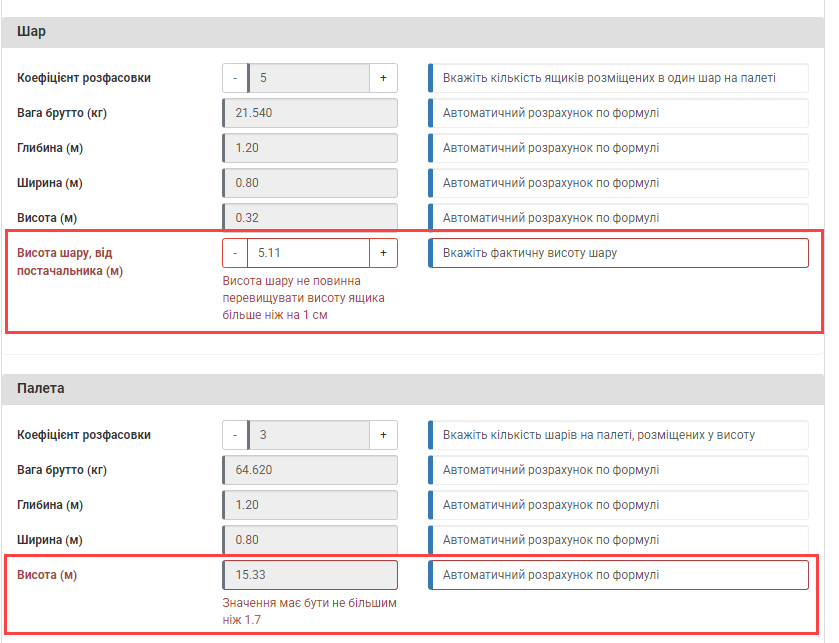
Малюнок 4.50 - Форма заявки
Якщо при внесенні даних не було дотримано всіх вимог до даних, результатом перевірки яких є заборона створення заявки, буде відображено відповідне повідомлення про помилку (Малюнок 4.51).
Уважно ознайомтесь із текстом помилки і внесіть відповідні зміни в форму заявки. Після чого повторіть процедуру створення заявки.
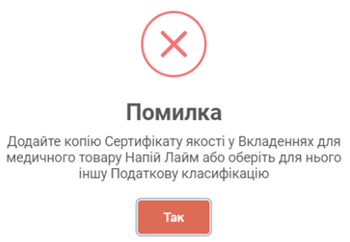
Малюнок 4.51 - Повідомлення про помилку