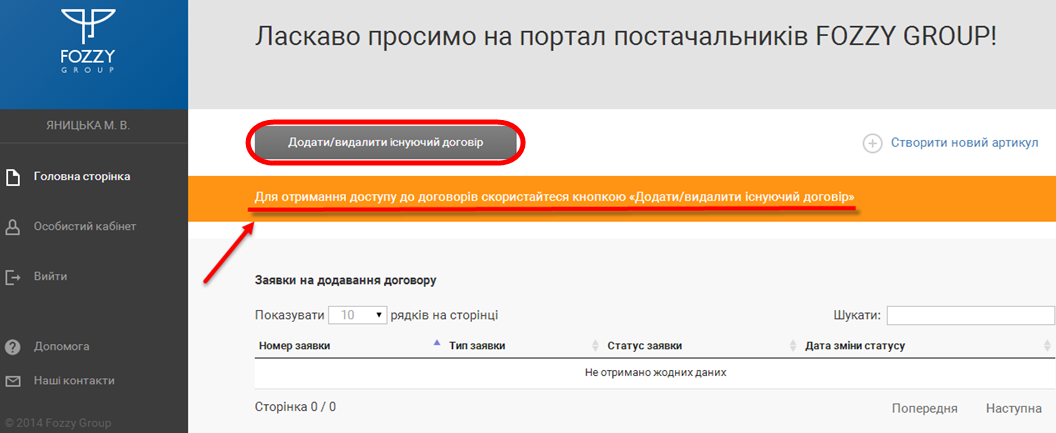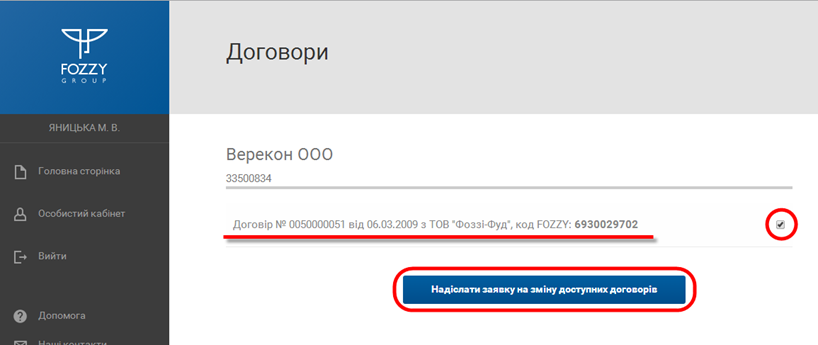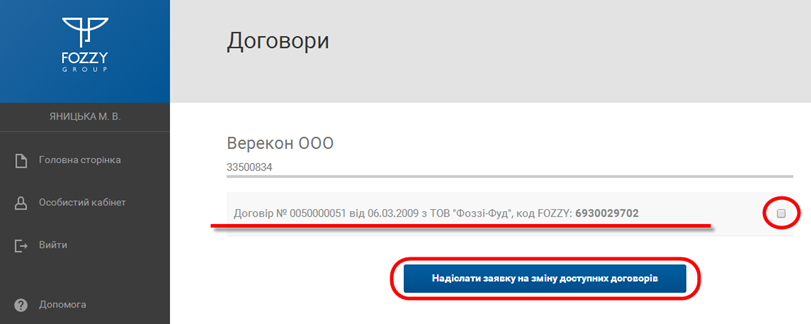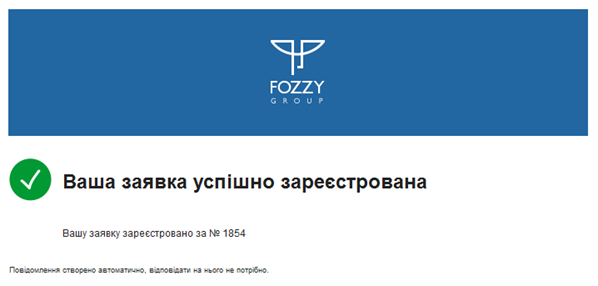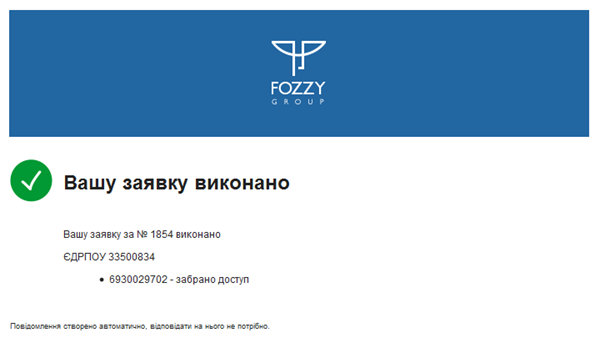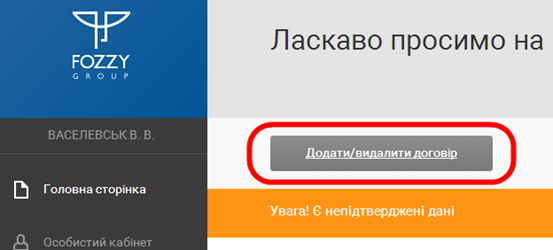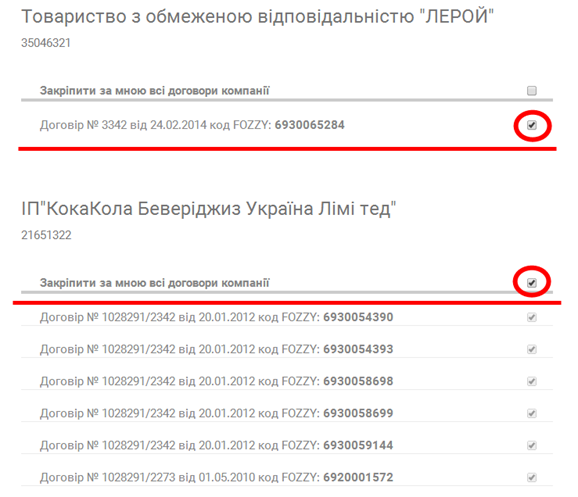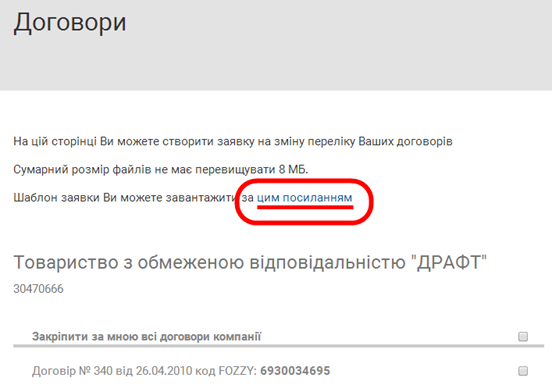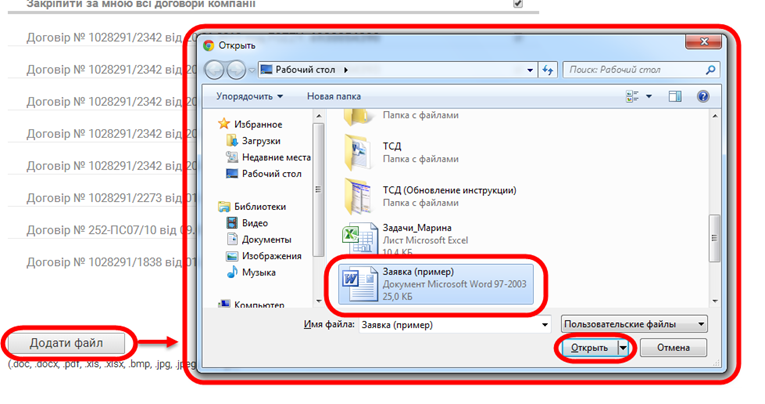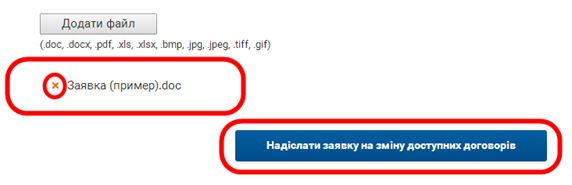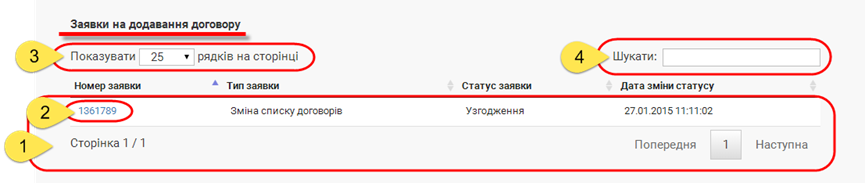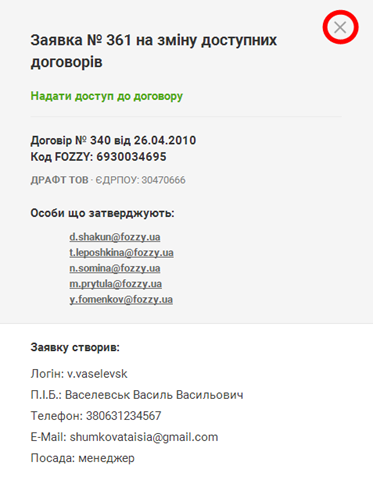Відмінності між версіями «Зміна переліку доступних договорів»
Матеріал з Інструкція користувача
| Рядок 9: | Рядок 9: | ||
На сторінці відображено всі активні договори з постачальником. Встановлена ознака (галка) навпроти договору показує, на який договір у користувача є права (Малюнок 6.5). | На сторінці відображено всі активні договори з постачальником. Встановлена ознака (галка) навпроти договору показує, на який договір у користувача є права (Малюнок 6.5). | ||
| − | <b><i><u>Додавання прав на договір</ | + | <b><i><u>Додавання прав на договір</u></i></b> |
[[Файл:image2_додавання_прав_на_договір.png|none|frame]] | [[Файл:image2_додавання_прав_на_договір.png|none|frame]] | ||
Версія за 13:24, 13 травня 2016
В тому випадку, якщо у користувача немає прав ні на один договір (ні один договір не відображено на головній сторінці), відображається інформаційне повідомлення "Для отримання доступу до договорів скористайтеся кнопкою "Додати/видалити існуючий договір" (Малюнок 6.4).
Малюнок 6.4 - Головна сторінка Порталу
При натисканні кнопки "Додати/видалити існуючий договір" виконується перехід на сторінку "Договори", на якій користувач може відмітити "галками" той набір договорів, який йому необхідний. На сторінці відображено всі активні договори з постачальником. Встановлена ознака (галка) навпроти договору показує, на який договір у користувача є права (Малюнок 6.5).
Додавання прав на договір
Малюнок 6.5 - Додавання прав на договір
Видалення прав на договір
Малюнок 6.6 - Видалення прав на договір
Малюнок 6.7 - Приклад листа про успішну реєстрацію заявки
Малюнок 6.8 - Приклад листа про успішне виконання заявки
Малюнок 6.4 - Додавання/видалення договорів
В результаті цих дій виконується перехід на сторінку "Договори", на якій користувач може відмітити "галками" той набір договорів, який йому необхідний. На сторінці буде відображено всі активні договори з постачальником. Встановлена ознака (галка) навпроти договору показує, на який договір у користувача є права (Малюнок 6.5). Якщо за співробітником необхіn style="text-decoration: underline;">"Закріпити за мною всі договори компанії"</span> (Малюнок 6.5), Якщо всі догдно закріпити всі доступні договори по юридичній особі, необхідно встановити "галку" у відповідному полі - <spaовори не потрібні, а потрібні тільки деякі, то "галку" в полі "Закріпити за мною всі договори компанії" потрібно зняти і шляхом встановлення/зняття "галки" необхідно відмітити той набір договорів, який необхідний.
Малюнок 6.5 - Інформація про договори
Зроблений вибір обов'язково має бути підтверджений відповідним листом, скан-копію якого необхідно прикріпити до заявки, а оригінал вислали поштою за адресою: 08132, КИЇВСЬКА ОБЛАСТЬ, КИЄВО-СВЯТОШИНСЬКИЙ РАЙОН, МІСТО ВИШНЕВЕ, ВУЛИЦЯ ПРОМИСЛОВА,5.
Для завантаження шаблону заявки потрібно перейти за вказаним посиланням (Малюнок 6.6). Після завантаження шаблону, його необхідно заповнити і додати до заявки.
Малюнок 6.6 - Завантаження шаблону заявки
Для того щоб додати заповнену заявку, необхідно натиснути кнопку "Додати файл" (Малюнок 6.7). В результаті виконаних дій буде відкрито вікно вибору файлу для завантаження, в якому потрібно обрати відповідний документ і натиснути кнопку "Открыть" для його додавання до заявки (Малюнок 6.7).
ВАЖЛИВО! Сумарний розмір файлів не має перевищувати 8 МБ.
Малюнок 6.7 - Додавання файлу
В результаті успішного додавання файлу, відповідний документ буде відображено під кнопкою додавання файлу (Малюнок 6.8). Для видалення документа потрібно натиснути кнопку видалення (Х), яка розташована поруч із відображенням інформації про назву документа (Малюнок 6.8).
Після того як всі необхідні зміни на додавання/видалення договорів виконано, додано файл заявки, необхідно надіслати заявку на зміну доступних договорів. Для цього потрібно натиснути кнопку "Надіслати заявку на зміну доступних договорів" (Малюнок 6.8).
Малюнок 6.8 - Кнопка "Надіслати заявку на зміну доступних договорів"
В результаті успішної відправки заявки, на пошту, яку Ви вказували при реєстрації, прийде лист (інформаційна розсилка), що Ваша заявка зареєстрована. Про подальший процес опрацювання заявки Ви будете оповіщені за допомогою інформаційної розсилки. У листі відображається зміна статусу заявки, наприклад, "Заявка узгожджена/ не узгоджена", або кінцевий результат опрацювання заявки, "Заявку виконано - успішно".
Якщо дані договорів не було змінено, і Ви натиснули кнопку "Надіслати заявку на зміну доступних договорів", заявка на зміну не буде відправлена, а у верхній частині екрана буде відображено повідомлення про помилку (Малюнок 6.9).
Малюнок 6.9 - Повідомлення про помилку
На Головній сторінці Порталу, у нижній частині екрану, розташовано блок відображення поданих заявок на зміну списку договорів.
Примітка: Якщо заявок на зміну немає, відповідний інформаційний блок не буде відображено на Головній сторінці Порталу постачальників.
Блок "Заявки на додавання договору" складається з таких інформаційних та функціональних областей (Малюнок 6.10):
Малюнок 6.10 - Заявки на додавання договору
1. Таблиця відображення даних з полями (Малюнок 6.10, Покажчик 1):
1.1. "Номер заявки" - номер заявки.
1.2. "Тип заявки" - відображення текстової назви типу заявки.
1.3. "Статус заявки" - текстова назва статусу заявки.
1.4. "Дата зміни заявки" - дата та час зміни статусу заявки.
2. Функціонал детального перегляду заявки (Малюнок 6.10, Покажчик 2). Для детального перегляду заявки потрібно натиснути один раз лівою клавішею мишки на номері заявки, який відображено у полі "Номер заявки".
В результаті виконаних дій на екрані буде відображено додаткове вікно з детальною інформацією щодо заявки (Малюнок 6.11).
Примітка: Інформація доступна тільки для перегляду. Змінити заявку неможливо.
Малюнок 6.11 - Інформація про заявку
3. Функціонал регулювання відображення кількості заявок на одній сторінці (Малюнок 6.10, Покажчик 3).
4. Функціонал швидкого пошуку заявки (Малюнок 6.10, Покажчик 4).
Примітка: Детальний опис роботи з фільтром, основні принципи фільтраціїї даних у списку Ви можете знайти на Сторінці 9. Додаткові можливості при роботі з ресурсом.