Відмінності між версіями «Супровідні документи замовлення»
Матеріал з Інструкція користувача
| Рядок 473: | Рядок 473: | ||
Для того щоб видалити партію, необхідно у списку товарів встановити курсор на рядок з партією, що підлягає видаленню і натиснути кнопку '''"Видалити партію"''' (Малюнок 14.48). | Для того щоб видалити партію, необхідно у списку товарів встановити курсор на рядок з партією, що підлягає видаленню і натиснути кнопку '''"Видалити партію"''' (Малюнок 14.48). | ||
| − | [[Файл:Супровідні_документи_замовлення_new_20.png| | + | [[Файл:Супровідні_документи_замовлення_new_20.png|none|frame|link=|180px]] |
''Малюнок 14.48 - Видалення партії'' | ''Малюнок 14.48 - Видалення партії'' | ||
| Рядок 499: | Рядок 499: | ||
При спробі видалити таку партію буде відображено повідомлення про помилку:''' "Операцію неможливо виконати"'''. | При спробі видалити таку партію буде відображено повідомлення про помилку:''' "Операцію неможливо виконати"'''. | ||
| − | [[Файл:Супровідні_документи_замовлення_new_19.png| | + | [[Файл:Супровідні_документи_замовлення_new_19.png|none|frame|link=|180px]] |
''Малюнок 14.51 - Видалення партії'' | ''Малюнок 14.51 - Видалення партії'' | ||
| Рядок 511: | Рядок 511: | ||
| − | ==<span style="color: #000080;">''' | + | ==<span style="color: #000080;">'''ВІДПРАВКА ДОКУМЕНТІВ ДО ЗАМОВЛЕННЯ'''</span>== |
Після того, як виконано усі дії щодо редагування партій і додавання документів, необхідно створити заявку на узгодження документів відповідальним співробітником Департамента якості. Для цього натисніть кнопку '''"Відправити"''' (Малюнок 14.53). | Після того, як виконано усі дії щодо редагування партій і додавання документів, необхідно створити заявку на узгодження документів відповідальним співробітником Департамента якості. Для цього натисніть кнопку '''"Відправити"''' (Малюнок 14.53). | ||
[[Файл:Супровідні_документи_замовлення_new_18.png|none|frame|link=|180px]] | [[Файл:Супровідні_документи_замовлення_new_18.png|none|frame|link=|180px]] | ||
| − | ''Малюнок 14.53 - Ініціювання | + | ''Малюнок 14.53 - Ініціювання процесу відправки документів'' |
Після того як було створено заявку, відповідальний співробітник Департамента якості має узгодити, або відхили додані документи. | Після того як було створено заявку, відповідальний співробітник Департамента якості має узгодити, або відхили додані документи. | ||
Версія за 09:39, 11 жовтня 2021
Зміст
ЗАГАЛЬНА ІНФОРМАЦІЯ
Функціонал роботи з супровідними документами замовлення передбачає додавання скан-копій необхідних документів, що підтверджують якість товарів по артикулах та їх партіях виготовлення.
Для того щоб розпочати роботу із замовленнями, по яким відсутні документи якості необхідно на Головній сторінці сайту вибрати модуль "Замовлення/Супровідні документи" (Малюнок 14.1).

Малюнок 14.1 - Вибір модуля "Замовлення/Супровідні документи"
Після успішного переходу до модуля сертифікатів якості виберіть блок "Супровідні документи замовлення" (Малюнок 14.2).

Малюнок 14.2 - Вибір блоку "Супровідні документи замовлення"
Результатом успішно виконаних дій є відображення на сайті сторінки зі списком замовлень, по яким відсутні документі що підтверджують якість (замовлення у "Червоному" статусі).
Сторінка з реєстром замовлень складається з наступних інформаційних та функціональних блоків:
1. Назва розділу, що відкрито до роботи - "Супровідні документи замовлення" (Малюнок 14.3, Покажчик 1).
2. ЄДРПОУ та найменування постачальника (Малюнок 14.3, Покажчик 2).
3. Функціонал швидкого пошуку замовлення у реєстрі (Малюнок 14.3, Покажчик 3).
4. Реєстр замовлень, по яким відсутні документи що підтверджують якість (Малюнок 14.3, Покажчик 4).
У реєстрі відображено наступну інформацію по замовленням:
"ID замовлення" - унікальний ідентифікатор (номер) замовлення.
"ЄДРПОУ покупця" - ЄДРПОУ покупця.
"Створено" - дата створення замовлення.
"Постачання" - дата постачання товарів по замовленню.
"Статус" - статус замовлення.
ВАЖЛИВО! В реєстрі відображено тільки замовлення у "Червоному" статусі, тобто ті, по яким відсутні документи що підтверджують якість товарів.
5. Функціональні кнопки навігації по сторінкам реєстру (Малюнок 14.3, Покажчик 5).

Малюнок 14.3 - Розділ "Супровідні документи замовлення"
Функціонал швидкого пошуку замовлення у реєстрі
З метою швидкого пошуку певного замовлення у великому об'ємі даних передбачено функціонал пошуку.
Для швидкого пошуку замовлення в реєстрі необхідно встановити курсор мишки у поле введення даних і вказати умови пошуку.
Пошук можливий за всіма параметрами замовлення.
Для пошуку достатньо ввести літери/цифри, що містить замовлення, після чого автоматично формується список відповідно до заданих умов (Малюнок 14.4).
При зміні умов пошуку, список автоматично оновлюється.

Малюнок 14.4 - Функціонал швидкого пошуку замовлення
Фільтрація даних по кожному із параметрів реєстру
У кожному параметрі реєстру розташоване поле для фільтрації даних, у правому куті якого відображено трикутник перевернутий донизу:
Натиснувши один раз лівою клавішею мишки у полі фільтрації, відкривається список з усіма доступними значеннями по цьому параметру реєстру. Наприклад, як показано на малюнку 14.5, виконуємо фільтрацію даних у параметрі "ID замовлення".

Малюнок 14.5 - Фільтрація даних
Для того щоб розпочати роботу із замовленням, його потрібно відкрити за допомогою натискання один раз лівою клавішею мишки на відповідному рядку реєстру (Малюнок 14.6).

Малюнок 14.6 - Реєстр замовлень
Результатом виконаних дій є відкриття форми замовлення, яка складається з двох закладок: "Документи по товарах в замовленні" та "Коментарі".
При роботі з закладкою "Документи по товарах в замовленні" доступно:
1. Перегляд інформації відносно номера та дати замовлення, найменування філіалу постачання, повне найменування постачальника та покупця (Малюнок 14.7, Покажчик 1).
2. Функціональна кнопка "До перегляду", за допомогою якої відбувається перехід до реєстру замовлень (Малюнок 14.7, Покажчик 2).
3. Функціональна кнопка створення заявки на узгодження доданих до замовлення документів якості - "Відправити" (Малюнок 14.7, Покажчик 3).
ВАЖЛИВО! Створити заявку можливо лише тоді, коли до замовлення додано хоча б один документ.
4. Збереження шаблону з метою додавання партій і подальшим їх імпортом у замовлення - кнопка "Зберегти як шаблон" (Малюнок 14.7, Покажчик 4).
5. Імпорт даних по партіям з шаблону - кнопка "Імпортувати з шаблону" (Малюнок 14.7, Покажчик 5).
6. Масове додавання документів - "Додати документ" (Малюнок 14.7, Покажчик7).
ВАЖЛИВО! Якщо у замовленні не має жодних даних відносно партій, неможливо додати документи для декількох партій, кнопка "Додати документ" не активна, підсвічено сірим кольором (Малюнок 14.8, Покажчик 11).
7. Вказати партію, по якій буде доставлено товар та додати по ній необхідні документи якості - кнопка "Додати/Редагувати" (Малюнок 14.7, Покажчик 6).
ВАЖЛИВО! Кнопка "Редагувати" стає доступною тільки тоді, коли у списку даних по товарам вказано рядок, по якому буде виконуватися редагування (Малюнок 14.8). Якщо курсор не встановлено на жоден із рядків замовлення, кнопка "Редагувати" - не активна (підсвічено сірим кольором).
8. Видалення помилково вказаних партій - кнопка "Видалити партію" (Малюнок 14.7, Покажчик 8).
ВАЖЛИВО! Видалення партій можливе тільки після того, як у замовлення буде додано хоча б одну партію і у списку вказано рядок з тієї партією, що буде видалено (Малюнок 14.8).
Також не доступно видалення партії, по якій є узгоджені документи ("Зелений" статус).
Якщо у замовленні не вказано жодної партії/ не встановлено курсор на рядок з партією, що потрібно видалити/узгоджено усі необхідні документи по партії, кнопка "Видалити партію" - не активна (підсвічено сірим кольором) (Малюнок 14.7, Покажчик 8).
9. Дані про товари, які містяться у замовленні, а також інформація по необхідним до них документам якості (Малюнок 14.7, Покажчик 9).
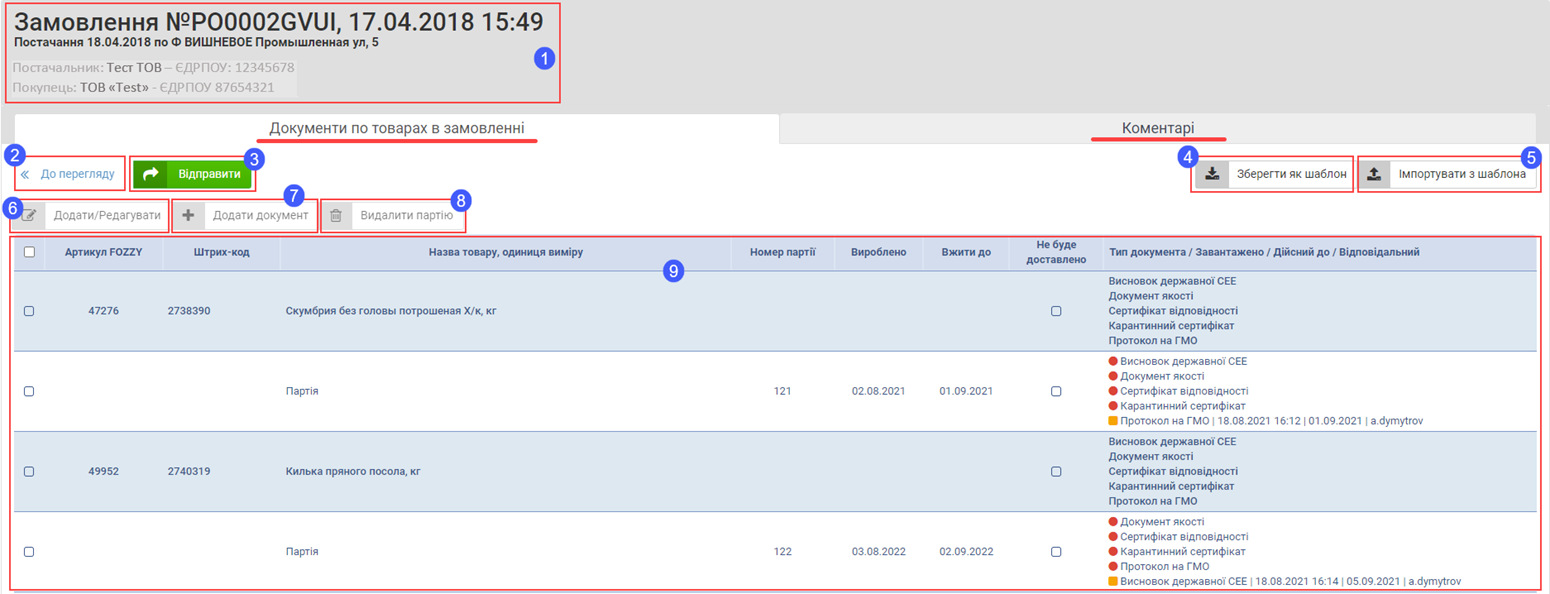
Малюнок 14.7 - Форма замовлення
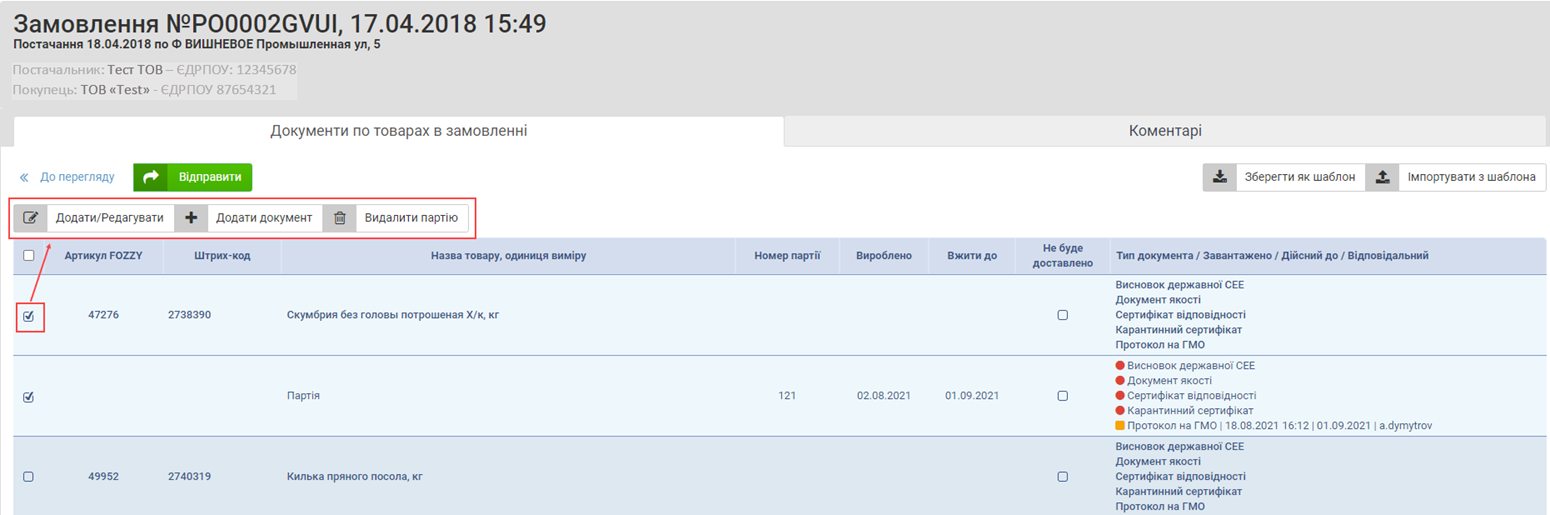
Малюнок 14.8 - Форма замовлення
Закладка "Коментарі" призначена для перегляду коментарів з можливістю залишити свій коментар.

Малюнок 14.9 - Закладка коментарі
МАСОВИЙ ІМПОРТ ДАНИХ
Щоб імпортувати дані партій із шаблону, спочатку необхідно підготувати файл з даними.
Для того щоб зберегти шаблон, додати у нього дані по партіям і потім імпортувати на сайт, необхідно натиснути кнопку "Зберегти як шаблон" (Малюнок 14.10).
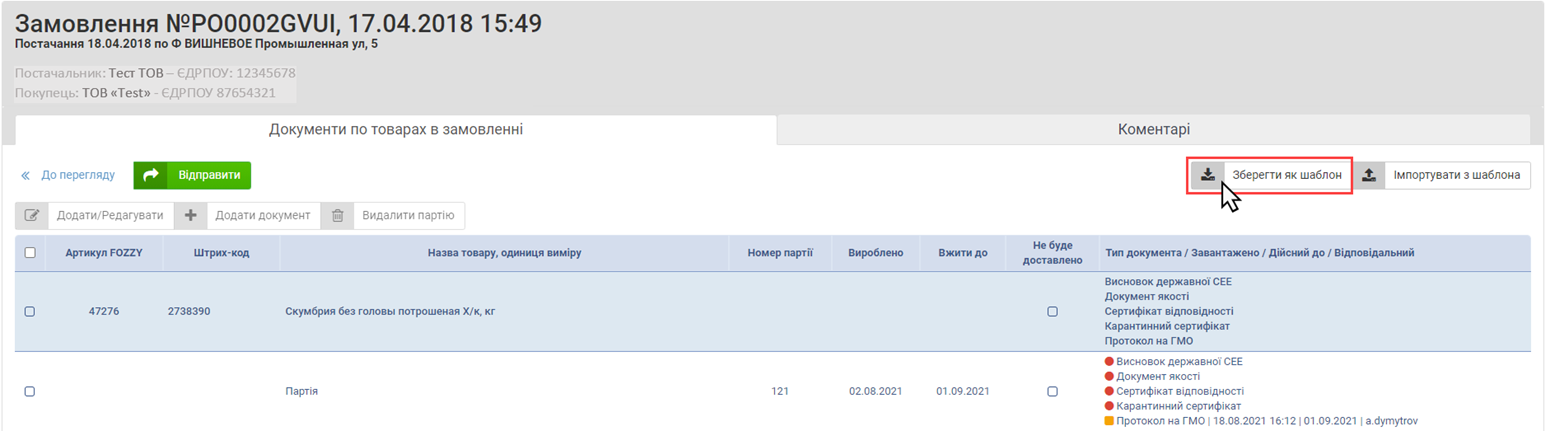
Малюнок 14.10 - Збереження шаблону
Процес збереження шаблону потребує підтвердження. Для цього потрібно натиснути кнопку:
"Так" - для підтвердження дії.
"Ні" - для відміни процесу збереження шаблону і повернення до замовлення.

Малюнок 14.11 - Вікно підтвердження дії
Після підтвердження дії щодо збереження шаблону, на сайті буде відкрито інформаційне повідомлення, у якому сказано, що завантаження файлу на Ваш ПК незабаром розпочнеться. Для закриття інформаційного повідомлення необхідно натиснути кнопку "Так".

Малюнок 14.12 - Інформаційне повідомлення
Результатом успішного завантаження є відображення на Вашому ПК файлу з даними замовлення, з можливістю вказати партії і потім ці дані імпортувати на сайт (Малюнок 14.13).

Малюнок 14.13 - Приклад збереженого файлу шаблону
Коли шаблон для імпорту збережено, у ньому необхідно вказати дані партій. Наприклад, як показано на малюнку 14.14 додаємо 2 нові партії по артикулу "89076":
- "Партія під номером "2" із датою виробництва "03.08.2021".
- "Партія під номером "3" із кінцевою датою споживання "30.08.2021".

Малюнок 14.14 - Внесення даних у файл
Коли шаблон підготовлено, на сайті необхідно натиснути кнопку "Імпортувати з шаблона" (Малюнок 14.15).
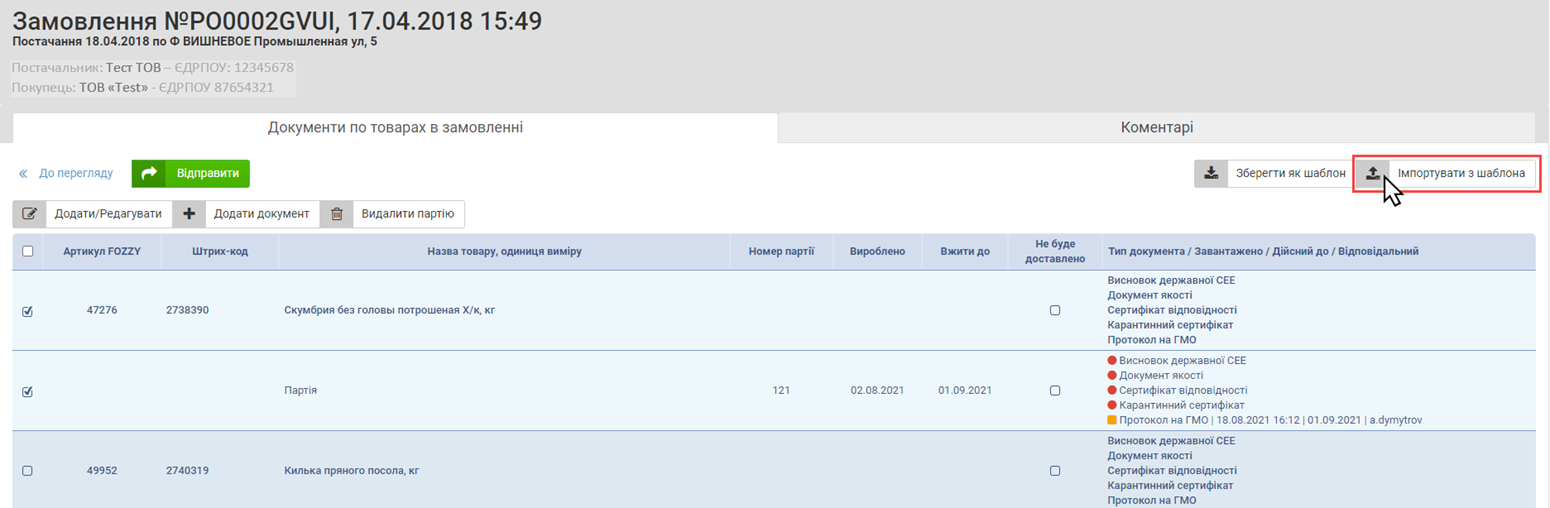
Малюнок 14.15 - Імпорт даних
Процес імпорту даних потребує підтвердження. Для цього натисніть кнопку:
"Так" - для підтвердження дії.
"Ні" - для відміни процесу імпорту даних.

Малюнок 14.16 - Вікно підтвердження дії
Після підтвердження процесу імпорту даних необхідно у вікні вибору файлу обрати підготовлений шаблон з даними і підтвердити свій вибір за допомогою натискання кнопки "Открыть" (Малюнок 14.17).

Малюнок 14.17 - Вибір файлу на ПК
Результатом успішного імпорту є оновлення даних замовлення і відображення даних по партіям у відповідності до того, що було вказано в шаблоні.
Після того як дані по партіям було імпортовано, Ви можете додати необхідні документи.
ДОДАВАННЯ ДОКУМЕНТІВ ДЛЯ КІЛЬКОХ ПАРТІЙ (МАСОВЕ ДОДАВАННЯ)
З метою зручності та оптимізації Вашого часу при роботі із замовленням передбачено можливість одночасно додати документи певного типу для кількох партій.
Для цього виконайте наступні кроки:
1. Сформуйте набір партій, до яких будете додавати документ та натисніть кнопку "Додати документ" (Малюнок 14.18).
УВАГА! Документи мають різні за кольорами позначки:
- "Червоний" - відсутній документ.
- "Помаранчевий" - документ додано, але ще не підтверджено Департаментом якості.
- "Зелений" - документ підтверджено Департаментом якості.
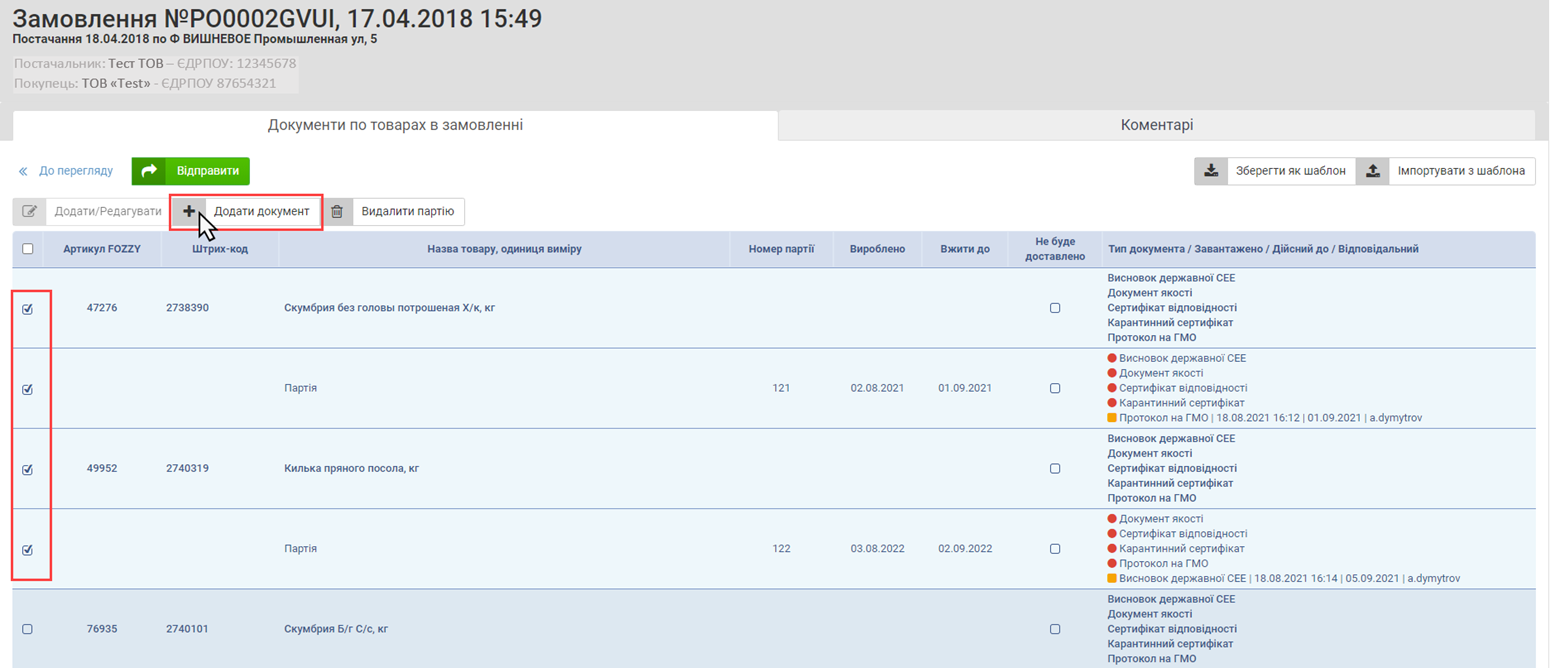
Малюнок 14.18 - Ініціювання процесу додавання документу
2. Результатом виконаних дій є відкриття додаткового вікна, де потрібно вказати:
"Тип документа" - у полі відображено перелік усіх необхідних документів по вказаним партіям.
Вибір документа виконується за допомогою натискання на відповідному рядку у випадаючому списку (Малюнок 14.19).
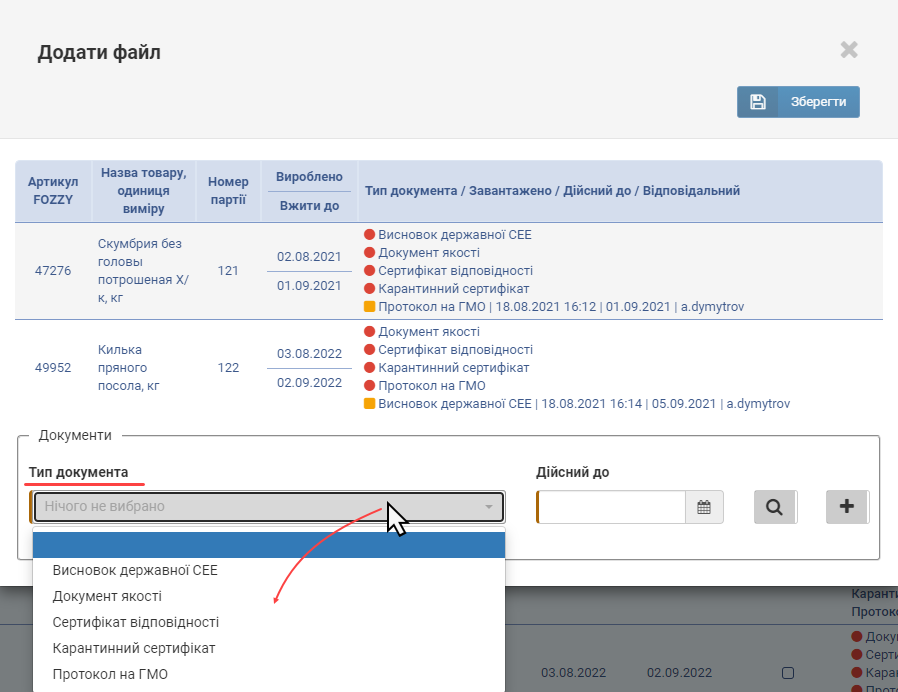
Малюнок 14.19 - Вибір типу документу
"Дійсний до" - поле, у якому потрібно вказати кінцеву дату терміну дії документа (Малюнок 14.20).
Дата встановлюється за допомогою календаря, який відкривається при встановленні курсору мишки в поле дати.
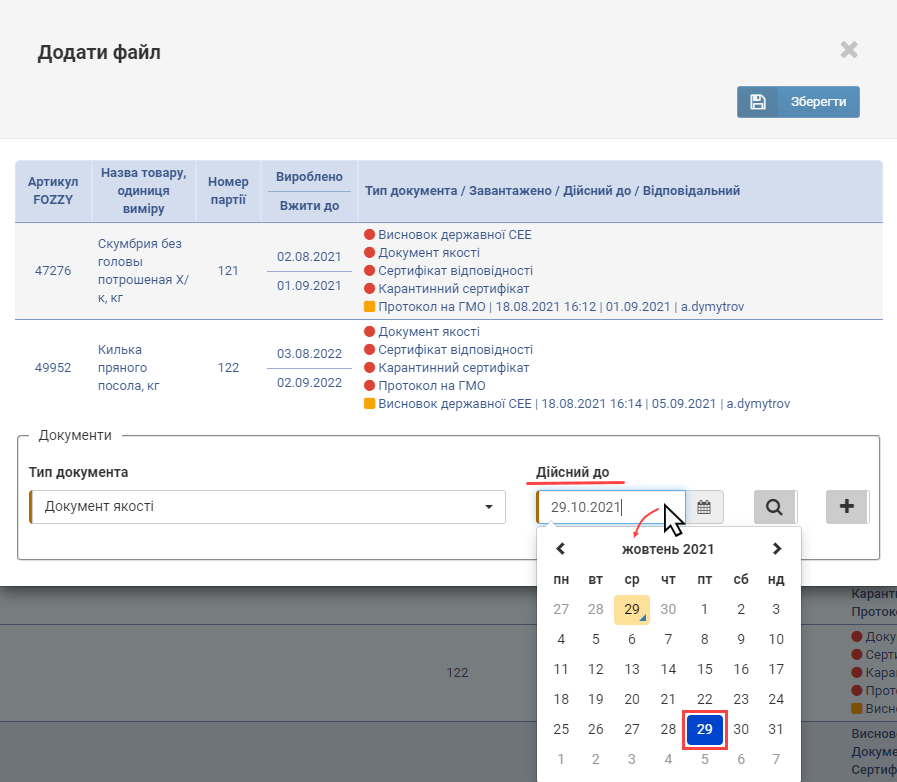
Малюнок 14.20 - Кінцева дата терміну дії документа
Для того щоб додати документ натисніть кнопку "Додати документ". Після ініціювання процесу буде відкрито додаткове вікно вибору документа, де потрібно обрати документ на Вашому ПК і натиснути кнопку "Открыть" (Малюнок 14.21).

Малюнок 14.21 - Додавання документа
Результатом успішного виконання дій є відображення обраного документа у формі (Малюнок 14.22).
Після того, як документ додано, необхідно зберегти зміни, за допомогою натискання кнопки "Зберегти" (Малюнок 14.22).
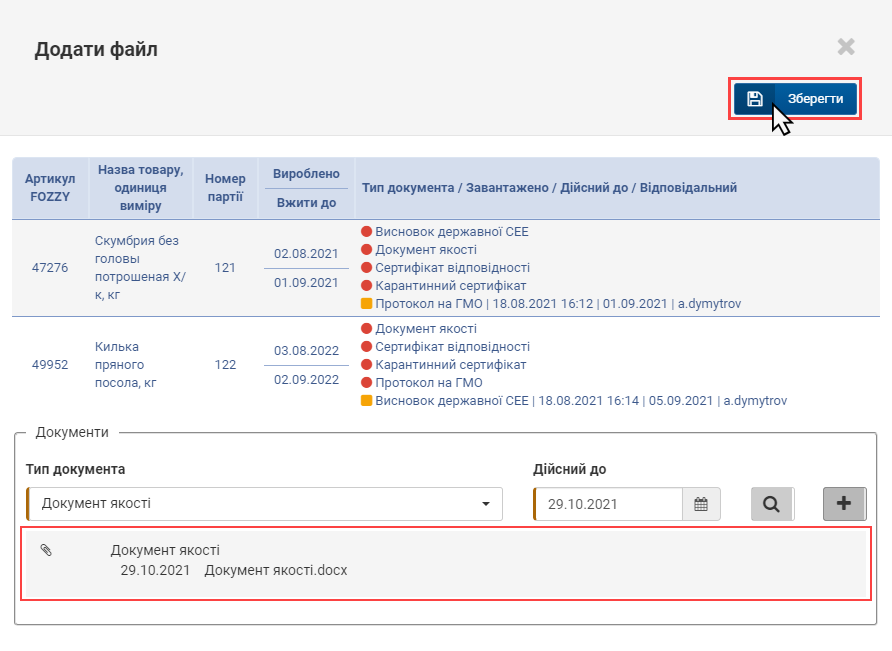
Малюнок 14.22 - Додавання документа
ВАЖЛИВО! При спробі додати документ того типу, який вже було додано раніше, буде відображено повідомлення про помилку (Малюнок 14.23). Документ при цьому додано не буде.
Для закриття повідомлення про помилку натисніть кнопку "Так".

Малюнок 14.23 - Повідомлення про помилку
УВАГА! На даному етапі функціонал масового додавання документів знаходиться на стадії доопрацювання, у зв'язку із чим можливість пошуку документа в базі на даний момент працює некоректно. При необхідності коректного виконання пошуку документа в базі скористайтесь функціоналом редагування партій артикула.
Після збереження даних виконується автоматичне повернення до замовлення, де відображено інформацію по доданому документу до партій (Малюнок 14.24).
Після того як додано необхідний документ, відповідний рядок у замовленні змінює статус на "Помаранчевий", що свідчить про те, що документ додано, але ще не узгоджено відповідальним співробітником Департамента якості (Малюнок 14.24).
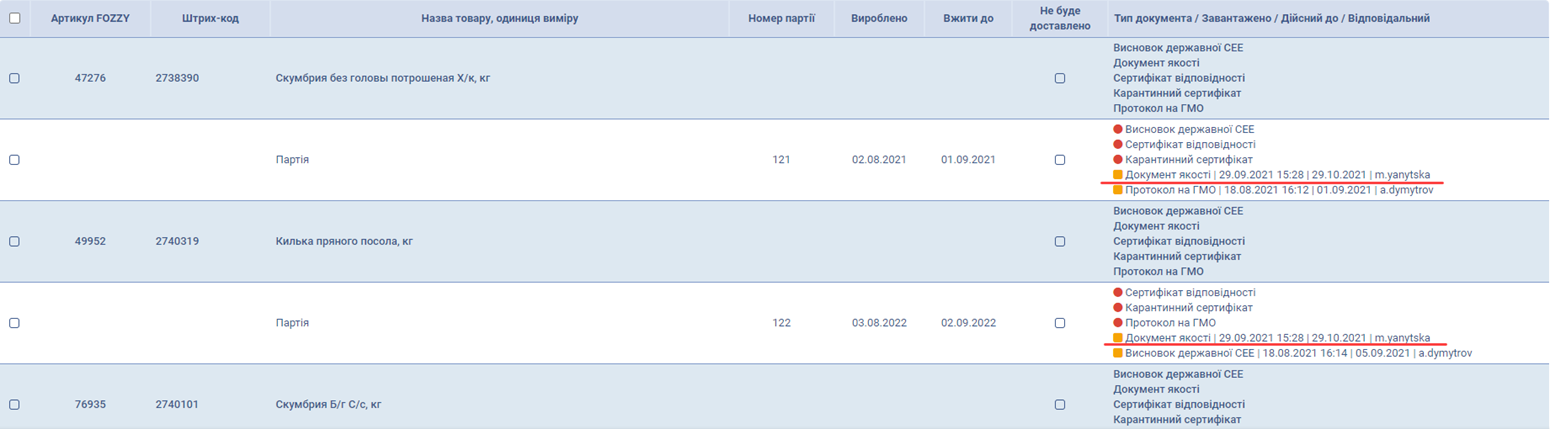
Малюнок 14.24 - Перегляд результатів додавання документа до кількох партій
РЕДАГУВАННЯ ПАРТІЙ АРТИКУЛА
Для того щоб вказати партію, що буде доставлено та додати по ній документи необхідно у списку даних встановити курсор на рядок з артикулом і натиснути кнопку "Додати/Редагувати" (Малюнок 14.25).
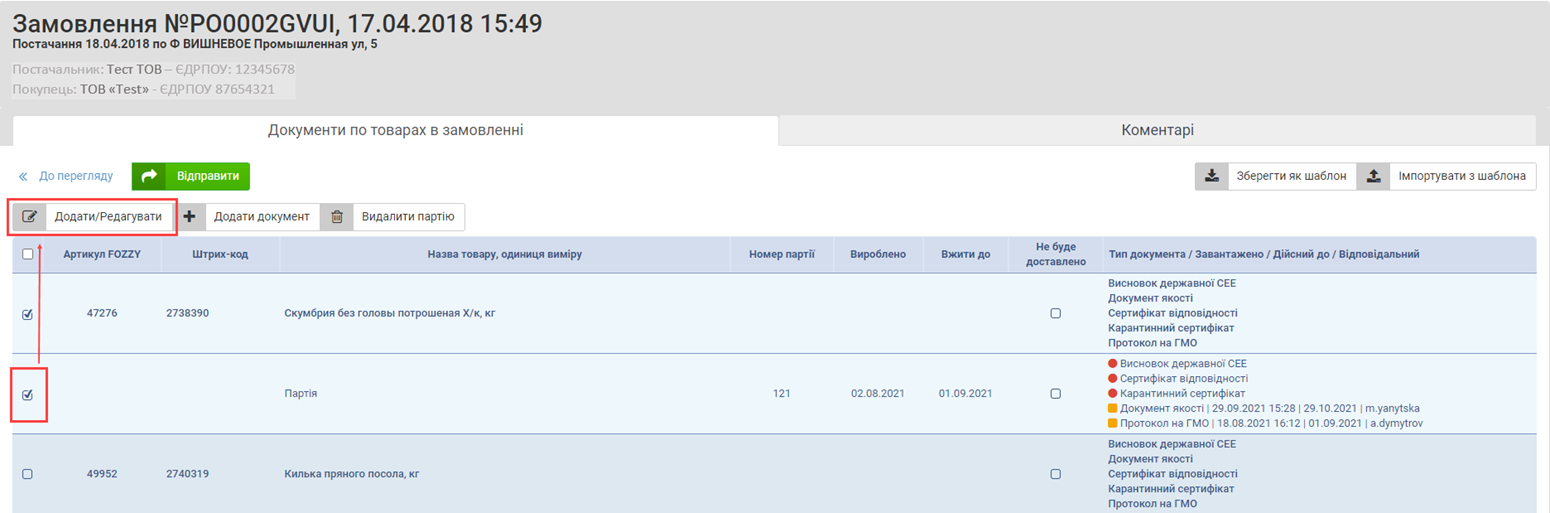
Малюнок 14.25 - Кнопка "Додати/Редагувати"
Результатом виконаних дій є відкриття форми, у якій доступно до перегляду та редагування:
1. Вкладка форми редагування - "Партії", яка відкрита за замовчуванням (Малюнок 14.26, Покажчик 1).
2. Вкладка форми редагування - "Документи" (Малюнок 14.26, Покажчик 2).
3. Ознака, яка вказує, що товар не буде доставлено у рамках поточного замовлення - "Не буде доставлено" (Малюнок 14.26, Покажчик 3).
4. Область редагування, де потрібно вказати інформацію по новій партії, або вибрати партію, яка вже існує (Малюнок 14.26, Покажчик 4).
5. Функціональна кнопка збереження змін - "Зберегти" (Малюнок 14.26, Покажчик 5).
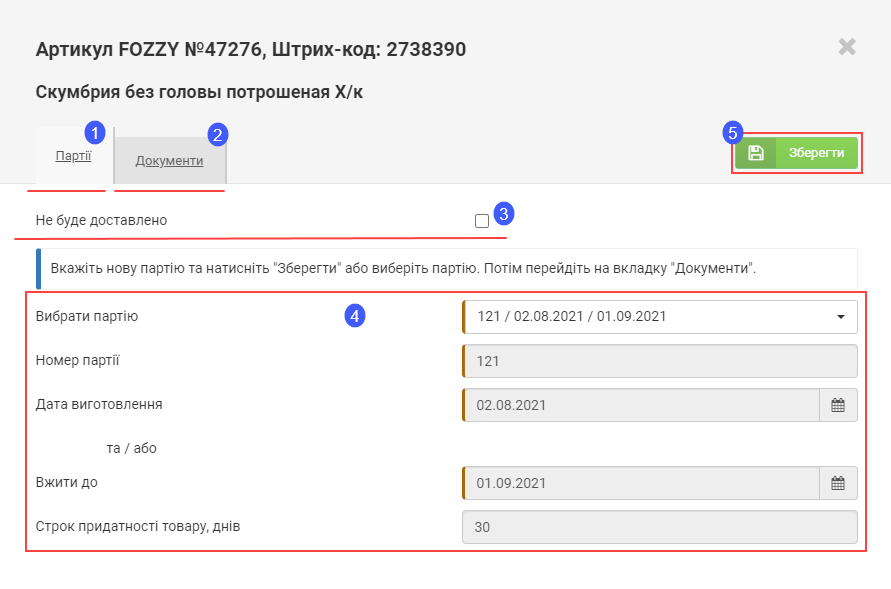
Малюнок 14.26 - Форма редагування
Якщо у замовленні є товари, які за певних обставин не будуть доставлені, Вам необхідно відкрити до редагування відповідний товар -> встановити ознаку у параметрі "Не буде доставлено" -> зберегти зміни (Малюнок 14.27):
У той момент, коли встановлена ознака у параметрі "Не буде доставлено", область редагування щодо даних партії автоматично буде згорнута (Малюнок 14.27).
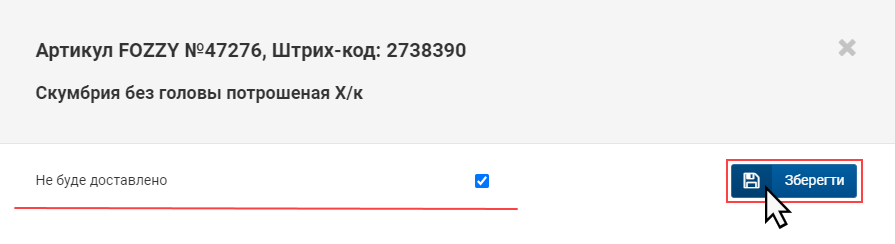
Малюнок 14.27 - Встановлення ознаки "Не буде доставлено"
Після успішного збереження змін, у відповідному рядку списку артикулів буде проставлено ознаку у параметрі "Не буде доставлено" (Малюнок 14.28).
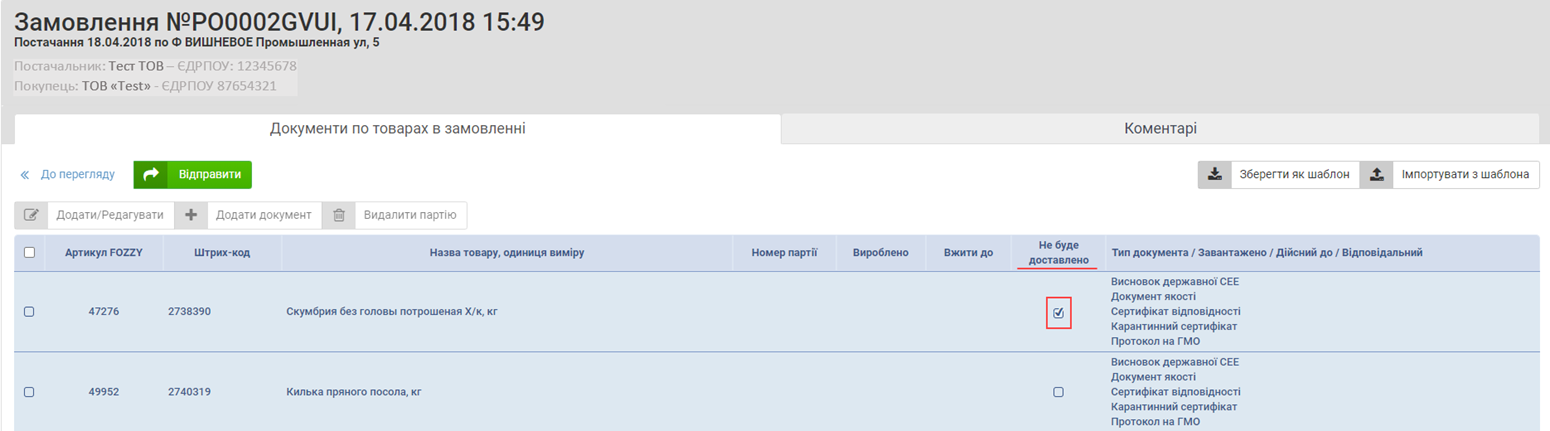
Малюнок 14.28 - Відображення ознаки "Не буде доставлено" у списку артикулів
Для того щоб вказати нову партію/вибрати вже існуючу і додати по ній документи, необхідно виконати наступні дії:
1. Відкрийте вікно редагування відповідного артикула (Малюнок 14.25).
2. На вкладці "Партії" у параметрі "Вибрати партію" із випадаючого списка виберіть значення "Нова партія" (якщо Ви створюєте нову партію) (Малюнок 14.29).

Малюнок 14.29 - Вибір партії
3. Коли вказано, що додаємо нову партію, необхідно у параметрі "Номер партії" - вказати номер нової партії (Малюнок 14.30).
ВАЖЛИВО! При додаванні нової партії є обов'язковим до заповнення параметр "Номер партії". Якщо номер партії не вказано, збереження даних не доступно.
4. Далі необхідно вказати "Дату виготовлення" та\або кінцеву дату споживання товарів у партії - "Вжити до" (Малюнок 14.30).
Дата встановлюється за допомогою стандартного календаря, який відкривається при встановленні курсору в поле дати (Малюнок 14.31).
ВАЖЛИВО! Параметр партії "Дата виготовлення" або "Вжити до" є обов'язковим до заповнення.

Малюнок 14.30 - Параметри нової партії

Малюнок 14.31 - Встановлення дати
До тих пір, поки не буде вказано усі обов'язкові параметри, збереження даних щодо нової партії не доступно. Кнопка "Зберегти" не активна (Малюнок 14.32).

Малюнок 14.32 - Неактивна кнопка збереження даних
5. Після того, як вказано усі обов'язкові параметри партії необхідно зберегти інформацію за допомогою кнопки "Зберегти" (Малюнок 14.33).

Малюнок 14.33 - Збереження даних
Результатом успішного збереження даних є відображення на екрані відповідного інформаційного повідомлення (Малюнок 14.34).

Малюнок 14.34 - Інформаційне повідомлення
6. Якщо Вам необхідно вибрати вже існуючу партію, щоб додати по ній документи, у випадаючому списку параметра "Вибрати партію", виберіть одну із раніше створених партій.

Малюнок 14.35 - Вибір партії
Після вибору партії, автоматично заповнюються дані партії, відповідно до того, що було вказано при її створенні (Малюнок 14.36).
ВАЖЛИВО! При виборі існуючої партії, параметри "Номер партії", "Дата виготовлення" та "Вжити до" не доступні до редагування.

Малюнок 14.36 - Дані вибраної партії
7. Після того як вказано дані по новій партії, або Ви вибрали вже існуючу зі списку, потрібно додати по ній відповідні документи. Для цього перейдіть на вкладку "Документи", де необхідно вказати:
7.1. "Тип документа" - із випадаючого списку оберіть тип документу, що буде додано (Малюнок 14.37).
У списку відображено перелік необхідних документів по товару, тобто може бути відображено як один так, і декілька документів, в залежності від того, які вимоги по документам вказано у довідниках.
Якщо до вибору у списку доступно декілька документів, необхідно за допомогою натискання лівою клавішею мишки на рядку із відображенням типу документа вказати той, який будете додавати (Малюнок 14.37).

Малюнок 14.37 - Вибір типу документа
7.2. "Дійсний до" - кінцева дата терміну дії документа.
Дата встановлюється за допомогою календаря, який відкривається при встановленні курсору мишки у поле дати (Малюнок 14.38).
ВАЖЛИВО! Поле обов'язкове до заповнення!

Малюнок 14.38 - Кінцева дата терміну дії документа
7.3. Для того щоб додати документ вказаного типу, на вказану дату закінчення терміну дії, натисніть кнопку "Додати файл" (Малюнок 14.39).
Після ініціювання процесу додавання документу, на сайті буде відкрито додаткове вікно, де потрібно вибрати документ на Вашому ПК і натиснути кнопку "Открыть" (Малюнок 14.39).

Малюнок 14.39 - Додавання документа
ВАЖЛИВО! При додаванні документа необхідно враховувати обмеження на максимально дозволений розмір завантажуваного файлу, який дорівнює 7 Мб.
Результатом успішно виконаних дій є відображення доданого документа у формі (Малюнок 14.40)
Доданий документ, який ще не пройшов підтвердження Департаментом якості відмічено помаранчевою позначкою.

Малюнок 14.40 - Відображення документа у формі
Для того щоб перевірити наявність раніше завантажених і підтверджених Департаментом якості документів вказаного типу по партії, натисніть у формі кнопку "Знайти документи" (Малюнок 14.41).
Якщо у базі знайдено документ відповідного типу, його буде доданого до партії.
Документ, який вже пройшов підтвердження Департаментом якості, при додаванні відмічено зеленою позначкою.

Малюнок 14.41 - Пошук документів
Якщо в базі даних не знайдено документів вказаного типу для цієї партії, буде сформовано до відображення повідомлення про помилку - "Документи вказаного типу для цієї партії не знайдено".

Малюнок 14.42 - Повідомлення про помилку
Після виконаних дій щодо додавання документів, їх потрібно зберегти за допомогою натискання у формі кнопки "Зберегти".

Малюнок 14.43 - Збереження даних
Результатом успішного виконання операції є відображення відповідного інформаційного повідомлення. Для закриття вікна з повідомленням натисніть кнопку "Так".

Малюнок 14.44 - Інформаційне повідомлення
Після закриття повідомлення про успішно виконане збереження даних відбувається перехід до списку товарів у замовленні, де відображено відповідні зміни. А саме, вказано партію і доданий до неї документ (Малюнок 14.45).
ВИДАЛЕННЯ ДОКУМЕНТА
УВАГА! Видалити можна тільки той документ, який ще не був підтверджений Департаментом якості. Підтверджені документи видаленню не підлягають, при наведенні курсору мишки на рядок з підтвердженим документом - відсутня кнопка видалення.
Зверніть увагу, підтверджені документи відмічено зеленою позначкою.

Малюнок 14.45 - Видалення документа
При наведенні курсору мишки на рядок із документом, який ще не було підтверджено, буде відображено кнопку видалення.

Малюнок 14.46 - Видалення документа
Процес видалення документа потребує підтвердження. Для цього натисніть:
"Так" - для підтвердження дії.
"Ні" - для відміни видалення документа.

Малюнок 14.47 - Підтвердження дії
ВИДАЛЕННЯ ПАРТІЇ
Для того щоб видалити партію, необхідно у списку товарів встановити курсор на рядок з партією, що підлягає видаленню і натиснути кнопку "Видалити партію" (Малюнок 14.48).
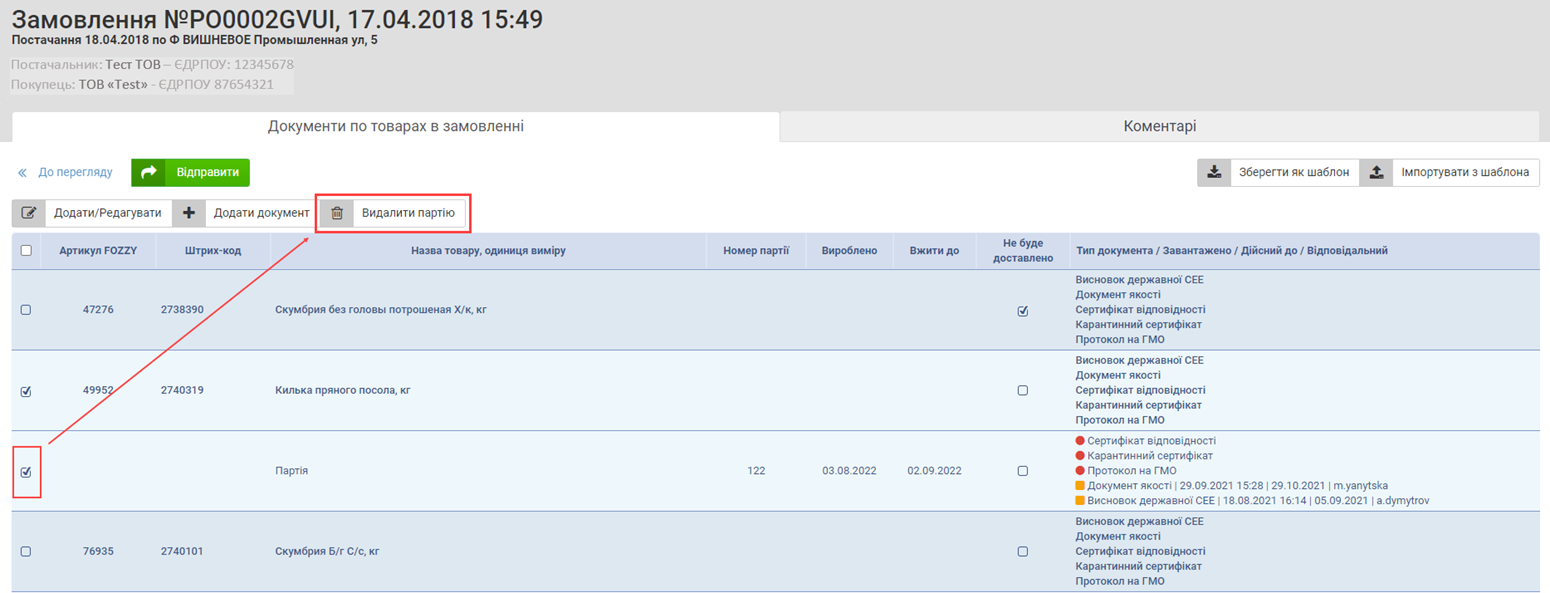
Малюнок 14.48 - Видалення партії
Процесс видалення партії потребує підтвердження (Малюнок 14.49):
Натисніть кнопку "Так" - для підтвердження дії.
Натисніть кнопку "Ні" - для відміни видалення партії у замовленні.

Малюнок 14.49 - Вікно підтвердження дії
У результаті успішного видалення партії (після натискання у вікні підтвердження кнопки "Так") на сайті буде відображено інформаційне повідомлення про успішно виконану операцію. Для закриття інформаційного повідомлення натисніть кнопку "Так" (Малюнок 14.50).

Малюнок 14.50 - Інформаційне повідомлення
Після закриття інформаційного повідомлення відбувається перехід до списку товарів у замовленні, де можна переконатися, що відповідну партію успішно видалено.
ВАЖЛИВО! Неможливо видалити партію, якщо до неї вже прив'язано підтверджений документ зі сторони Департамента якості (статус документа позначено зеленим кольором).
При спробі видалити таку партію буде відображено повідомлення про помилку: "Операцію неможливо виконати".
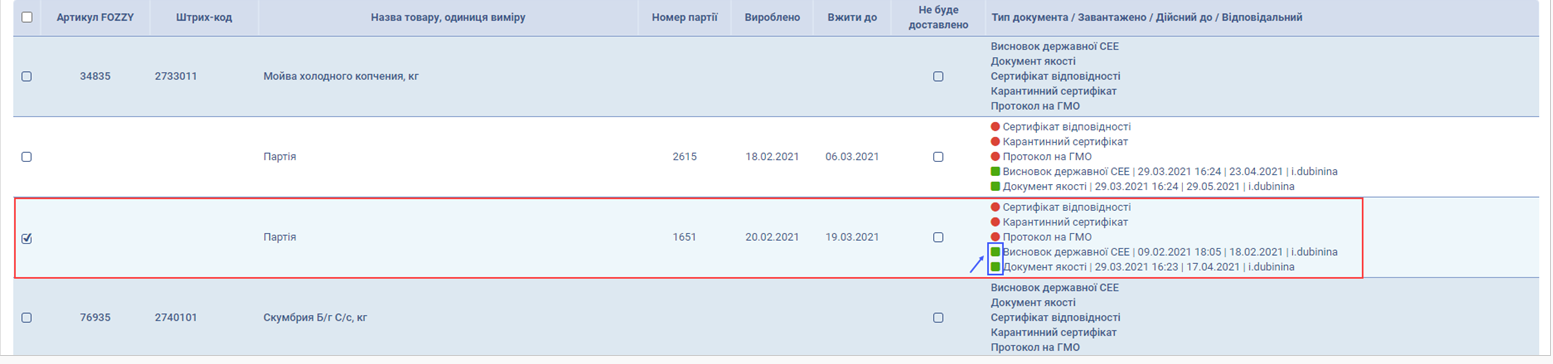
Малюнок 14.51 - Видалення партії

Малюнок 14.52 - Повідомлення про помилку
ВІДПРАВКА ДОКУМЕНТІВ ДО ЗАМОВЛЕННЯ
Після того, як виконано усі дії щодо редагування партій і додавання документів, необхідно створити заявку на узгодження документів відповідальним співробітником Департамента якості. Для цього натисніть кнопку "Відправити" (Малюнок 14.53).
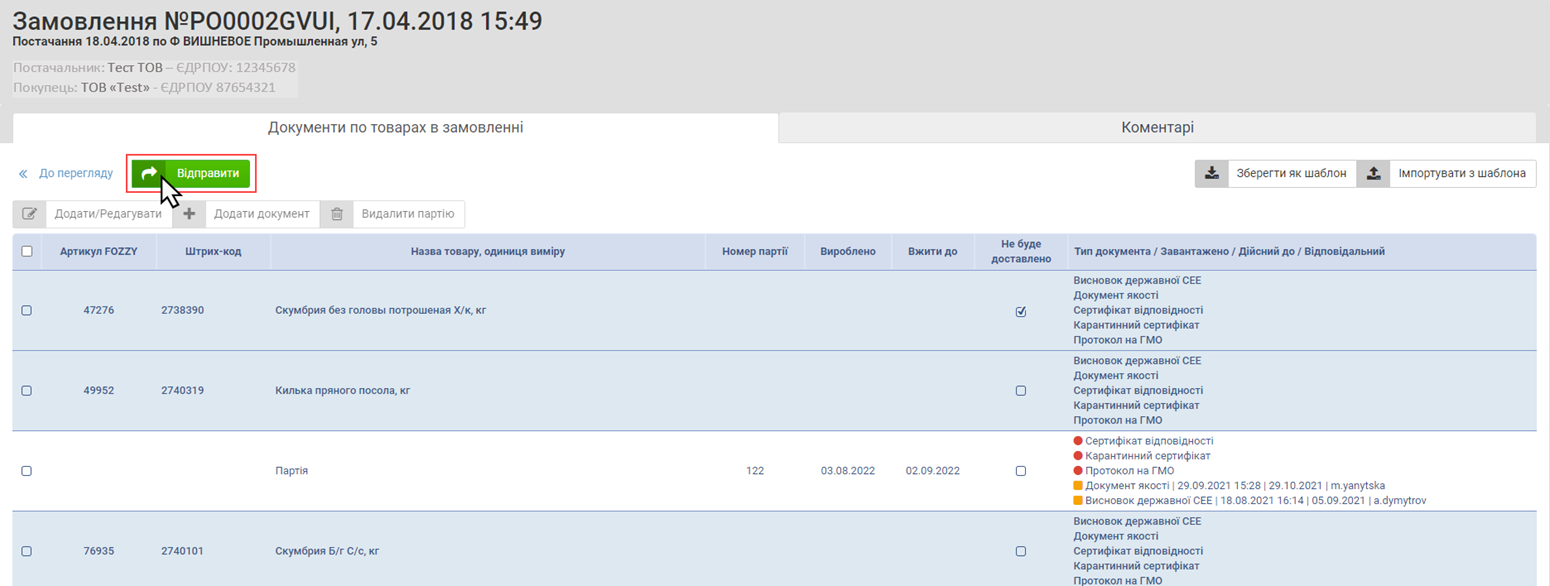
Малюнок 14.53 - Ініціювання процесу відправки документів
Після того як було створено заявку, відповідальний співробітник Департамента якості має узгодити, або відхили додані документи.
Якщо у замовленні є хоча б один артикул, по якому ще необхідно додати документи, тобто замовлення у "Червоному" статусі, навіть після узгодження усіх раніше доданих документів, замовлення повертається постачальнику на сайт, де видно, що ті строки, по яким було узгоджено документи переведено у "Зелений" статус, тобто усі необхідні документи по цьому артикулу вже є . Якщо документ було відхилено, замовлення у будь-якому разі повертається постачальнику на сайт (навіть якщо усі інші строки вже у "Зеленому" статусі).
Далі постачальнику доступна подальша робота із замовленням з можливістю вказати партію і додати по ній необхідні документи.