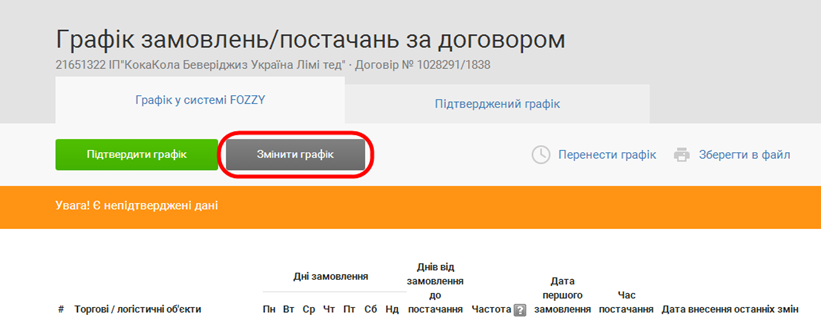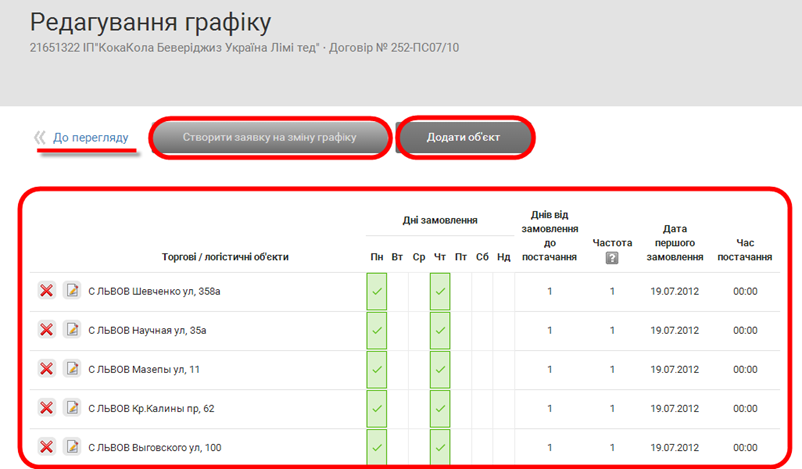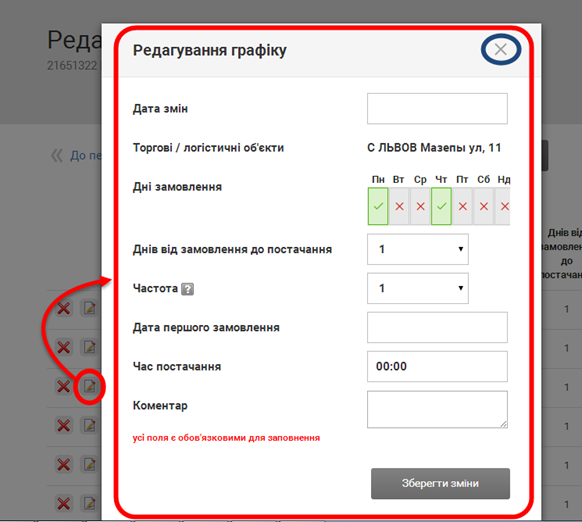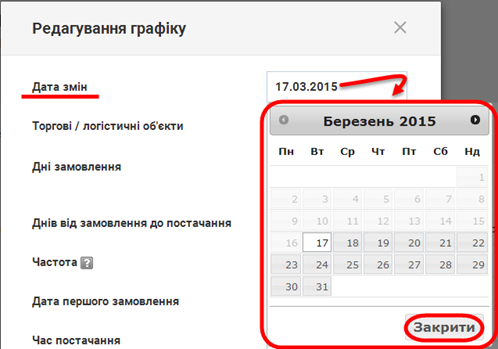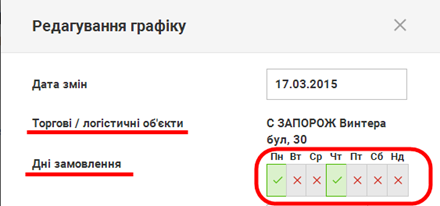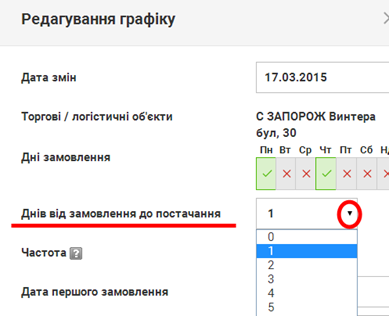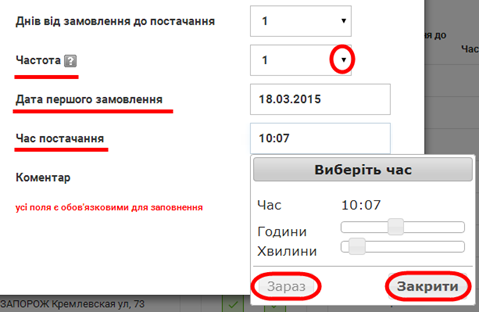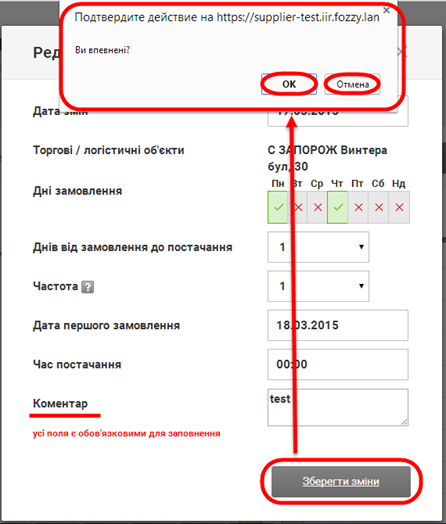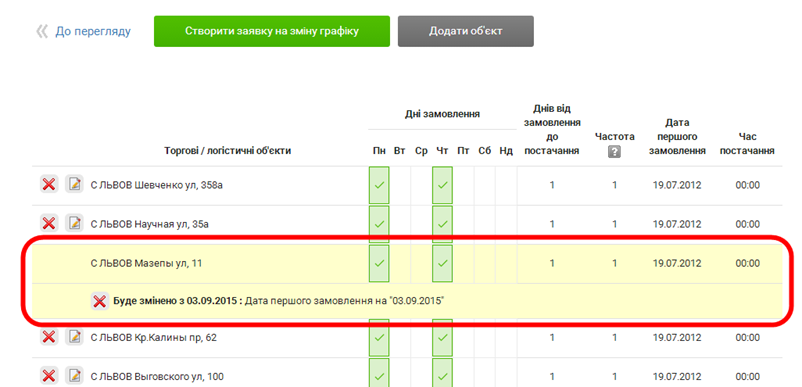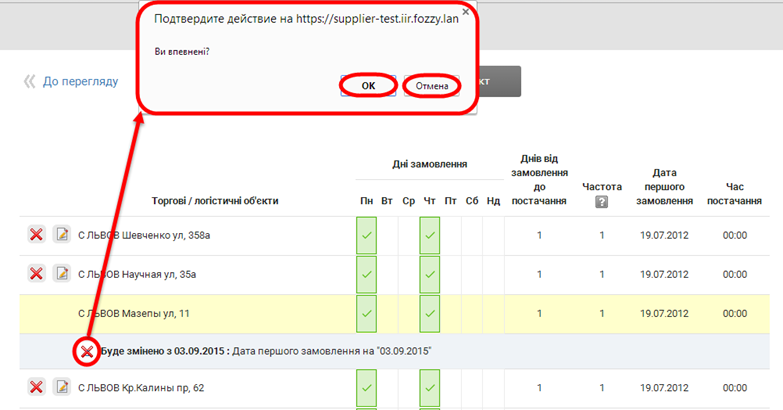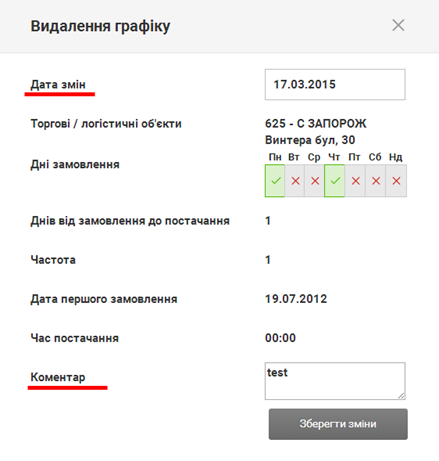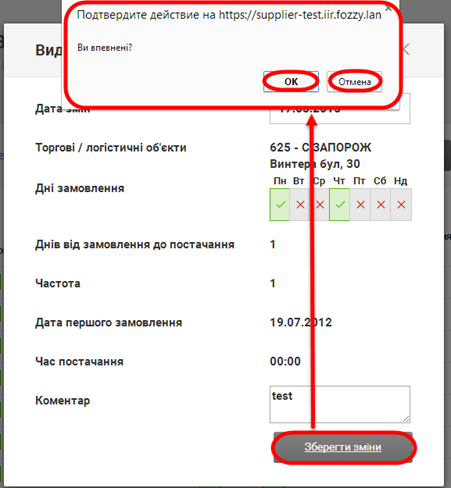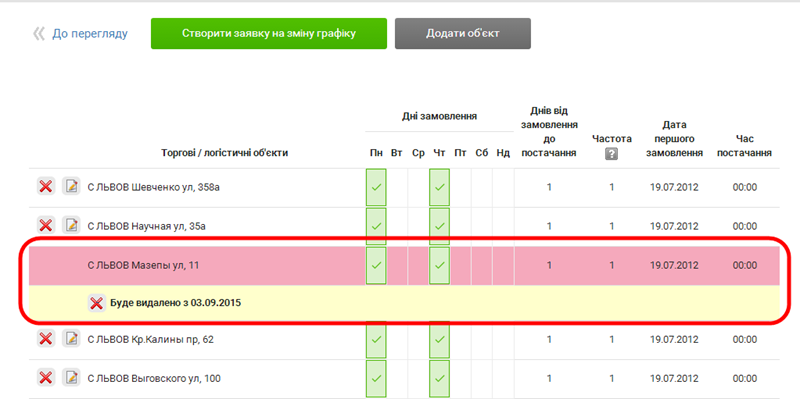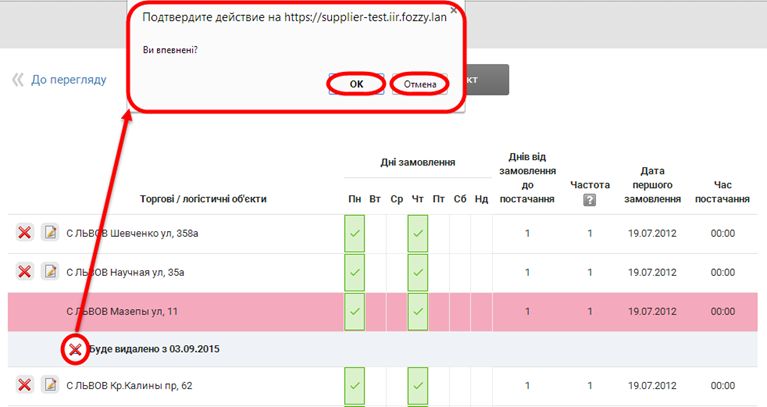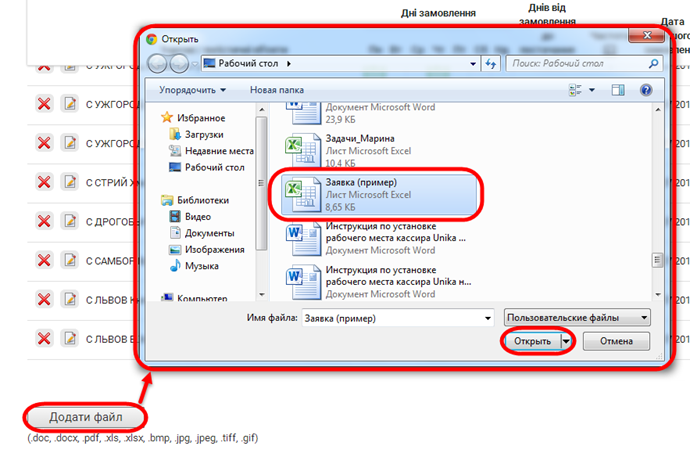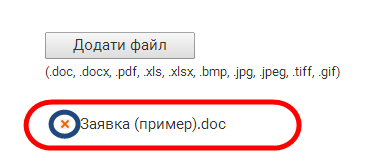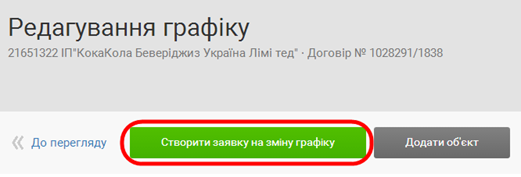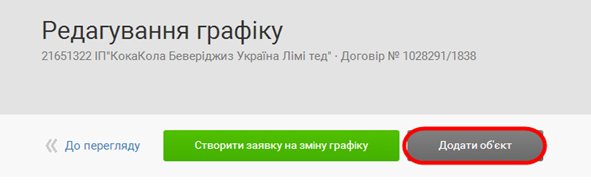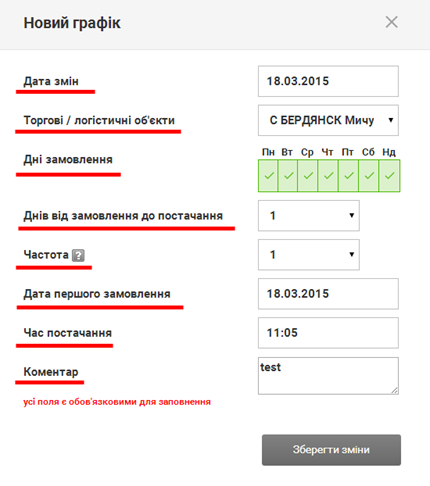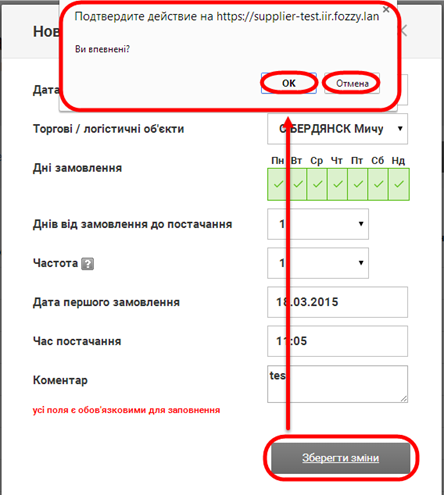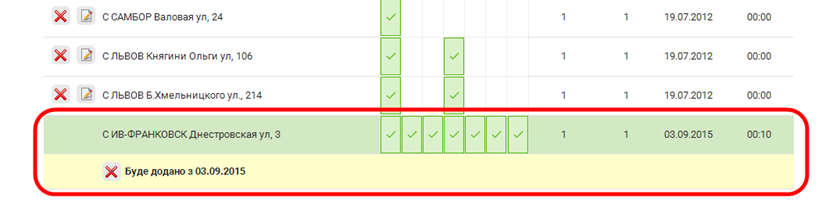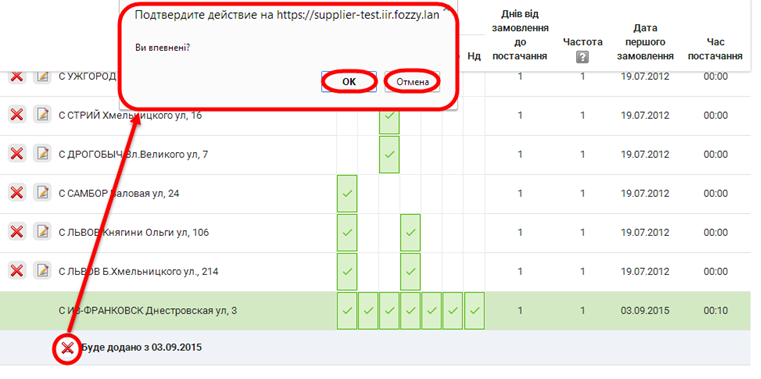Відмінності між версіями «Зміна графіку»
Матеріал з Інструкція користувача
| Рядок 1: | Рядок 1: | ||
<div align="justify">Для внесення змін у графік замовлень/постачань за договором необхідно натиснути кнопку '''"Змінити графік"''' (Малюнок 6.52). | <div align="justify">Для внесення змін у графік замовлень/постачань за договором необхідно натиснути кнопку '''"Змінити графік"''' (Малюнок 6.52). | ||
| + | [[Файл:image_6.52.png|none|frame]] | ||
<small>Малюнок 6.52 - Графік замовлень/постачань за договором</small> | <small>Малюнок 6.52 - Графік замовлень/постачань за договором</small> | ||
| Рядок 10: | Рядок 11: | ||
Це лише чернетка заявки на зміну графіку, користувач у відкритій формі має змогу скасувати ту чи іншу примітку і створити заново. Якщо користувач впевнений у всіх змінах чернетки, він подає заявку за допомогою кнопки "Створити заявку на зміну графіку", яка автоматично активується при наявностиі хоч однієї примітки зі змінами (Малюнок 6.53). | Це лише чернетка заявки на зміну графіку, користувач у відкритій формі має змогу скасувати ту чи іншу примітку і створити заново. Якщо користувач впевнений у всіх змінах чернетки, він подає заявку за допомогою кнопки "Створити заявку на зміну графіку", яка автоматично активується при наявностиі хоч однієї примітки зі змінами (Малюнок 6.53). | ||
| − | + | [[Файл:image_6.53.png|none|frame]] | |
<small>Малюнок 6.53 - Сторінка редагування графіку</small> | <small>Малюнок 6.53 - Сторінка редагування графіку</small> | ||
| − | Для<span style="text-decoration: underline;">'' '''редагування графіку'''''</span> необхідно у відповідному рядку натиснути кнопку редагування | + | Для<span style="text-decoration: underline;">'' '''редагування графіку'''''</span> необхідно у відповідному рядку натиснути кнопку редагування: [[Файл:image_6.53_(2).png|none|frame]] |
| + | |||
В результаті виконаних дій буде відкрито додаткове вікно "Редагування графіка", в якому до редагування доступні такі параметри: | В результаті виконаних дій буде відкрито додаткове вікно "Редагування графіка", в якому до редагування доступні такі параметри: | ||
| Рядок 37: | Рядок 39: | ||
Щоб закрити вікно редагування, необхідно натиснути кнопку '''"Х"''' (Малюнок 6.54). | Щоб закрити вікно редагування, необхідно натиснути кнопку '''"Х"''' (Малюнок 6.54). | ||
| − | + | [[Файл:image_6.54.png|none|frame]] | |
<small>Малюнок 6.54 - Вікно редагування графіка</small> | <small>Малюнок 6.54 - Вікно редагування графіка</small> | ||
| Рядок 45: | Рядок 47: | ||
Можна вказати дату тільки майбутнім числом, не ближче ніж 14 днів до поточної дати і не далі ніж 45 днів від поточної дати. | Можна вказати дату тільки майбутнім числом, не ближче ніж 14 днів до поточної дати і не далі ніж 45 днів від поточної дати. | ||
| − | + | [[Файл:image_6.55.png|none|frame]] | |
<small>Малюнок 6.55 - Параметр "Дата змін"</small> | <small>Малюнок 6.55 - Параметр "Дата змін"</small> | ||
| Рядок 53: | Рядок 55: | ||
Якщо поле "Дата змін" не було заповнене під час редагування, при спробі збереження змін (кнопка "Зберегти зміни") на екран буде виведено відповідне повідомлення про помилку (Малюнок 6.56). | Якщо поле "Дата змін" не було заповнене під час редагування, при спробі збереження змін (кнопка "Зберегти зміни") на екран буде виведено відповідне повідомлення про помилку (Малюнок 6.56). | ||
| − | + | [[Файл:image_6.56.png|none|frame]] | |
<small>Малюнок 6.56 - Повідомлення про помилку</small> | <small>Малюнок 6.56 - Повідомлення про помилку</small> | ||
| Рядок 60: | Рядок 62: | ||
Необхідно уважно перевірити всі дані, виправити помилки і повторно зберегти дані. | Необхідно уважно перевірити всі дані, виправити помилки і повторно зберегти дані. | ||
| − | + | [[Файл:image_6.57.png|none|frame]] | |
<small>Малюнок 6.57 - Повідомлення про помилку</small> | <small>Малюнок 6.57 - Повідомлення про помилку</small> | ||
| Рядок 70: | Рядок 72: | ||
Кожне натискання мишкою змінює значення "Так"/"Ні". | Кожне натискання мишкою змінює значення "Так"/"Ні". | ||
| − | Значенню '''"Так"''' відповідає зображення | + | Значенню '''"Так"''' відповідає зображення: |
| − | Значенню '''"Ні"''' відповідає зображення | + | [[Файл:image_6.57_(2).png|none|frame]] |
| − | + | Значенню '''"Ні"''' відповідає зображення: | |
| + | [[Файл:image_6.57_(3).png|none|frame]] | ||
| + | [[Файл:image_6.58.png|none|frame]] | ||
<small>Малюнок 6.58 - Параметри редагування графіку</small> | <small>Малюнок 6.58 - Параметри редагування графіку</small> | ||
| Рядок 80: | Рядок 84: | ||
Значення обирається зі списку доступних даних (Малюнок 6.59). | Значення обирається зі списку доступних даних (Малюнок 6.59). | ||
| − | + | [[Файл:image_6.59.png|none|frame]] | |
<small>Малюнок 6.59 - Параметр "Днів від замовлення до постачання"</small> | <small>Малюнок 6.59 - Параметр "Днів від замовлення до постачання"</small> | ||
| Рядок 94: | Рядок 98: | ||
Необхідно уважно перевірити всі дані, виправити помилки і повторно зберегти дані. | Необхідно уважно перевірити всі дані, виправити помилки і повторно зберегти дані. | ||
| − | + | [[Файл:image_6.60.png|none|frame]] | |
<small>Малюнок 6.60 - Повідомлення про помилку</small> | <small>Малюнок 6.60 - Повідомлення про помилку</small> | ||
| Рядок 100: | Рядок 104: | ||
Якщо поле не було заповнено під час редагування, при спробі збереження змін (кнопка "Зберегти зміни"), на екран буде виведено відповідне повідомлення про помилку (Малюнок 6.61). | Якщо поле не було заповнено під час редагування, при спробі збереження змін (кнопка "Зберегти зміни"), на екран буде виведено відповідне повідомлення про помилку (Малюнок 6.61). | ||
| − | + | [[Файл:image_6.61.png|none|frame]] | |
<small>Малюнок 6.61 - Повідомлення про помилку</small> | <small>Малюнок 6.61 - Повідомлення про помилку</small> | ||
| Рядок 110: | Рядок 114: | ||
При натисканні кнопки '''"Закрити"''' - вікно вибору часу буде закрито. | При натисканні кнопки '''"Закрити"''' - вікно вибору часу буде закрито. | ||
| − | + | [[Файл:image_6.62.png|none|frame]] | |
<small>Малюнок 6.62 - Параметри редагування графіку</small> | <small>Малюнок 6.62 - Параметри редагування графіку</small> | ||
| Рядок 118: | Рядок 122: | ||
Після натискання кнопки '''"Зберегти зміни"''' на екран виводиться додаткове вікно підтвердження, в якому необхідно натиснути кнопку '''"ОК"''' - для підтвердження збереження виконаних змін або кнопку '''"Отмена"''' - для скасування збереження змін (Малюнок 6.63). | Після натискання кнопки '''"Зберегти зміни"''' на екран виводиться додаткове вікно підтвердження, в якому необхідно натиснути кнопку '''"ОК"''' - для підтвердження збереження виконаних змін або кнопку '''"Отмена"''' - для скасування збереження змін (Малюнок 6.63). | ||
| − | + | [[Файл:image_6.63.png|none|frame]] | |
<small>Малюнок 6.63 - Вікно підтвердження</small> | <small>Малюнок 6.63 - Вікно підтвердження</small> | ||
| Рядок 124: | Рядок 128: | ||
При наявності хоча б однієї такої примітки, стає активною кнопка <span style="text-decoration: underline;">"Створити заявку на зміну графіку"</span> (Малюнок 6.64). | При наявності хоча б однієї такої примітки, стає активною кнопка <span style="text-decoration: underline;">"Створити заявку на зміну графіку"</span> (Малюнок 6.64). | ||
| − | + | [[Файл:image_6.64.png|none|frame]] | |
<small>Малюнок 6.64 - Відображення змін</small> | <small>Малюнок 6.64 - Відображення змін</small> | ||
| − | <span style="text-decoration: underline;">'''''Для того щоб скасувати виконані зміни'''''</span> при редагуванні необхідно у відповідному рядку натиснути кнопку | + | <span style="text-decoration: underline;">'''''Для того щоб скасувати виконані зміни'''''</span> при редагуванні необхідно у відповідному рядку натиснути кнопку: |
| + | [[Файл:image_6.64_(2).png|none|frame]] | ||
В результаті виконаних дій на екран буде виведено вікно підтвердження скасування змін при редагуванні, в якому необхідно натиснути кнопку '''"ОК"''' - для підтвердження скасування змін або кнопку '''"Отмена"''' - для відміни скасування (Малюнок 6.65). | В результаті виконаних дій на екран буде виведено вікно підтвердження скасування змін при редагуванні, в якому необхідно натиснути кнопку '''"ОК"''' - для підтвердження скасування змін або кнопку '''"Отмена"''' - для відміни скасування (Малюнок 6.65). | ||
| − | + | [[Файл:image_6.65.png|none|frame]] | |
<small>Малюнок 6.65 - Скасування змін</small> | <small>Малюнок 6.65 - Скасування змін</small> | ||
| − | Для <span style="text-decoration: underline;">'''''видалення графіка'''''</span> необхідно у відповідному рядку натиснути кнопку видалення | + | Для <span style="text-decoration: underline;">'''''видалення графіка'''''</span> необхідно у відповідному рядку натиснути кнопку видалення: |
| + | [[Файл:image_6.65_(2).png|none|frame]] | ||
В результаті виконаних дій буде відкрите додаткове вікно "Видалення графіку", в якому необхідно вказати такі параметри: | В результаті виконаних дій буде відкрите додаткове вікно "Видалення графіку", в якому необхідно вказати такі параметри: | ||
'''1. "Дата змін"''' - дата застосування змін встановлюється за допомогою календаря, який відкривається при встановленні курсора мишки у поле відображення дати (Малюнок 6.66). | '''1. "Дата змін"''' - дата застосування змін встановлюється за допомогою календаря, який відкривається при встановленні курсора мишки у поле відображення дати (Малюнок 6.66). | ||
За допомогою календаря встановлюються дата, місяць і рік застосування змін. | За допомогою календаря встановлюються дата, місяць і рік застосування змін. | ||
| − | + | [[Файл:image_6.66.png|none|frame]] | |
<small>Малюнок 6.66 - Вікно видалення графіку</small> | <small>Малюнок 6.66 - Вікно видалення графіку</small> | ||
| Рядок 144: | Рядок 150: | ||
Якщо не вказана дата змін, після спроби зберегти дані (кнопка "Зберегти зміни") на екран буде виведено повідомлення про помилку <span style="text-decoration: underline;">"Не задано дату застосування змін"</span> (Малюнок 6.67). | Якщо не вказана дата змін, після спроби зберегти дані (кнопка "Зберегти зміни") на екран буде виведено повідомлення про помилку <span style="text-decoration: underline;">"Не задано дату застосування змін"</span> (Малюнок 6.67). | ||
| − | + | [[Файл:image_6.67.png|none|frame]] | |
<small>Малюнок 6.67 - Повідомлення про помилку</small> | <small>Малюнок 6.67 - Повідомлення про помилку</small> | ||
| Рядок 152: | Рядок 158: | ||
Після натискання кнопки "Зберегти зміни" на екран виводиться додаткове вікно підтвердження, в якому необхідно натиснути кнопку '''"ОК"''' - для підтвердження виконаних змін або кнопку '''"Отмена"''' - для скасування збереження змін (Малюнок 6.68). | Після натискання кнопки "Зберегти зміни" на екран виводиться додаткове вікно підтвердження, в якому необхідно натиснути кнопку '''"ОК"''' - для підтвердження виконаних змін або кнопку '''"Отмена"''' - для скасування збереження змін (Малюнок 6.68). | ||
| − | + | [[Файл:image_6.68.png|none|frame]] | |
<small>Малюнок 6.68 - Вікно підтвердження</small> | <small>Малюнок 6.68 - Вікно підтвердження</small> | ||
| Рядок 158: | Рядок 164: | ||
Змінені дані в таблиці підсвічуються іншим кольором, а також додатково відображено рядок примітки, в якому виведено інформацію про дату видалення (Малюнок 6.69). | Змінені дані в таблиці підсвічуються іншим кольором, а також додатково відображено рядок примітки, в якому виведено інформацію про дату видалення (Малюнок 6.69). | ||
| − | + | [[Файл:image_6.69.png|none|frame]] | |
<small>Малюнок 6.69 - Відображення змін</small> | <small>Малюнок 6.69 - Відображення змін</small> | ||
| − | <span style="text-decoration: underline;">'''''Для того щоб скасувати виконані зміни'''''</span> щодо видалення графіка, необхідно у відповідному рядку натиснути кнопку | + | <span style="text-decoration: underline;">'''''Для того щоб скасувати виконані зміни'''''</span> щодо видалення графіка, необхідно у відповідному рядку натиснути кнопку: |
| + | [[Файл:image_6.69_(2).png|none|frame]] | ||
В результаті виконаних дій на екран буде виведено вікно підтвердження скасування змін, в якому необхідно натиснути кнопку '''"ОК"''' - для підтвердження скасування змін, або кнопку '''"Отмена"''' - для відміни скасування (Малюнок 6.70). | В результаті виконаних дій на екран буде виведено вікно підтвердження скасування змін, в якому необхідно натиснути кнопку '''"ОК"''' - для підтвердження скасування змін, або кнопку '''"Отмена"''' - для відміни скасування (Малюнок 6.70). | ||
| − | + | [[Файл:image_6.70.png|none|frame]] | |
<small>Малюнок 6.70 - Скасування змін</small> | <small>Малюнок 6.70 - Скасування змін</small> | ||
| Рядок 170: | Рядок 177: | ||
Для того щоб прикріпити файл необхідно натиснути кнопку '''"Додати файл"''', в результаті чого буде відкрито вікно вибору файлу, в якому потрібно вибрати відповідний файл і натиснути кнопку <span style="text-decoration: underline;">"Открыть"</span> (Малюнок 6.71). | Для того щоб прикріпити файл необхідно натиснути кнопку '''"Додати файл"''', в результаті чого буде відкрито вікно вибору файлу, в якому потрібно вибрати відповідний файл і натиснути кнопку <span style="text-decoration: underline;">"Открыть"</span> (Малюнок 6.71). | ||
| − | + | [[Файл:image_6.71.png|none|frame]] | |
<small>Малюнок 6.71 - Додавання файлу</small> | <small>Малюнок 6.71 - Додавання файлу</small> | ||
Для того щоб видалити прикріплений файл, необхідно натиснути кнопку видалення '''"Х"''' (Малюнок 6.72). | Для того щоб видалити прикріплений файл, необхідно натиснути кнопку видалення '''"Х"''' (Малюнок 6.72). | ||
| − | + | [[Файл:image_6.72.png|none|frame]] | |
<small>Малюнок 6.72 - Видалення файлу</small> | <small>Малюнок 6.72 - Видалення файлу</small> | ||
| Рядок 185: | Рядок 192: | ||
Про подальший процес опрацювання заявки Ви будете оповіщені за допомогою інформаційної розсилки. У листі відображається зміна статусу заявки, наприклад, "Заявка узгожджена/ не узгоджена", або кінцевий результат опрацювання заявки, "Заявку виконано - успішно". | Про подальший процес опрацювання заявки Ви будете оповіщені за допомогою інформаційної розсилки. У листі відображається зміна статусу заявки, наприклад, "Заявка узгожджена/ не узгоджена", або кінцевий результат опрацювання заявки, "Заявку виконано - успішно". | ||
| − | + | [[Файл:image_6.73.png|none|frame]] | |
<small>Малюнок 6.73 - Кнопка "Створити заявку на зміну графіку"</small> | <small>Малюнок 6.73 - Кнопка "Створити заявку на зміну графіку"</small> | ||
Для того щоб <span style="text-decoration: underline;">'''''додати новий об'єкт'''''</span>, необхідно на сторінці "Редагування графіку" натиснути кнопку '''"Додати об'єкт"''' (Малюнок 6.74). | Для того щоб <span style="text-decoration: underline;">'''''додати новий об'єкт'''''</span>, необхідно на сторінці "Редагування графіку" натиснути кнопку '''"Додати об'єкт"''' (Малюнок 6.74). | ||
| − | + | [[Файл:image_6.74.png|none|frame]] | |
<small>Малюнок 6.74 - Додавання нового об'єкта</small> | <small>Малюнок 6.74 - Додавання нового об'єкта</small> | ||
| Рядок 212: | Рядок 219: | ||
Якщо дата не вказана, після спроби збереження даних (кнопка "Зберегти зміни"), на екран буде виведено повідомлення про помилку <span style="text-decoration: underline;">"Не задано дату першого замовлення"</span> (Малюнок 6.75). | Якщо дата не вказана, після спроби збереження даних (кнопка "Зберегти зміни"), на екран буде виведено повідомлення про помилку <span style="text-decoration: underline;">"Не задано дату першого замовлення"</span> (Малюнок 6.75). | ||
| − | + | [[Файл:image_6.75.png|none|frame]] | |
<small>Малюнок 6.75 - Повідомлення про помилку</small> | <small>Малюнок 6.75 - Повідомлення про помилку</small> | ||
| Рядок 225: | Рядок 232: | ||
<span style="text-decoration: underline;">'''Примітка:'''</span> принцип встановлення всіх даних - такий самий, як і при редагуванні графіку, що докладно описано вище на сторінці. | <span style="text-decoration: underline;">'''Примітка:'''</span> принцип встановлення всіх даних - такий самий, як і при редагуванні графіку, що докладно описано вище на сторінці. | ||
| − | + | [[Файл:image_6.76.png|none|frame]] | |
<small>Малюнок 6.76 - Вікно "Новий графік"</small> | <small>Малюнок 6.76 - Вікно "Новий графік"</small> | ||
| Рядок 231: | Рядок 238: | ||
Після натискання кнопки "Зберегти зміни" на екран виводиться додаткове вікно підтвердження, в якому необхідно натиснути кнопку '''"ОК"''' - для підтвердження виконаних змін або кнопку '''"Отмена"''' - для скасування збереження змін (Малюнок 6.77). | Після натискання кнопки "Зберегти зміни" на екран виводиться додаткове вікно підтвердження, в якому необхідно натиснути кнопку '''"ОК"''' - для підтвердження виконаних змін або кнопку '''"Отмена"''' - для скасування збереження змін (Малюнок 6.77). | ||
| − | + | [[Файл:image_6.77.png|none|frame]] | |
<small>Малюнок 6.77 - Збереження змін</small> | <small>Малюнок 6.77 - Збереження змін</small> | ||
| Рядок 237: | Рядок 244: | ||
Нові дані в таблиці підсвічуються іншим кольором, а також додатково відображено рядок примітки, в якому виведено інформацію про дату додавання нового графіка (Малюнок 6.78). | Нові дані в таблиці підсвічуються іншим кольором, а також додатково відображено рядок примітки, в якому виведено інформацію про дату додавання нового графіка (Малюнок 6.78). | ||
| − | + | [[Файл:image_6.78.png|none|frame]] | |
<small>Малюнок 6.78 - Відображення змін</small> | <small>Малюнок 6.78 - Відображення змін</small> | ||
| − | <span style="text-decoration: underline;">'''''Для того щоб скасувати виконані зміни'''''</span> щодо додавання нового об'єкта, необхідно у відповідному рядку натиснути кнопку | + | <span style="text-decoration: underline;">'''''Для того щоб скасувати виконані зміни'''''</span> щодо додавання нового об'єкта, необхідно у відповідному рядку натиснути кнопку: |
| + | [[Файл:image_6.78_(2).png|none|frame]] | ||
В результаті виконаних дій на екран буде виведено вікно підтвердження скасування змін, в якому необхідно натиснути кнопку '''"ОК"''' - для підтвердження скасування змін, або кнопку '''"Отмена"''' - для відміни скасування (Малюнок 6.79). | В результаті виконаних дій на екран буде виведено вікно підтвердження скасування змін, в якому необхідно натиснути кнопку '''"ОК"''' - для підтвердження скасування змін, або кнопку '''"Отмена"''' - для відміни скасування (Малюнок 6.79). | ||
| − | |||
| − | </div> | + | [[Файл:image_6.79.png|none|frame]] |
| + | <small>Малюнок 6.79 - Скасування змін</small></div> | ||
Версія за 14:16, 30 листопада 2015
Малюнок 6.52 - Графік замовлень/постачань за договором
В результаті цих дій виконується перехід на сторінку зміни даних графіку - "Редагування графіку" (Малюнок 6.53). На сторінці редагування графіку відображено таблицю з даними графіку замовлень/постачань (Малюнок 6.53). Для повернення на сторінку графіку замовлень/постачань за договором необхідно натиснути посилання "До перегляду" (Малюнок 6.53). При редагуванні графіку доступно редагування даних по об'єкту графіку, додавання та видалення об'єктів із графіка. Користувач по потрібним позиціям графіку виконує одну або декілька із вказаних дій, результат яких відображується відповідними примітками до позицій у формі редагування. Це лише чернетка заявки на зміну графіку, користувач у відкритій формі має змогу скасувати ту чи іншу примітку і створити заново. Якщо користувач впевнений у всіх змінах чернетки, він подає заявку за допомогою кнопки "Створити заявку на зміну графіку", яка автоматично активується при наявностиі хоч однієї примітки зі змінами (Малюнок 6.53).
Малюнок 6.53 - Сторінка редагування графіку
Для редагування графіку необхідно у відповідному рядку натиснути кнопку редагування:В результаті виконаних дій буде відкрито додаткове вікно "Редагування графіка", в якому до редагування доступні такі параметри:
1. "Дата змін".
2. "Торгові/логістичні об'єкти".
3. "Дні замовлення".
4. "Днів від замовлення до постачання".
5. "Частота".
6. "Дата першого замовлення".
7. "Час постачання".
8. "Коментар".
ВАЖЛИВО! Усі поля є обов'язковими для заповнення.
Щоб закрити вікно редагування, необхідно натиснути кнопку "Х" (Малюнок 6.54).
Малюнок 6.54 - Вікно редагування графіка
1. "Дата змін" - дата застосування змін встановлюється вручну або за допомогою календаря, який відкривається при встановленні курсора мишки у поле відображення дати (Малюнок 6.55). За допомогою календаря встановлюються дата, місяць і рік застосування змін. При натисканні у вікні календаря кнопки "Закрити" вікно календаря буде закрито. Можна вказати дату тільки майбутнім числом, не ближче ніж 14 днів до поточної дати і не далі ніж 45 днів від поточної дати.
Малюнок 6.55 - Параметр "Дата змін"
ВАЖЛИВО!
1. Поле обов'язкове для заповнення. Якщо поле "Дата змін" не було заповнене під час редагування, при спробі збереження змін (кнопка "Зберегти зміни") на екран буде виведено відповідне повідомлення про помилку (Малюнок 6.56).
Малюнок 6.56 - Повідомлення про помилку
2. Дата застосування змін не може бути більшою за всі інші дати у графіку. Якщо при збереженні даних було виявлено розбіжність дат, на екран буде виведено повідомлення про помилку (Малюнок 6.57). Необхідно уважно перевірити всі дані, виправити помилки і повторно зберегти дані.
Малюнок 6.57 - Повідомлення про помилку
2. "Торгові/логістичні об'єкти" - торговий/логістичний об'єкт не доступний для редагування. Тільки для перегляду.
3. "Дні замовлення" - при редагуванні графіка можна змінити дні замовлення ("Так"/"Ні") щодо кожного дня для філії з графіка.
Для того щоб відредагувати дні замовлення за графіком, необхідно натиснути один раз лівою клавішею мишки на тому полі, яке відповідає певному дню (ПН/Вт/Ср/Чт/Пт/Сб/Нд). Кожне натискання мишкою змінює значення "Так"/"Ні".
Значенню "Так" відповідає зображення:
Значенню "Ні" відповідає зображення:
Малюнок 6.58 - Параметри редагування графіку
4. "Днів від замовлення до постачання" - кількість днів від моменту замовлення до поставки товару.
Значення обирається зі списку доступних даних (Малюнок 6.59).
Малюнок 6.59 - Параметр "Днів від замовлення до постачання"
5. "Частота" - частота замовлення для філії з графіка. Значення вибирається зі списку доступних даних (Малюнок 6.62).
6. "Дата першого замовлення" - дата першого замовлення за графіком встановлюється вручну або за допомогою календаря, який відкривається при встановленні курсора мишки у поле відображення дати. Обмеження на введення: більше - дорівнює даті застосування змін.
ВАЖЛИВО!
1. У тому випадку, якщо дата першого замовлення не збігається з днями замовлень за графіком, після спроби збереження даних, на екран буде виведено відповідне повідомлення про помилку (Малюнок 6.60). Необхідно уважно перевірити всі дані, виправити помилки і повторно зберегти дані.
Малюнок 6.60 - Повідомлення про помилку
2. Поле "Дата першого замовлення" обов'язкове для заповнення. Якщо поле не було заповнено під час редагування, при спробі збереження змін (кнопка "Зберегти зміни"), на екран буде виведено відповідне повідомлення про помилку (Малюнок 6.61).
Малюнок 6.61 - Повідомлення про помилку
7. "Час постачання" - при редагуванні можна вказати час поставки товару для філії (Малюнок 6.62). Вказати необхідний час поставки товару можна за допомогою вікна вибору часу, яке відкривається при встановленні курсора мишки у поле відображення часу (Малюнок 6.62). Формат даних: Години:Хвилини. Час встановлюється за допомогою спеціальних бігунків, які розташовані у полі для встановлення годин і хвилин. При натисканні у вікні кнопки "Зараз" - автоматично встановлюється поточний час. При натисканні кнопки "Закрити" - вікно вибору часу буде закрито.
Малюнок 6.62 - Параметри редагування графіку
8. "Коментар" - за потреби можна вказати певний коментар у відповідному полі форми (Малюнок 6.55). Коментар вводиться вручну за допомогою клавіатури.
Після того, як вказані усі необхідні параметри, необхідно зберегти зміни за допомогою кнопки "Зберегти зміни" (Малюнок 6.63). Після натискання кнопки "Зберегти зміни" на екран виводиться додаткове вікно підтвердження, в якому необхідно натиснути кнопку "ОК" - для підтвердження збереження виконаних змін або кнопку "Отмена" - для скасування збереження змін (Малюнок 6.63).
Малюнок 6.63 - Вікно підтвердження
В результаті успішного збереження даних вікно редагування буде закрите і відбудеться перехід на сторінку "Редагування графіку", де в таблиці буде відображена примітка, підсвічена жовтим кольором, із бажаними змінами до позиції графіка (Малюнок 6.64). При наявності хоча б однієї такої примітки, стає активною кнопка "Створити заявку на зміну графіку" (Малюнок 6.64).
Малюнок 6.64 - Відображення змін
Для того щоб скасувати виконані зміни при редагуванні необхідно у відповідному рядку натиснути кнопку:
В результаті виконаних дій на екран буде виведено вікно підтвердження скасування змін при редагуванні, в якому необхідно натиснути кнопку "ОК" - для підтвердження скасування змін або кнопку "Отмена" - для відміни скасування (Малюнок 6.65).
Малюнок 6.65 - Скасування змін
Для видалення графіка необхідно у відповідному рядку натиснути кнопку видалення:
В результаті виконаних дій буде відкрите додаткове вікно "Видалення графіку", в якому необхідно вказати такі параметри: 1. "Дата змін" - дата застосування змін встановлюється за допомогою календаря, який відкривається при встановленні курсора мишки у поле відображення дати (Малюнок 6.66). За допомогою календаря встановлюються дата, місяць і рік застосування змін.
Малюнок 6.66 - Вікно видалення графіку
ВАЖЛИВО! Поле "Дата змін" обов'язкове для заповнення. Якщо не вказана дата змін, після спроби зберегти дані (кнопка "Зберегти зміни") на екран буде виведено повідомлення про помилку "Не задано дату застосування змін" (Малюнок 6.67).
Малюнок 6.67 - Повідомлення про помилку
2. "Коментар" - за потреби можна вказати певний коментар у відповідному полі форми (Малюнок 6.66). Коментар вводиться вручну за допомогою клавіатури.
Після того як вказано всі необхідні параметри, необхідно зберегти зміни за допомогою кнопки "Зберегти зміни" (Малюнок 6.68). Після натискання кнопки "Зберегти зміни" на екран виводиться додаткове вікно підтвердження, в якому необхідно натиснути кнопку "ОК" - для підтвердження виконаних змін або кнопку "Отмена" - для скасування збереження змін (Малюнок 6.68).
Малюнок 6.68 - Вікно підтвердження
В результаті успішного збереження даних вікно видалення графіка буде закрите і відбудеться перехід на сторінку "Редагування графіку", де в таблиці буде відображено змінені дані. Змінені дані в таблиці підсвічуються іншим кольором, а також додатково відображено рядок примітки, в якому виведено інформацію про дату видалення (Малюнок 6.69).
Малюнок 6.69 - Відображення змін
Для того щоб скасувати виконані зміни щодо видалення графіка, необхідно у відповідному рядку натиснути кнопку:
В результаті виконаних дій на екран буде виведено вікно підтвердження скасування змін, в якому необхідно натиснути кнопку "ОК" - для підтвердження скасування змін, або кнопку "Отмена" - для відміни скасування (Малюнок 6.70).
Малюнок 6.70 - Скасування змін
До заявки є можливість прикріпити скан-копію вже підписаного графіка поставок. Це необхідно для того щоб прискорити процес узгодження заявки. Для того щоб прикріпити файл необхідно натиснути кнопку "Додати файл", в результаті чого буде відкрито вікно вибору файлу, в якому потрібно вибрати відповідний файл і натиснути кнопку "Открыть" (Малюнок 6.71).
Малюнок 6.71 - Додавання файлу
Для того щоб видалити прикріплений файл, необхідно натиснути кнопку видалення "Х" (Малюнок 6.72).
Малюнок 6.72 - Видалення файлу
Після того як сформовано новий графік, до заявки прикріплено необхідні файли, необхідно натиснути кнопку "Створити заявку на зміну графіку" (Малюнок 6.73). В результаті успішно створеної заявки на екрані буде відображено інформаційне повідомлення "Дані успішно відправлено". Створена заявка буде відображена в блоці заявок на сторінці "Редагування графіку". Заявку можна відкрити, натиснувши на її номері.
В результаті відправки заявки, на пошту, яку Ви вказували при реєстрації, прийде лист (інформаційна розсилка), що Ваша заявка зареєстрована. Про подальший процес опрацювання заявки Ви будете оповіщені за допомогою інформаційної розсилки. У листі відображається зміна статусу заявки, наприклад, "Заявка узгожджена/ не узгоджена", або кінцевий результат опрацювання заявки, "Заявку виконано - успішно".
Малюнок 6.73 - Кнопка "Створити заявку на зміну графіку"
Для того щоб додати новий об'єкт, необхідно на сторінці "Редагування графіку" натиснути кнопку "Додати об'єкт" (Малюнок 6.74).
Малюнок 6.74 - Додавання нового об'єкта
В результаті виконаних дій буде відкрито вікно "Новий графік", в якому необхідно вказати такі дані:
1. "Дата змін" - встановлення дати застосування змін.
2. "Торгові/логістичні об'єкти" - вибір торгового/логістичного об'єкту для якого необхідно створити новий графік.
Інформація про об'єкти відображена у форматі: "Місто", "Вулиця", "Номер будинку" через кому.
3. "Дні замовлення" - встановлення значення щодо кожного дня для філії.
4. "Днів від замовлення до постачання" - кількість днів від моменту замовлення до поставки товару.
5. "Частота" - частота замовлення для філії з графіка.
6. "Дата першого замовлення" - дата першого замовлення за графіком.
ВАЖЛИВО! Поле "Дата першого замовлення" обов'язкове для заповнення. Якщо дата не вказана, після спроби збереження даних (кнопка "Зберегти зміни"), на екран буде виведено повідомлення про помилку "Не задано дату першого замовлення" (Малюнок 6.75).
Малюнок 6.75 - Повідомлення про помилку
7. "Час постачання" - час поставки товару для філії.
8. "Коментар" - за потреби можна вказати певний коментар у відповідному полі форми.
ВАЖЛИВО! Усі поля форми є обов'язковими для заповнення! Якщо яке-небудь поле не заповнене, при збереженні даних на екран буде виведено відповідне повідомлення про помилку. У такому випадку необхідно уважно перевірити всі дані, виправити помилки і повторно зберегти дані.
Примітка: принцип встановлення всіх даних - такий самий, як і при редагуванні графіку, що докладно описано вище на сторінці.
Малюнок 6.76 - Вікно "Новий графік"
Після того як вказано всі необхідні параметри, необхідно зберегти зміни за допомогою кнопки "Зберегти зміни" (Малюнок 6.77). Після натискання кнопки "Зберегти зміни" на екран виводиться додаткове вікно підтвердження, в якому необхідно натиснути кнопку "ОК" - для підтвердження виконаних змін або кнопку "Отмена" - для скасування збереження змін (Малюнок 6.77).
Малюнок 6.77 - Збереження змін
В результаті успішного збереження даних вікно створення нового графіка буде закрито і відбудеться перехід на сторінку "Редагування графіку", де вкінці таблиці будуть відображені нові дані. Нові дані в таблиці підсвічуються іншим кольором, а також додатково відображено рядок примітки, в якому виведено інформацію про дату додавання нового графіка (Малюнок 6.78).
Малюнок 6.78 - Відображення змін
Для того щоб скасувати виконані зміни щодо додавання нового об'єкта, необхідно у відповідному рядку натиснути кнопку:
В результаті виконаних дій на екран буде виведено вікно підтвердження скасування змін, в якому необхідно натиснути кнопку "ОК" - для підтвердження скасування змін, або кнопку "Отмена" - для відміни скасування (Малюнок 6.79).
Малюнок 6.79 - Скасування змін