Відмінності між версіями «Прайс - листи»
Матеріал з Інструкція користувача
| Рядок 103: | Рядок 103: | ||
''Малюнок 9.8 - Сортування даних за збільшенням'' | ''Малюнок 9.8 - Сортування даних за збільшенням'' | ||
| − | |||
| − | |||
| − | |||
| − | |||
| − | |||
| − | |||
| − | |||
| − | |||
| − | |||
| − | |||
| − | |||
| − | |||
Версія за 10:37, 20 березня 2019
Процес "Прайс-листи" призначений для надання Вам (як постачальникам) можливості подачі заявки на зміну цін на товари, які Ви постачаєте згідно укладеного договору.
Для того щоб розпочати роботу з процесом прайс-листів необхідно на головній сторінці сайту вибрати модуль "Договори поставки товарів" (Малюнок 9.1).
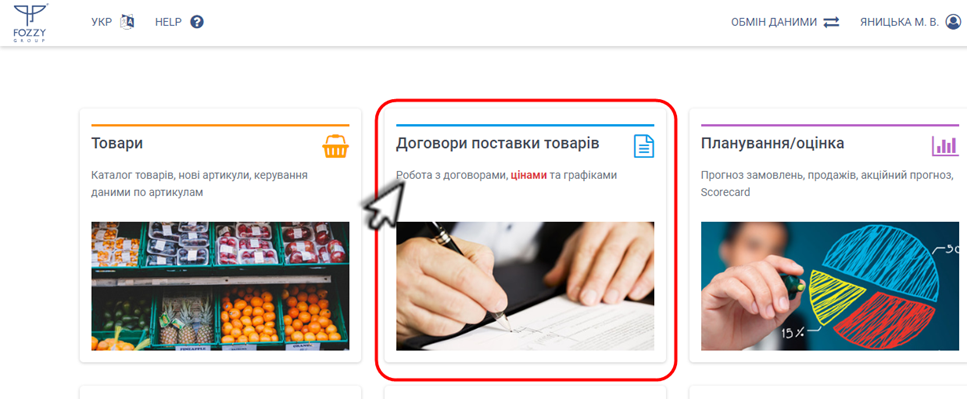
Малюнок 9.1 - Вибір модуля "Договори поставки товарів"
Після успішного переходу до модулю договорів, виберіть блок "Змінити прайс-лист (ціни та асортимент)" (Малюнок 9.2).
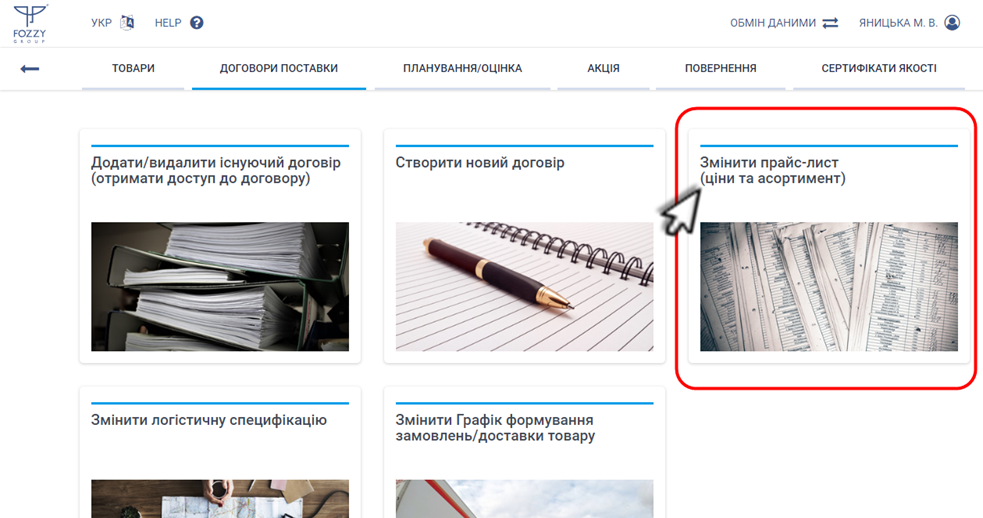
Малюнок 9.2 - Вибір блоку "Змінити прайс-лист (ціни та асортимент)"
Сторінка "Прайс-листи" складається з таких інформаційних та функціональних блоків:
1. Функціональна кнопка "Створити прайс-лист", за допомогою якої ініціюється створення нової заявки на зміну цін (Малюнок 9.3, Покажчик 1).
2. Реєстр заявок на створення нового прайс-листа (Малюнок 9.3, Покажчик 2).
3. Функціонал регулювання відображення кількості заявок на одній сторінці (Малюнок 9.3, Покажчик 3).
4. Функціонал швидкого пошуку заявки у реєстрі (Малюнок 9.3, Покажчик 4).
5. Функціональні кнопки навігації по сторінкам реєстру (Малюнок 9.3, Покажчик 5).
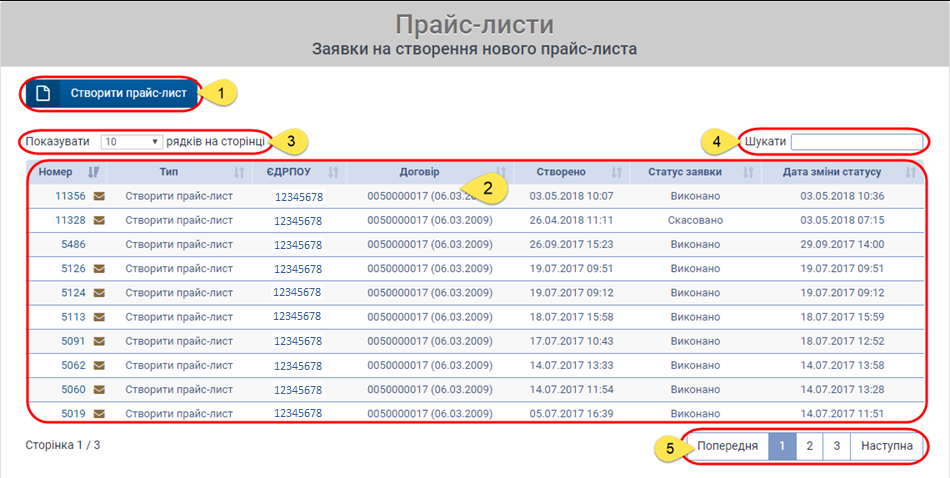
Малюнок 9.3 - Розділ "Прайс-листи"
Функціонал регулювання відображення кількості заявок на одній сторінці
При необхідності можна регулювати кількість відображення заявок на одній сторінці.
За замовчуванням відображено 10 заявок.
Для того щоб змінити значення, необхідно встановити курсор мишки у поле вибору значення і вибрати необхідне із запропонованого списку (Малюнок 9.4).
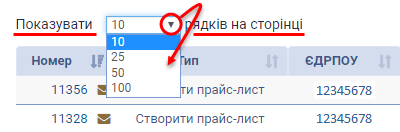
Малюнок 9.4 - Функціонал регулювання відображення кількості заявок на одній сторінці
Функціонал швидкого пошуку заявки у реєстрі
Для пошуку необхідної заявки у реєстрі можна скористатися функціоналом швидкого пошуку.
Для цього необхідно встановити курсор мишки у поле для введення даних і вказати умови пошуку.
Пошук можна виконувати за всіма параметрами заявки.
Для пошуку достатньо ввести перші цифри/літери реквізитів заявки, після чого автоматично формується список відповідно до вказаного фрагменту пошуку. При зміні даних пошуку список автоматично оновлюється (Малюнок 9.5).
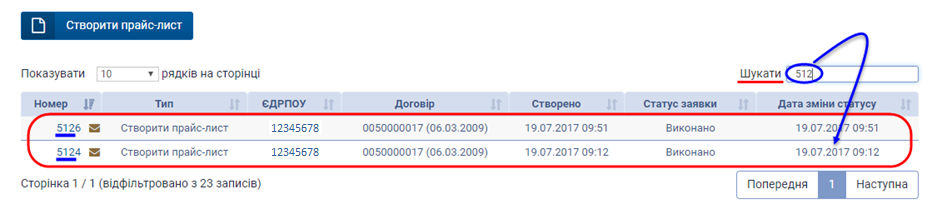
Малюнок 9.5 - Функціонал швидкого пошуку заявок
Реєстр заявок
У сформованому реєстрі до перегляду доступна наступна інформація (Малюнок 9.6):
- "Номер" - номер заявки на створення нового прайс-листа, який присвоюється автоматично в процесі успішної подачі заявки.
- "Тип" - назва типу заявки.
- "ЄДРПОУ" - ЄДРПОУ компанії постачальника.
- "Договір" - номер договору.
- "Дата створення" - дата створення заявки.
- "Статус заявки" - поточний статус заявки.
- "Дата зміни статусу" - дата та час останньої зміни статусу заявки.
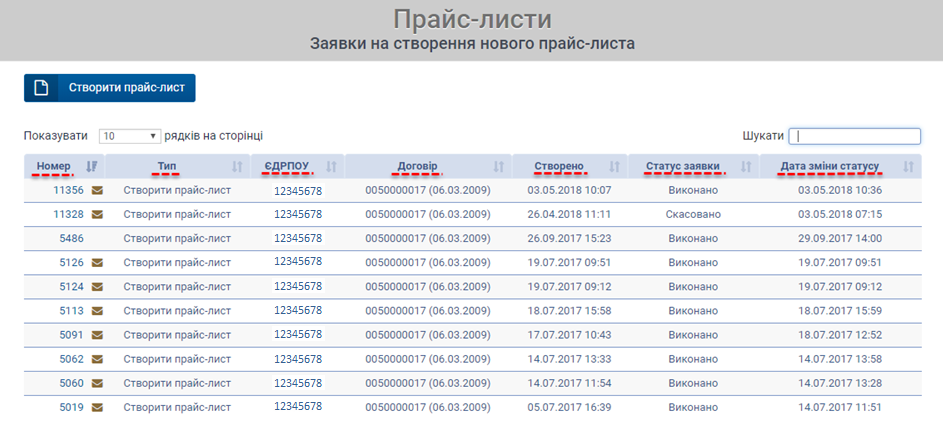
Малюнок 9.6 - Реєстр заявок
Для більш зручної роботи з великим об'ємом даних реалізовано можливість сортування даних по кожному із параметрів реєстру.
Передбачено два рівні сортування даних:
- За зростанням.
- За зменшенням.
Для сортування даних необхідно підвести курсор мишки до назви поля і за допомогою функціональної кнопки виконати сортування:
Про те, що сортування даних виконано за зменшенням свідчить відповідна форма кнопки сортування даних:
Наприклад, на малюнку 9.7 показано сортування даних за зменшенням у параметрі "Номер".
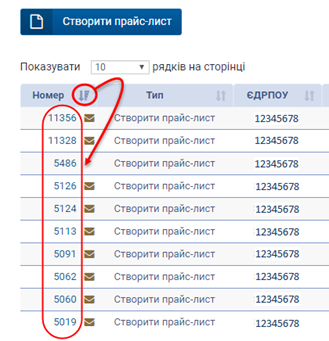
Малюнок 9.7 - Сортування даних за зменшенням
Про те, що сортування даних виконано за збільшенням свідчить відповідна форма кнопки сортування даних:
Наприклад, на малюнку 9.8 відображено сортування даних за збільшенням у параметрі "Номер".
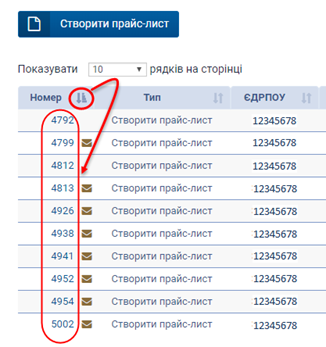
Малюнок 9.8 - Сортування даних за збільшенням