Відмінності між версіями «Чек-лист»
Матеріал з Інструкція користувача
| Рядок 15: | Рядок 15: | ||
''Малюнок 2 - Вибір блоку "Чек-лист, перевірки при постачанні"'' | ''Малюнок 2 - Вибір блоку "Чек-лист, перевірки при постачанні"'' | ||
| − | Результатом успішно виконаних дій є відображення сторінки "Чек-лист, перевірки при постачанні" з можливістю вибору постачальника і встановленння проміжку часу, | + | Результатом успішно виконаних дій є відображення сторінки "Чек-лист, перевірки при постачанні" з можливістю вибору постачальника і встановленння проміжку часу, за який буде сформовано чек-лист. |
* '''"ЄДРПОУ"''' - поле з випадаючиким списком ЄДРПОУ та назви постачальника, до яких у Вас є непросрочений доступ. | * '''"ЄДРПОУ"''' - поле з випадаючиким списком ЄДРПОУ та назви постачальника, до яких у Вас є непросрочений доступ. | ||
| Рядок 29: | Рядок 29: | ||
''Малюнок 4 - Повідомлення про помилку'' | ''Малюнок 4 - Повідомлення про помилку'' | ||
| − | * '''"Проміжок часу"''' - фільтр для вибору проміжку часу, за який буде виконуватись перевірка. На основі встановленного | + | * '''"Проміжок часу"''' - фільтр для вибору проміжку часу, за який буде виконуватись перевірка. На основі встановленного періоду формується звіт по датам і вираховується значення статусу виконання у відсотках (%). |
Вибір дати виконується за допомогою календаря, який відкривається автоматично у момент встановлення курсору мишки у поле (Малюнок 5). | Вибір дати виконується за допомогою календаря, який відкривається автоматично у момент встановлення курсору мишки у поле (Малюнок 5). | ||
| Рядок 49: | Рядок 49: | ||
''Малюнок 7 - Відсутні дані'' | ''Малюнок 7 - Відсутні дані'' | ||
| − | У результаті успішного формування, чек-лист Вам буде відображено у вигляді таблиці з | + | У результаті успішного формування, чек-лист Вам буде відображено у вигляді таблиці з даними (Малюнок 8): |
"Дата перевірки" | "Дата перевірки" | ||
| Рядок 65: | Рядок 65: | ||
"Загальний статус виконання" | "Загальний статус виконання" | ||
| − | Якщо по | + | Якщо по критерію є фото, для його завантаження і перегляду необхідно натиснути на позначеній клітинці. |
[[Файл:2019-03-12_14-06-01_Чек-лист_10.png|none|frame|link=|180px]] | [[Файл:2019-03-12_14-06-01_Чек-лист_10.png|none|frame|link=|180px]] | ||
''Малюнок 8 - Перегляд софрмованого чек-листа'' | ''Малюнок 8 - Перегляд софрмованого чек-листа'' | ||
Версія за 16:02, 13 березня 2019
(!) In progress/Документ на етапі розробки
______________________________________
Для перегляду даних по поставкам у вигляді звіту, Вам необхідно пройти стандартну процедуру авторизації на сайті, після чого на Головній сторінці виберіть модуль "Планування/оцінка" (Малюнок 1).
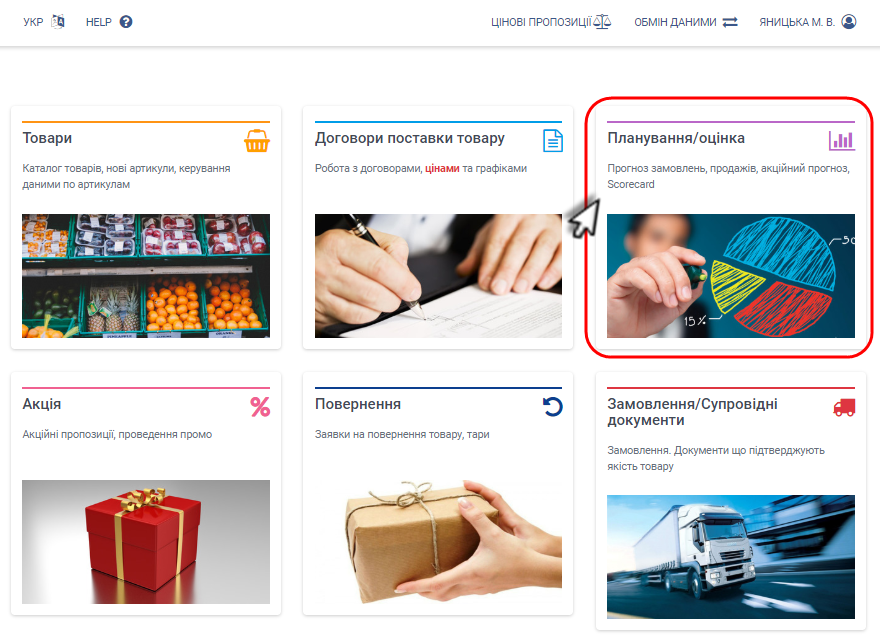
Малюнок 1 - Вибір модуля "Планування/оцінка"
Після успішного переходу до модуля "Планування/оцінка", виберіть блок "Чек-лист, перевірки при постачанні" (Малюнок 2).
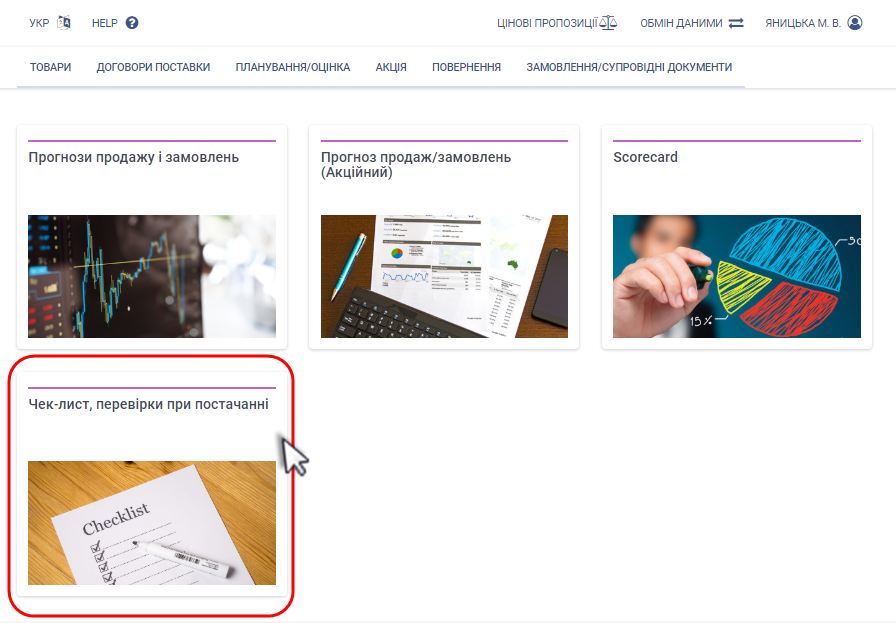
Малюнок 2 - Вибір блоку "Чек-лист, перевірки при постачанні"
Результатом успішно виконаних дій є відображення сторінки "Чек-лист, перевірки при постачанні" з можливістю вибору постачальника і встановленння проміжку часу, за який буде сформовано чек-лист.
- "ЄДРПОУ" - поле з випадаючиким списком ЄДРПОУ та назви постачальника, до яких у Вас є непросрочений доступ.
Вибір постачальника є обов'яковою умовою для формування чек-листа. Якщо не вказано постачальника, при спробі формування звіту, на сайті буде відображено повідомлення про помилку (Малюнок 4).
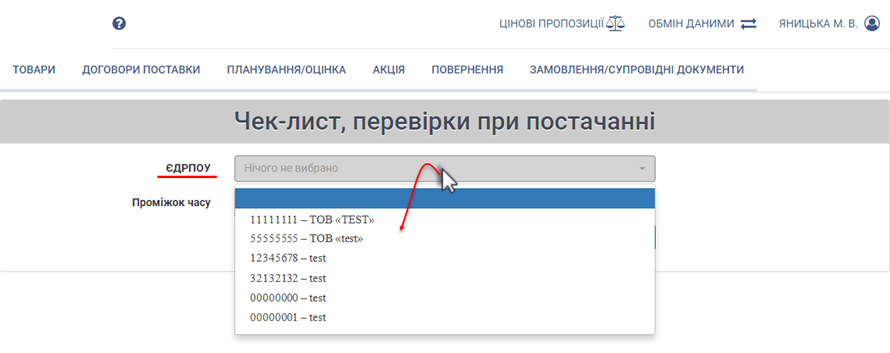
Малюнок 3 - Поле з вибором постачальника
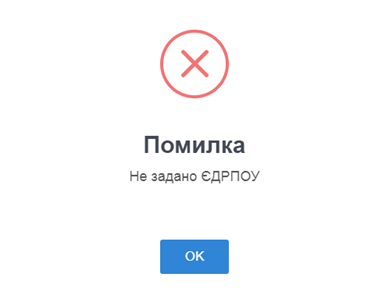
Малюнок 4 - Повідомлення про помилку
- "Проміжок часу" - фільтр для вибору проміжку часу, за який буде виконуватись перевірка. На основі встановленного періоду формується звіт по датам і вираховується значення статусу виконання у відсотках (%).
Вибір дати виконується за допомогою календаря, який відкривається автоматично у момент встановлення курсору мишки у поле (Малюнок 5).
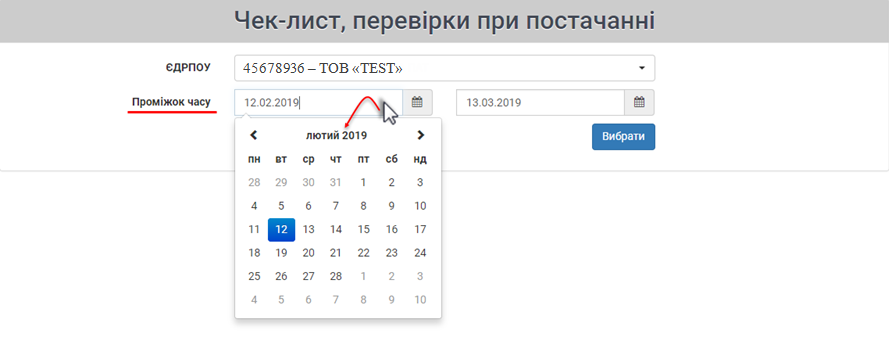
Малюнок 5 - Проміжок часу
Після того, як вказано постачальника і задано період відбору даних, потрібно запустити процесс формування чек-листа за допомогою натискання кнопки "Вибрати" (Малюнок 6).
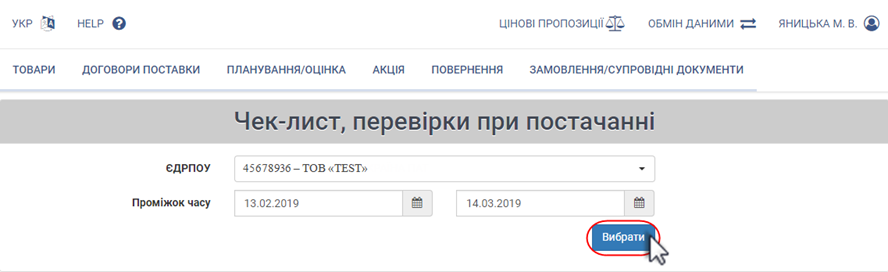
Малюнок 6 - Формування чек-листа
У випадку, коли за вказаний проміжок часу по постачальнику не знайдено жодних даних і чек-лист не було сформовано до перегляду, на сайті відображено текстове повідомлення "Немає даних" (Малюнок 8).
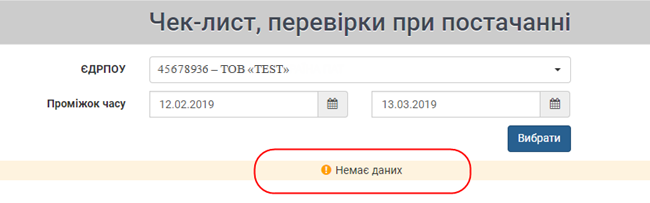
Малюнок 7 - Відсутні дані
У результаті успішного формування, чек-лист Вам буде відображено у вигляді таблиці з даними (Малюнок 8):
"Дата перевірки"
"Адреса розподільчого центру"
"Номер автомобіля"
"Критерії перевірки"
"Статус оцінки" - "Так"/"Ні"
"Статус виконання,%"
"Загальний статус виконання"
Якщо по критерію є фото, для його завантаження і перегляду необхідно натиснути на позначеній клітинці.
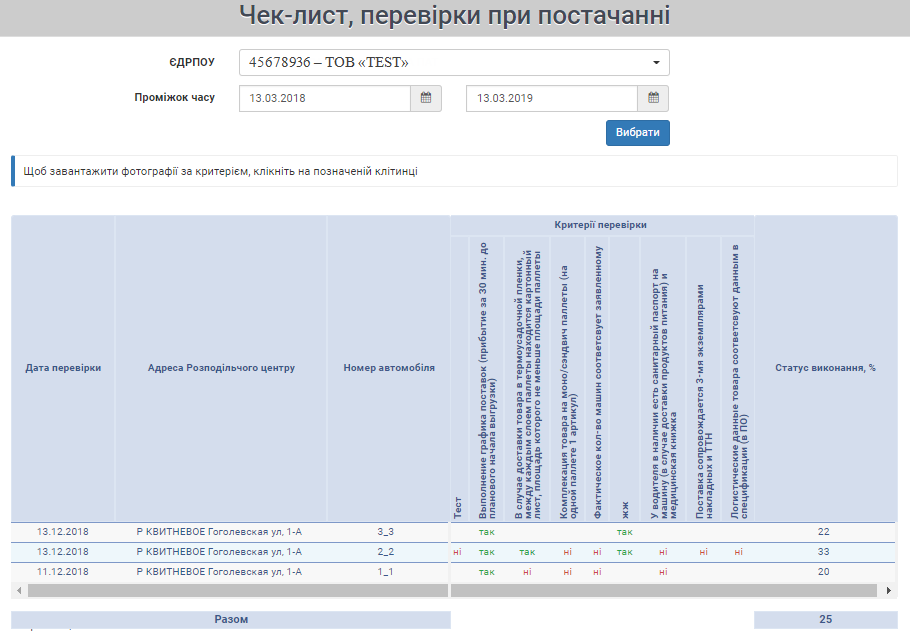
Малюнок 8 - Перегляд софрмованого чек-листа