Відмінності між версіями «Замовлення. Мобільний додаток»
Матеріал з Інструкція користувача
| Рядок 7: | Рядок 7: | ||
З метою зручності та оперативної обробки замовлень, Ви можете скористатися мобільним додатком, за допомогою якого доступна можливість перегляду замовлень, їх підтвердження, а також відправка повідомлення про відвантаження. | З метою зручності та оперативної обробки замовлень, Ви можете скористатися мобільним додатком, за допомогою якого доступна можливість перегляду замовлень, їх підтвердження, а також відправка повідомлення про відвантаження. | ||
| + | |||
| + | |||
| + | [[Файл:2018-12-26_11-33-42_PWA_8.png|180px|link=|frame|none]] | ||
'''ВАЖЛИВО!''' Перед тим, як розпочати процесс встановлення додатку, перевірте наявність підключення Вашого пристрою до мережі Internet. | '''ВАЖЛИВО!''' Перед тим, як розпочати процесс встановлення додатку, перевірте наявність підключення Вашого пристрою до мережі Internet. | ||
| Рядок 227: | Рядок 230: | ||
Для того щоб продовжити роботу із додатком, закрийте інформаційне повідомлення (кнопка "Так"), після чого виконується автоматичний перехід до реєстру доступних замовлень. | Для того щоб продовжити роботу із додатком, закрийте інформаційне повідомлення (кнопка "Так"), після чого виконується автоматичний перехід до реєстру доступних замовлень. | ||
| − | [[Файл:2018-12-26_12-01-19_PWA_10.png| | + | [[Файл:2018-12-26_12-01-19_PWA_10.png|none|frame|link=|180px]] |
''Малюнок 22 - Інформаційне повідомлення'' | ''Малюнок 22 - Інформаційне повідомлення'' | ||
Версія за 13:04, 26 грудня 2018
_______________________________________
ФУНКЦІОНАЛ НА ЕТАПІ РОЗРОБКИ !!!
_________________________________________
З метою зручності та оперативної обробки замовлень, Ви можете скористатися мобільним додатком, за допомогою якого доступна можливість перегляду замовлень, їх підтвердження, а також відправка повідомлення про відвантаження.
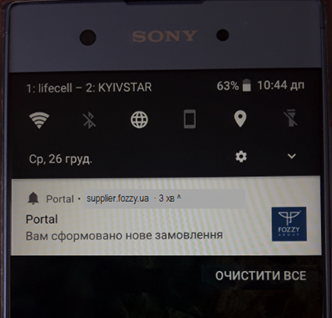
ВАЖЛИВО! Перед тим, як розпочати процесс встановлення додатку, перевірте наявність підключення Вашого пристрою до мережі Internet.
Зверніть увагу на те, що процес установки додатку відрізняється, в залежності від того, яку ОС підтримує Ваш мобільний пристрій - "Android" або "iOS".
ВСТАНОВЛЕННЯ ДОДАТКУ ДЛЯ ПРИСТРОЇВ З ОС "ANDROID"
1. Відкрийте браузер "Chrome" і в адресному рядку вкажіть шлях до сайту Порталу постачальників - https://supplier.fozzy.ua
У результаті чого, у нижній частині вікна буде відображено вікно із запитом дозволу на встановлення додатку "Portal" на Ваш пристрій (Малюнок 1).
Для того щоб ініціювати процес встановлення додатку натисніть на відображенні вікна із запитом дозволу (Малюнок 1).
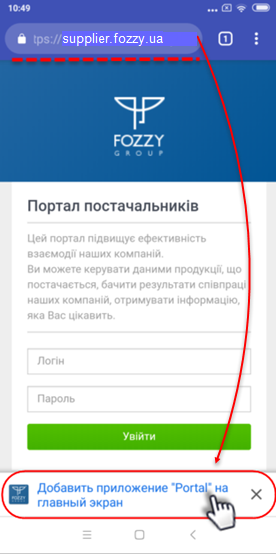
Малюнок 1 - Встановлення додатку
2. Далі необхідно виконати підтвердження дії щодо встановлення додатку за допомогою натискання кнопки "Добавить" (Малюнок 2).
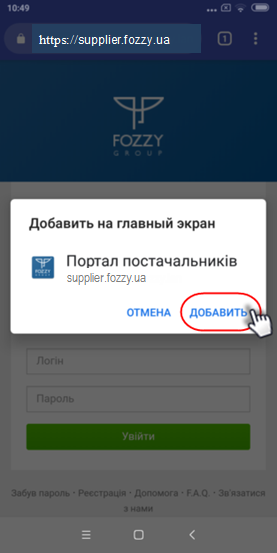
Малюнок 2 - Вікно підтвердження дії
3. Результатом успішного встановлення є додавання на екран Вашого пристрою додатку "Portal" (Малюнок 3).
Примітка: додаток встановлюється на головний екран/сторінку додатків, в залежності від наявності вільного місця на Вашому пристрої.

Малюнок 3 - Додаток "Portal"
ВСТАНОВЛЕННЯ ДОДАТКУ ДЛЯ ПРИСТРОЇВ З ОС "iOS"
ВАЖЛИВО! Для встановлення додатку, на Вашому присторої має бути встанавлена остання версія iOS (наприклад, на поточний момент - 12.1.1).
За необхідності, виконайте її оновлення.
Якщо у Вас вже встановлена остання версія, переходьте безпосередньо до процессу установки.
1. Відкрийте браузер "Safari" і в адресному рядку вкажіть шлях до сайту Порталу постачальників - https://supplier.fozzy.ua
Коли на екрані пристрою буде відкрита сторінка авторизації на сайті, натисність у нижній частині екрану кнопку доступу до додаткових дій (Малюнок 4).
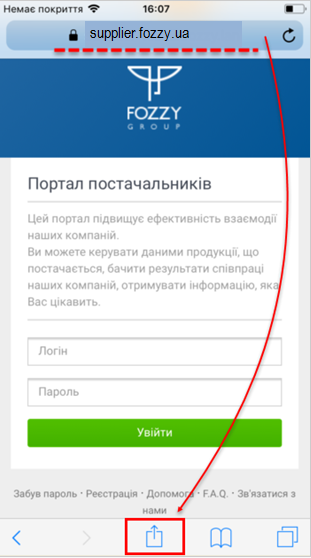
Малюнок 4 - Сторінка авторизації на сайті
2. У меню, що буде відкрито, виберіть пункт "На Початковий екран" (Малюнок 5).
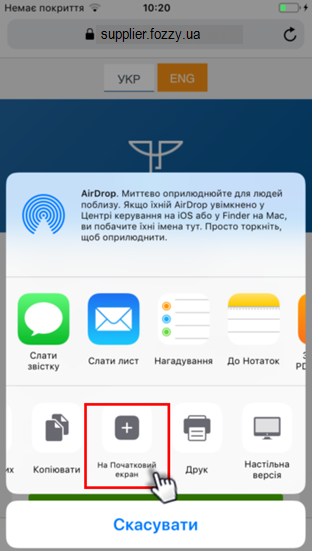
Малюнок 5 - Додаткове меню
3. Далі виконайте підтвердження дії щодо встановлення додатку за допомогою натискання кнопки "Додати" (Малюнок 6).
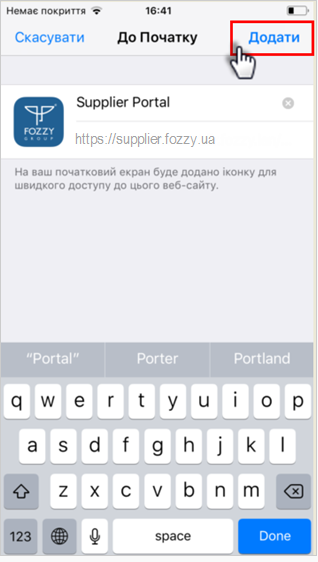
Малюнок 6 - Встановлення додатку
4. Результатом успішного встановлення є відображення на екрані Вашого пристрою додатку "Supplier Portal" (Малюнок 7).
Примітка: додаток встановлюється на головний екран/сторінку додатків, в залежності від наявності вільного місця на Вашому пристрої.
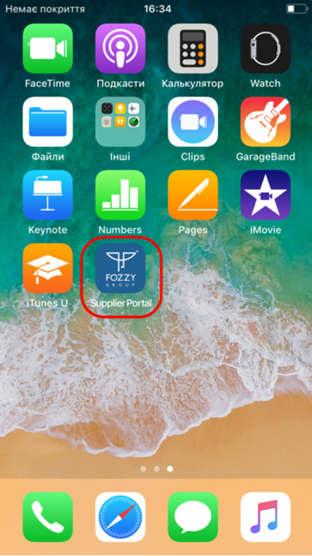
Малюнок 7 - Іконка встановленого додатку
Після успішного встановлення додатку, Вам доступна робота із замовленнями.
Подальший процес роботи із додатком не відрізняється в залежності від встановленої ОС на пристрої.
Для того щоб розпочати роботу, натисніть на відображенні іконки додатку на екрані пристрою (Малюнок 7).
Результатом успішного відкриття додатку є перехід до сторінки авторизації (Малюнок 8).
Процес авторизації відбувається таким саме чином, як на сайті Порталу - введення логіна і пароля, за допомогою яких Ви проходите авторизацію на сайті Порталу і підтвердження вказаних даних за допомогою натискання кнопки "Увійти" (Малюнок 8).
Під час авторизації відбувається ряд стандартних перевірок:
- Перевірка на довжину логіну (не менше ніж 3 символи).
- Перевірка на довжину пароля (не менше ніж 8 символів).
- Перевірка на наявність логіну у системі Portal.
- Перевірка на кількість спроб введення даних (після 3-х невдалих спроб необхідно пройти перевірку CAPTCHA).

Малюнок 8 - Вікно авторизації
Після успішної авторизації, буде відкрито сторінку із реєстром замовлень (Малюнок 9).
Ви (як постачальник) бачите тільки свої замовлення, по яким ще не настав кінець дня дати поставки.
Статуси замовлень у реєстрі відображено різними кольорами (Малюнок 9):
Зеленим - "Відвантажено", "Частково підтверджено", "Підтверджено".
Червоним - "Відхилено", "Скасовано".
Помаранчевим - "Прочитано постачальником", "Відправлено".

Малюнок 9 - Реєстр замовлень
Підтвердження замовлення
Для того щоб підтвердити замовлення виконайте наступні дії:
1. У реєстрі замовлень відкрийте замовлення, яке знаходиться у статусі "Відправлено" або "Прочитано постачальником" (Малюнок 10).
ВАЖЛИВО! У замовленнях, які знаходяться в інших статусах, відсутня можливість виконати підтвердження.

Малюнок 10 - Замовлення у статусі "Прочитано постачальником"
Для того щоб відкрити замовлення для подальшої роботи із ним, натисніть кнопку:
2. Результатом виконаних дій є відкриття детальної інформації по замовленню, де поле для вводу підтвердженої кількості товару доступне до зміни (Малюнок 11).
За замовчуванням значення дорівнює кількості товару ("Кількість товару" = "Підтверджена кількість").
Для того, щоб підтвердити замовлення, обов'язково потрібно вказати підтверджену кількість.
Для того, щоб вказати значення, встановіть курсор у поле і за допомогою цифрової клавіатури Вашого пристрою введіть значення, яке відповідає наступним вимогам:
- Числове значення з трьома знаками після коми.
- Якщо значення = "0", замовлення автоматично скасовується.
- Можна підтвердити меншу кількість товару, ніж вказано у замовленні. У такому разі статус замовлення буде змінено на "Частково підтверджено".

Малюнок 11 - Інформація по замовленню
При спробі підтвердити замовлення (кнопка "Підтвердити замовлення"), коли введене значення підтвердженої кількості перевищує кількість товару у замовленні (Малюнок 12), на екрані буде відображено повідомлення про помилку (Малюнок 13). У повідомленні про помилку вказано, що значення не може бути більшим ніж замовлена кількість.
У такому разі, закрийте повідомлення про помилку (кнопка "Так") і повернувшись до форми замовлення корректно вкажіть підтверджену кількість товару.

Малюнок 12 - Підтвердження замовлення

Малюнок 13 - Повідомлення про помилку
3. Коли дані щодо підтвердженої кількості товару вказано корректно, необхідно зберегти зміни за допомогою натискання кнопки "Підтвердити замовлення" (Малюнок 14).

Малюнок 14 - Підтвердження замовлення
4. Результатом успішного підтвердження замовлення є відображення інформаційного повідомлення, що дані було збережено (Малюнок 15).
Для продовження роботи із додатком закрийте повідомлення за допомогою натискання кнопки "Так", після чого виконується перехід до реєстру замовлень.

Малюнок 15 - Інформаційне повідомлення
Після того, як замовлення було підтверджено, відбувається зміна поточного статусу замовлення на "Підтверджено"/"Частково підтверджено", в залежності від того, яка кількість була підтверджена (Малюнок 16).

Малюнок 16 - Реестр замовлень
Відправка повідомлення про відвантаження
Ви (як постачальник), у момент завантаження товару у машину, можете внести зміни у замовлення. Для цього потрібно створити повідомлення про відвантаження.
По одному замовленню Ви можете відправити декілька повідомлень про відвантаження, за умови, що замовлення не сторноване зі сторони компанії "Фоззі".
Повідомлення про відвантаження можна сформувати до кінця дня дати поставки, яка вказана у замовленні.
Для того щоб відправити повідомлення про відвантаження товару, виконайте наступні дії:
1. Відкрийте замовлення у статусі "Підтверджено"/"Частково підтверджено"/"Відвантажено". Наприклад, як показано на малюнку 17, відкриваємо до роботи замовлення у статусі "Частково підтверджено".
ВАЖЛИВО! У замовленнях, які знаходяться в інших статусах, відсутня можливість відправити повідомлення про відвантаження.
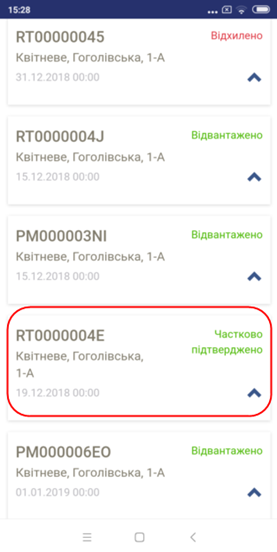
Малюнок 17 - Реєстр замовлень
2. Результатом виконаних дій є відкриття детальної інформації по замовленню, де до редагування доступне поле "Кількість відвантаження", де Ви маєте вказати фактичну кількість відвантаженого товару.
За замовчуванням значення дорівнює підтвердженій кількості товару.
Значення має відповідати вимогам: ціле число з трьома знаками після коми.
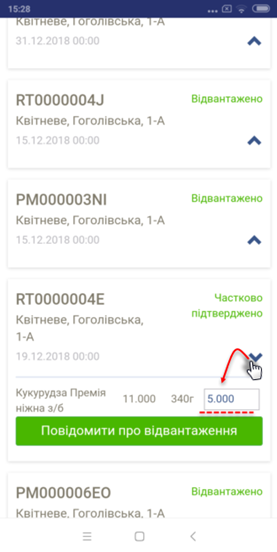
Малюнок 18 - Інформація по замовленню
При спробі відправити повідомлення про відвантаження (введено кількість - > кнопка "Повідомити про відвантаження"), коли значення відвантаженої кількості товару перевищує підтверджену кількість товару (Малюнок 19), на екрані буде відображено повідомлення про помилку (Малюнок 20).
У такому разі, закрийте повідомлення про помилку (кнопка "Так"), і повернувшись до форми замовлення корректно вкажіть кількість відвантаженого товару.
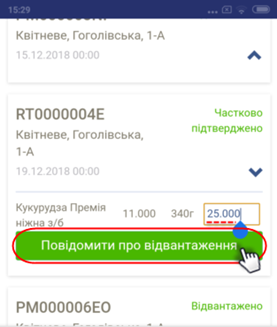
Малюнок 19 - Повідомлення про відвантаження
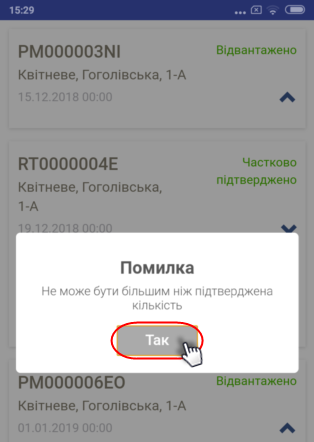
Малюнок 20 - Повідомлення про помилку
3. Коли дані щодо кількості відвантаженого товару вказано корректно (не перевищує кількість підтвердженого), необхідно відправити повідомлення про відвантаження за допомогою натискання кнопки "Повідомити про відвантаження" (Малюнок 21).
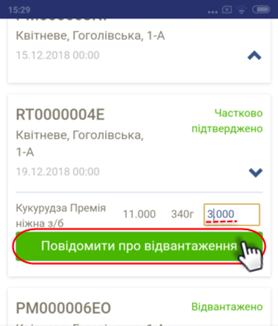
Малюнок 21 - Повідомлення про відвантаження
4. Результатом успішної відправки повідомлення про відвантажену кількість товару є відображення інформаційного повідомлення про збереження змін (Малюнок 22).
Для того щоб продовжити роботу із додатком, закрийте інформаційне повідомлення (кнопка "Так"), після чого виконується автоматичний перехід до реєстру доступних замовлень.
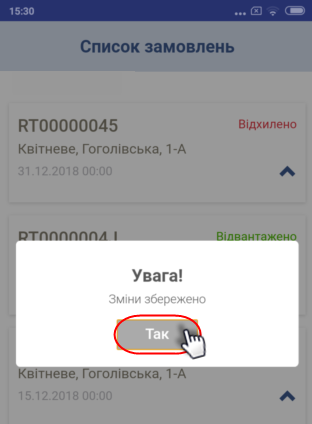
Малюнок 22 - Інформаційне повідомлення
Після того, як було відправлено повідомлення про відвантаження, змінюється поточний статус замовлення на "Відвантажено" (Малюнок 23).
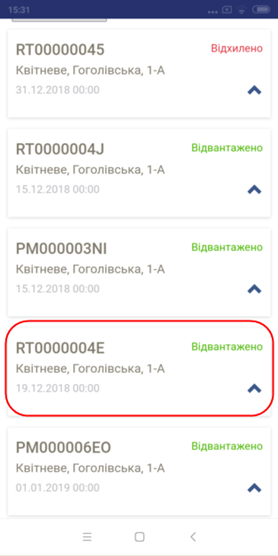
Малюнок 23 - Реєстр замовлень