Відмінності між версіями «Повернення. Повернення тари»
Матеріал з Інструкція користувача
| Рядок 108: | Рядок 108: | ||
Для того щоб відкрити заявку, необхідно натиснути один раз лівою клавішею мишки на відповідному рядку у реєстрі (Малюнок 6). | Для того щоб відкрити заявку, необхідно натиснути один раз лівою клавішею мишки на відповідному рядку у реєстрі (Малюнок 6). | ||
| − | [[Файл:2018-07-17_8-47-59_Тара_6.png| | + | [[Файл:2018-07-17_8-47-59_Тара_6.png|none|frame|link=|180px]] |
Малюнок 6 - Реєстр заявок | Малюнок 6 - Реєстр заявок | ||
| − | У результаті виконаних дій | + | У результаті виконаних дій буде відкрита форма заявки,у якій доступно: |
| + | |||
| + | 1. Перегляд інформації відносно номера заявки, дати її створення та назви постачальника | ||
| + | |||
| + | [[Файл:2018-07-17_9-10-39_Тара_7.png|180px|link=|frame|none]] | ||
| + | |||
| + | Малюнок 7 - Форма заявки | ||
| + | |||
| + | |||
| + | [[Файл:2018-07-17_9-16-18_Тара_8.png|180px|link=|frame|none]] | ||
| + | |||
| + | Малюнок 8 - Форма заявки | ||
Версія за 08:22, 17 липня 2018
l(!) In progress/Документ на етапі розробки
_____________________________________
За допомогою сайту "Портал постачальників" Ви можете подати заявку на повернення тари.
Важливо пам'ятати, що згідно процесу, створити заявку можливо тільки у понеділок!
Для того щоб подати заявку необхідно авторизуватися на сайті Порталу і на головній сторінці сайту вибрати модуль "Повернення" (Малюнок 1).
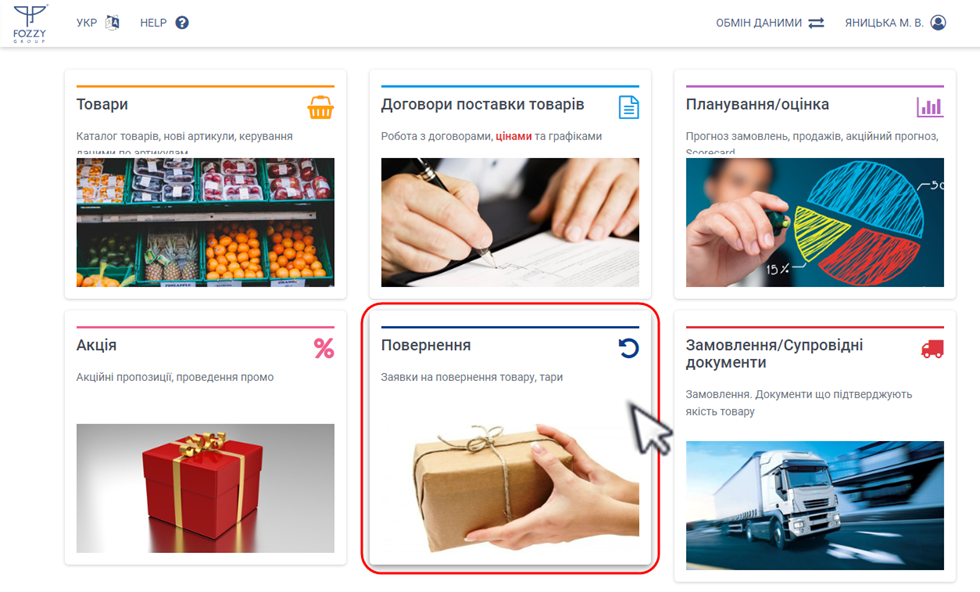
Малюнок 1 - Вибір модуля "Повернення"
Після успішного переходу до модуля роботи із поверненнями виберіть блок "Повернення тари" (Малюнок 2).
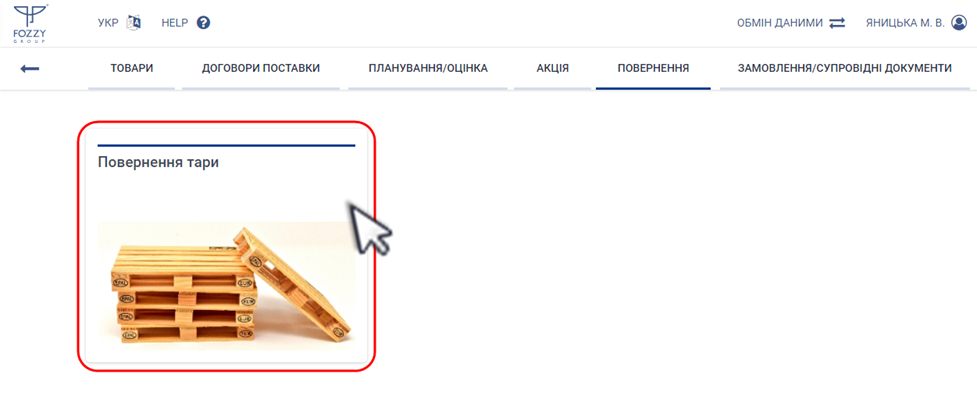
Малюнок 2 - Вибір блоку "Повернення тари"
Результатом успішно виконаних дій є перехід до сторінки із відображенням реєстру заявок на поверненя тари.
Сторінка реєстру складається з наступних інформаційних/функціональних блоків:
1. Назва розділу, що відкрито до роботи - "Повернення тари" (Малюнок 3, Покажчик 1).
2. Функціональна кнопка ініціювання процесу створення заявки на повернення тари - "Повернення палет" (Малюнок 3, Покажчик 2).
3. Текстова підказка щодо можливості перегляду інформації по заявці (Малюнок 3, Покажчик 3).
4. Функціонал регулювання відображення кількості заявок на одній сторінці (Малюнок 3, Покажчик 4).
5. Функціонал швидкого пошуку заявки у реєстрі (Малюнок 3, Покажчик 5).
6. Реєстр заявок (Малюнок 3, Покажчик 6).
7. Функціональні кнопки навігації по сторінкам реєстру (Малюнок 3, Покажчик 7).

Малюнок 3 - Реєстр заявок на повернення тари
Функціонал регулювання відображення кількості заявок на сторінці
При необхідності можливе регулювання відображення кількості заявок на одній сторінці.
За замовчуванням відображено 10 заявок.
Для того щоб змінити значення необхідно встановити курсор мишки у поле вибру значення і вибрати необхідне із запропонованого списку (Малюнок 4).

Малюнок 4 - Регулювання кількості відображення заявок
Функціонал швидкого пошуку заявки
Для пошуку певної заявки у реєстрі потрібно скористатися функціоналом швидкого пошуку. Для цього необхідно встановити курсор мишки у поле введення даних і вказати умови пошуку.
Пошук можна виконувати за всіма параметрами заявки.
Для пошуку достатньо ввести перші цифри/літери реквізитів заявки, після чого автоматично формується список відповідно до вказаних умов. При зміні умов пошуку список автомтаично оновлюється (Малюнок 5).

Малюнок 5 - Пошук заявки у реєстрі
Реєстр заявок
У сформованому реєстрі до перегляду доступна інформація:
1. "Номер" - номер заявки на повернення тари.
2. "Тип" - назва типу заявки.
3. "ЄДРПОУ" - ЄДРПОУ постачальника.
4. "Договір" - номер договору.
5. "Створено" - дата та час створення заявки.
6. "Статус заявки" - поточний статус заявки.
7. "Дата зміни статусу" - дата та час останньої зміни статусу.
Для більш зручної роботи з великим об'ємом даних передбачено можливість сортування даниз по кожному із параметрів реєстру.
Передбачено 2 рівні сортування даних:
За збільшенням.
За зменшенням.
Для сортування даних необхідно підвести курсор мишки до назви поля і за допомогою функціональної кнопки виконати сортування:
Про те, що сортування виконано за збільшенням/зменшенням свідчить відповідна позначка на відображенні кнопки сортування.
Сортування даних за зменшенням:
Сортування даних за збільшенням:
Для того щоб відкрити заявку, необхідно натиснути один раз лівою клавішею мишки на відповідному рядку у реєстрі (Малюнок 6).

Малюнок 6 - Реєстр заявок
У результаті виконаних дій буде відкрита форма заявки,у якій доступно:
1. Перегляд інформації відносно номера заявки, дати її створення та назви постачальника

Малюнок 7 - Форма заявки
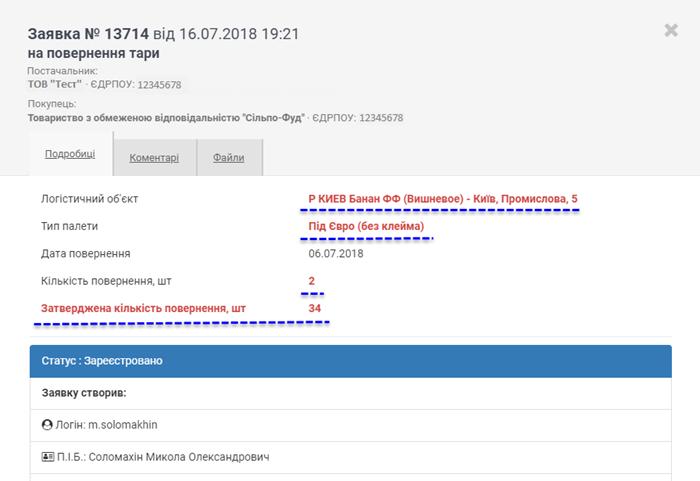
Малюнок 8 - Форма заявки