Відмінності між версіями «Створення нового прайс - листа»
Матеріал з Інструкція користувача
| Рядок 45: | Рядок 45: | ||
Малюнок 8.1 - | Малюнок 8.1 - | ||
| − | Після того як було вказано реквізити щодо компанії постачальника і покупция необхідно натиснути кнопку "Створити прайс-лист" для безпосереднього формування заявки на зміну цін (Малюнок 8.1). | + | Після того як було вказано реквізити щодо компанії постачальника і покупция необхідно натиснути кнопку '''"Створити прайс-лист"''' для безпосереднього формування заявки на зміну цін (Малюнок 8.1). |
[[Файл:2017-05-24_10-19-22_14_Прайс.jpg|none|frame|link=|180px]] | [[Файл:2017-05-24_10-19-22_14_Прайс.jpg|none|frame|link=|180px]] | ||
| Рядок 55: | Рядок 55: | ||
[[Файл:2017-05-24_10-52-23_16_Прайс.jpg|none|frame|link=|180px]] | [[Файл:2017-05-24_10-52-23_16_Прайс.jpg|none|frame|link=|180px]] | ||
| − | + | У результаті успішно виконаних вищеописаних дій буде відкрито вікно '''<span style="text-decoration: underline;">"Новий прайс-лист"</span>''', яке складється з таких інформаційних та функкціональних блоків: | |
| + | |||
| + | 1. | ||
| + | |||
| + | 2. | ||
| + | |||
| + | 3. | ||
| + | |||
| + | 4. | ||
| + | |||
| + | 5. | ||
| + | |||
| + | 6. | ||
| + | |||
| + | 7. | ||
| + | |||
| + | 8. | ||
| + | |||
| + | 9. | ||
| + | |||
| + | 10. | ||
| + | |||
| + | 11. | ||
| + | |||
| + | 12. | ||
| + | |||
| + | 13. | ||
| + | |||
| + | 14. | ||
[[Файл:2017-05-24_10-20-05_15_Прайс.jpg|none|frame|link=|180px]] | [[Файл:2017-05-24_10-20-05_15_Прайс.jpg|none|frame|link=|180px]] | ||
Малюнок 8.1 - | Малюнок 8.1 - | ||
Версія за 09:38, 26 травня 2017
Для створення нового прайс-листа необхідно у розділі "Прайс-листи" натиснути один раз лівою клавішею мишки на кнопку "Створити прайс-лист" (Малюнок 8.1).
Примітка: процес створення прайс-листа складається з двох етапів, на першому необхідно вказати реквізити потачальника та покупця, а вже безпосередньо на другому етапі відбувається формування заявки на зміну цін.

Малюнок 8.1 -
У результаті виконаних дій буде відкрито форму створення нової заявки, де необхідно вказати наступні параметри:
- "Постачальник" - поле, у якому відображено назву компанії постачальника товару, а також ЄДРПОУ компанії.
- "Покупець" - поле вибору компаніїї покупця товару.
Примітка: до вибору доступні тількі ті покупці, з якими у постачальника є підписаний договір на поставку.
Вибір значення відбувається за допомогою вибору із випадаючого списку.
У списку відображено автоматично сформований список даних, який недоступний до зміни.
Відкриття випадаючого списку відбувається за допомогою натискання функціональної кнопки:
Для вибору певного значення із списку достатньо натиснути на відображенні назви один раз лівою клавішею мишки.

Малюнок 8.1 -
- "Договір" - поле вибору договору між вибраним постачальником и покупцем.
Вибір значення відбувається за допомогою вибору із випадаючого списку.
У списку відображено автоматично сформований список даних, який недоступний до зміни.
Відкриття випадаючого списку відбувається за допомогою натискання функціональної кнопки:
Для вибору певного значення із спику достатньо натиснути на відображенні назви один раз лівою клавішею мишки.

Малюнок 8.1 -
Після того як було вказано реквізити щодо компанії постачальника і покупция необхідно натиснути кнопку "Створити прайс-лист" для безпосереднього формування заявки на зміну цін (Малюнок 8.1).

Малюнок 8.1 -
Для закриття форми створення прайс-листа без збереження даних необхідно натиснути кнопку (Малюнок 8.1):
У результаті успішно виконаних вищеописаних дій буде відкрито вікно "Новий прайс-лист", яке складється з таких інформаційних та функкціональних блоків:
1.
2.
3.
4.
5.
6.
7.
8.
9.
10.
11.
12.
13.
14.
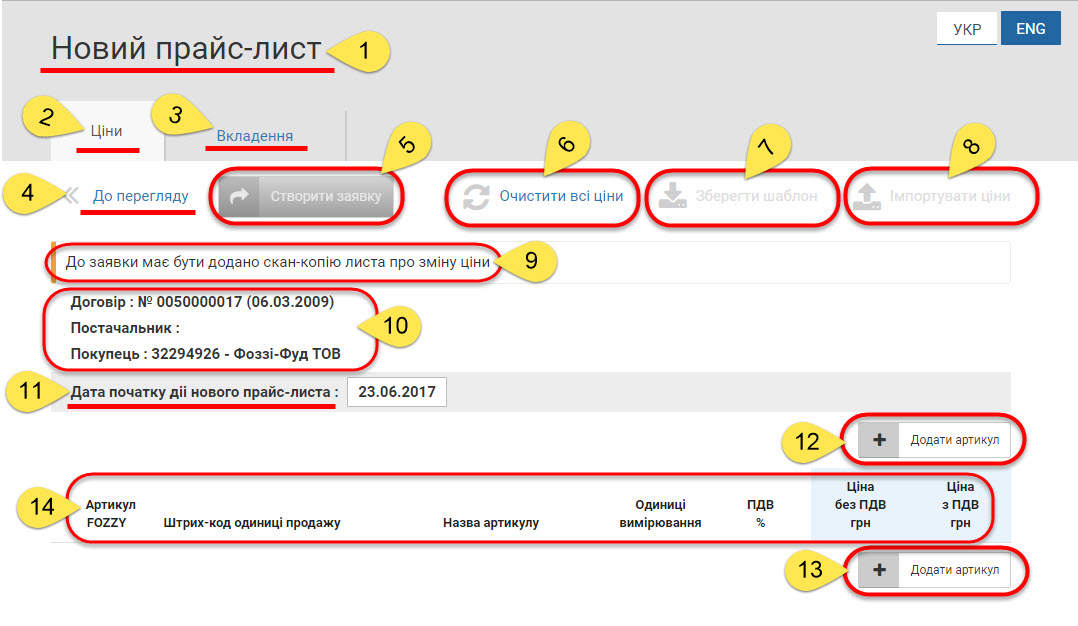
Малюнок 8.1 -