Відмінності між версіями «Перегляд та редагування заявки»
Матеріал з Інструкція користувача
| Рядок 70: | Рядок 70: | ||
Після успішної відправки, повідомлення буде відображено в області чату (Малюнок 9.1). | Після успішної відправки, повідомлення буде відображено в області чату (Малюнок 9.1). | ||
| − | ''<span style="text-decoration: underline;">Примітка:</span> при отриманні нового повідомлення у чаті, відповідальному/відповідальним по категоріїї по якій створено заявку на пошту прийде відповідне інформаційне повідомлення.'' | + | ''<span style="text-decoration: underline;">Примітка:</span> при отриманні нового повідомлення у чаті, відповідальному/відповідальним по категоріїї, по якій створено заявку на пошту прийде відповідне інформаційне повідомлення.'' |
''[[Файл:2017-04-14_10-07_редагування_13.png|none|frame|link=|180px]]'' | ''[[Файл:2017-04-14_10-07_редагування_13.png|none|frame|link=|180px]]'' | ||
| − | |||
У тому випадку, коли заявку закрито, відправка повідомлень у чаті не доступна і область відправки нового повідомлення у формі не відображена. До перегляду доступна можливість перегляду всіх відправленних та отриманих повідомлень у чаті в рамках поточної заявки (Малюнок 9.1). | У тому випадку, коли заявку закрито, відправка повідомлень у чаті не доступна і область відправки нового повідомлення у формі не відображена. До перегляду доступна можливість перегляду всіх відправленних та отриманих повідомлень у чаті в рамках поточної заявки (Малюнок 9.1). | ||
| + | |||
| + | Якщо чат складається більше ніж з однієї сторінки, стає доступною панель навігації між сторінками чату: | ||
| + | |||
| + | * Номер відкритої до перегляду сторінки чату підсвічено червоним кольором (Малюнок 9.1, Покажчик 1). | ||
| + | * Номер наступної/попередньої сторінки пісвічено синім кольором (Малюнок 9.1, Покажчик 2). | ||
| + | * Функціональна кнопка переходу до наступної сторінки чату (Малюнок 9.1, Покажчик 3). | ||
| + | * Функціональна кнопка переходу до останньої сторінки чату (Малюнок 9.1, Покажчик 4). | ||
[[Файл:2017-04-12_15-32-29_редагування_заявки_3.png|none|frame|link=|180px]] | [[Файл:2017-04-12_15-32-29_редагування_заявки_3.png|none|frame|link=|180px]] | ||
''Малюнок 3 - '' | ''Малюнок 3 - '' | ||
| + | |||
| + | * Функціональна кнопка переходу до попередньої сторінки чату (Малюнок 9.1, Покажчик 5). | ||
| + | * Функціональна кнопка переходу до першої сторінки чату (Малюнок 9.1, Покадчик 6). | ||
[[Файл:2017-04-12_16-44-26_редагування_заявки_4.png|none|frame|link=|180px]] | [[Файл:2017-04-12_16-44-26_редагування_заявки_4.png|none|frame|link=|180px]] | ||
Версія за 09:54, 14 квітня 2017
Після успішної подачі заявки на обмін даними, відповідна заявка доступна до перегляду за допомогою її вибору у реєстрі.
Для вибору заявки з реєстру необхідно натиснути один раз лівою клавішею мишки на темі заявки, яку відображено у полі "Тема" (Малюнок 9.1).
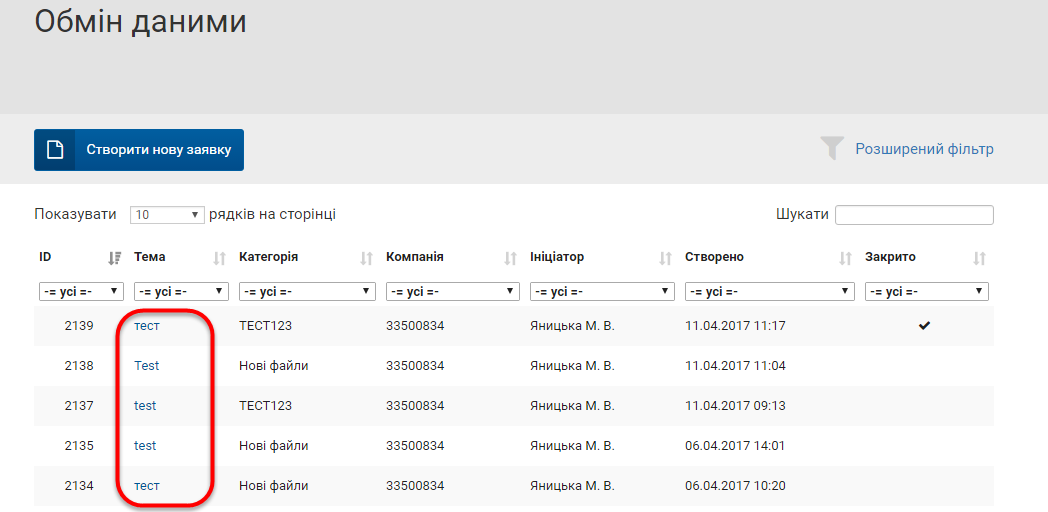
Малюнок 1 -
Після успішного відкриття вже поданої заявки доступна можливість:
- Перегляду параметрів заявки.
- Можливість закриття/відкриття заявки.
- Відправити повідомлення у чаті.
- Додати до заявки файл.
Після подання заявки, у формі до перегляду доступно 3 вкладки:
- Основні дані.
- Повідомлення.
- Вкладення.
На вкладці "Основні дані" відображено наступні параметри заявки:
- "Закрито" - ознака, яка вказує на те, закрито заявку, чи ні.
Якщо заявку закрито, у параметрі відображено відмітку:
Якщо заявка відкрита, відмітка у параметрі "Закрито" відсутня:
- "Ініціатор" - ПІБ співробітника, який подав заявку.
Поле не доступно до редагування!
- "Створено" - дата та час створееня заявки.
Поле не доступно до редагування!
- "Редаговано" - дата та час останніх змін у заявці.
Поле не доступно до редагування!
- "Компанія" - ЄДРПОУ компанї, по якій створено заявку.
Поле не доступно до редагування!
- "Категорія" - назва категорії, по якій створено заявку.
Поле не доступно до редагування!
- "Тема" - назва теми заявки.
Поле не доступно до редагування!
ВАЖЛИВО! Кнопка "Зберегти заявку" не активна і підсвічена сірим кольором, до тих пір, поки не буде виконано жодних змін у заявці, наприклад, закриття заявки (Малюнок 9.1).
Для закриття форми заявки необхідно натиснути функціональну кнопку, яка розташована у правому верхньому куті формі незалежно від того на якій вкладці форми Ви знаходитесь (Малюнок 9.1):
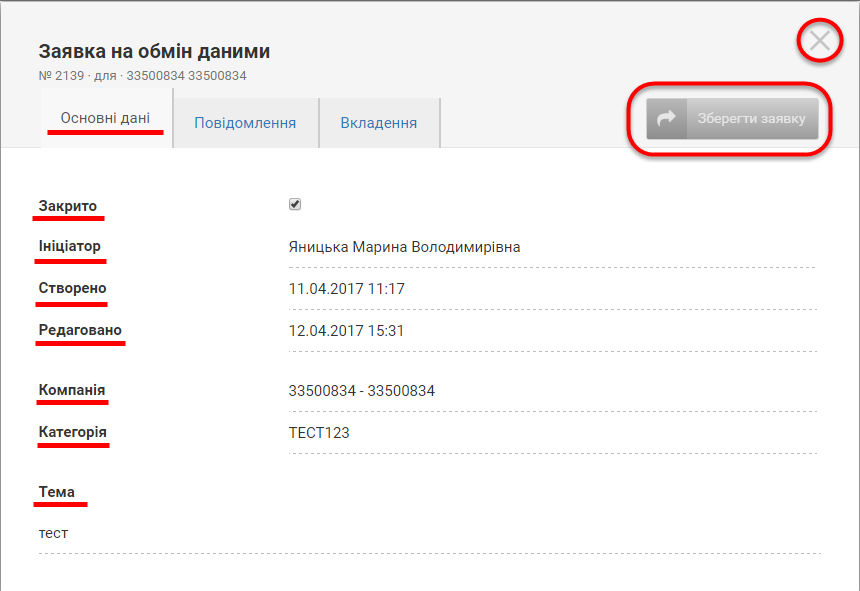
Малюнок 2 -
На вкладці "Повідомлення" доступна можливість відкправки повідомлення в чаті. Для цього необхідно встановивши курсор мишки в область "Нове повідомлення" ввести текстове повідомлення і натиснути кнопку "Надіслати повідомлення" для його віправки (Малюнок 9.1).
Після успішної відправки, повідомлення буде відображено в області чату (Малюнок 9.1).
Примітка: при отриманні нового повідомлення у чаті, відповідальному/відповідальним по категоріїї, по якій створено заявку на пошту прийде відповідне інформаційне повідомлення.
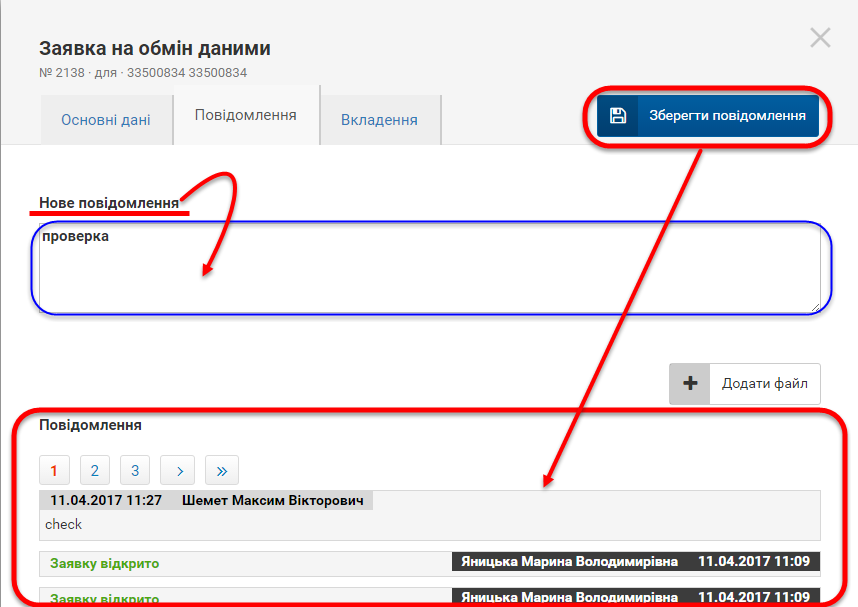
У тому випадку, коли заявку закрито, відправка повідомлень у чаті не доступна і область відправки нового повідомлення у формі не відображена. До перегляду доступна можливість перегляду всіх відправленних та отриманих повідомлень у чаті в рамках поточної заявки (Малюнок 9.1).
Якщо чат складається більше ніж з однієї сторінки, стає доступною панель навігації між сторінками чату:
- Номер відкритої до перегляду сторінки чату підсвічено червоним кольором (Малюнок 9.1, Покажчик 1).
- Номер наступної/попередньої сторінки пісвічено синім кольором (Малюнок 9.1, Покажчик 2).
- Функціональна кнопка переходу до наступної сторінки чату (Малюнок 9.1, Покажчик 3).
- Функціональна кнопка переходу до останньої сторінки чату (Малюнок 9.1, Покажчик 4).
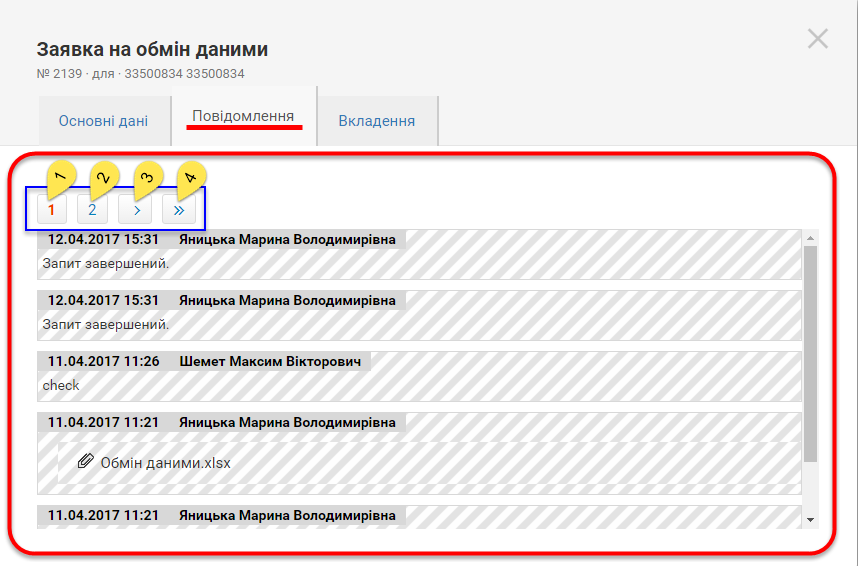
Малюнок 3 -
- Функціональна кнопка переходу до попередньої сторінки чату (Малюнок 9.1, Покажчик 5).
- Функціональна кнопка переходу до першої сторінки чату (Малюнок 9.1, Покадчик 6).
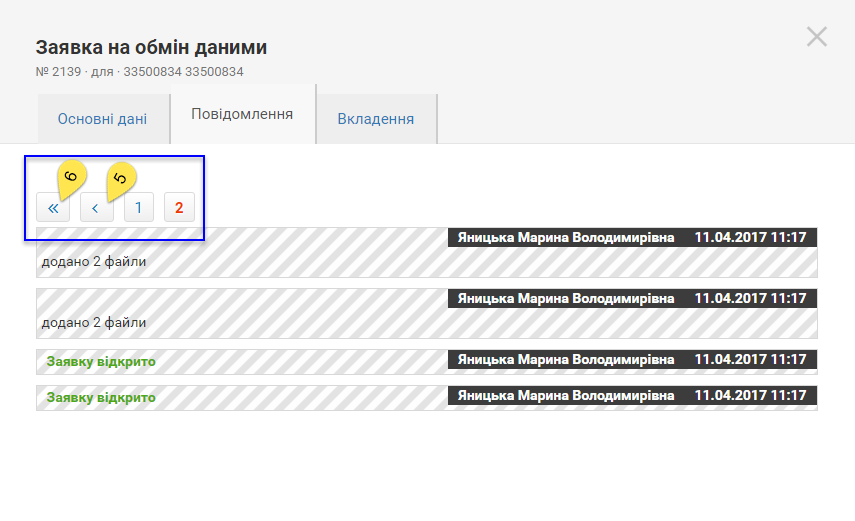
Малюнок 4 -
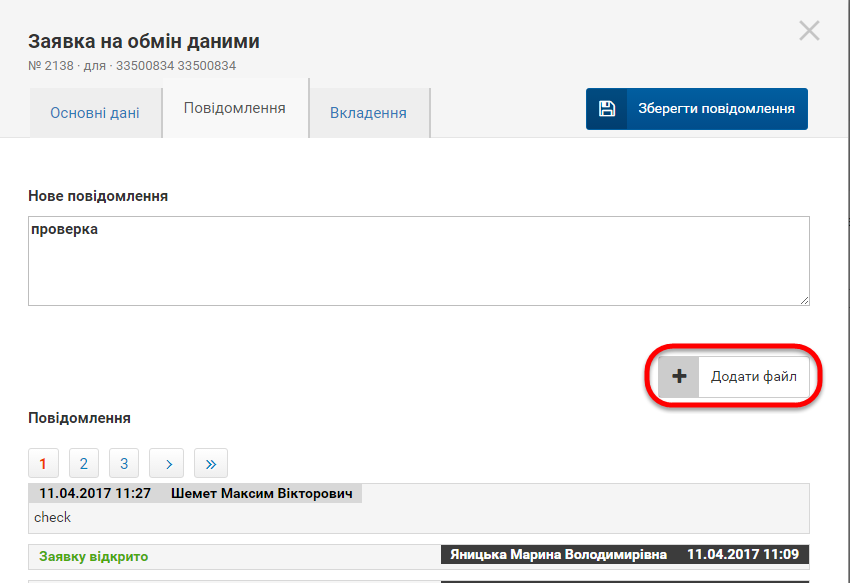
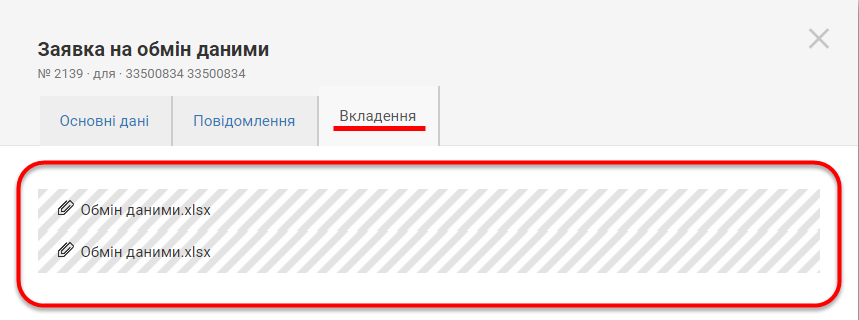
Малюнок 5 -
Для того, щоб закрити заявку необхідно у параметрі "Закрито" встановити відмітку:
Для збереження виконаних зімн щодо закриття заявки необхідно натиснути кнопку "Зберегти заявку" (Малюнок 9.1).
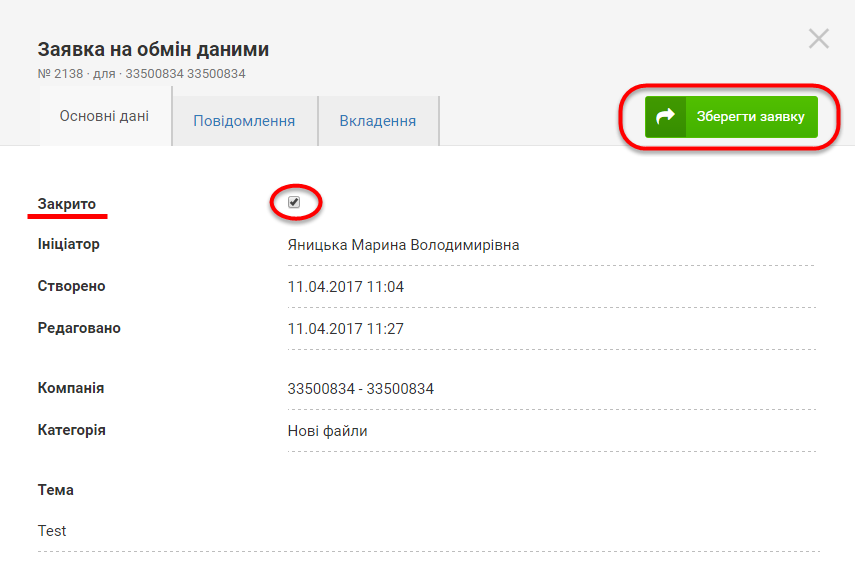
Малюнок 6 -
Після того, як заявку було закрито, у реєстрі автоматично буде встановлено відмітку у параметрі "Завершено".
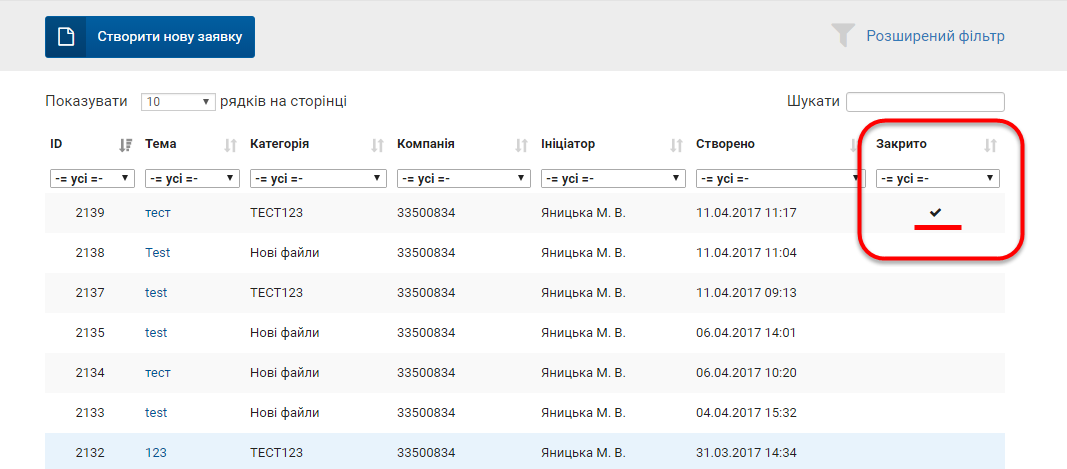
Малюнок 7 -
Передбачено можливість відновлення до роботи закритої заявки. Для цього необхідно відкрити закриту заявку із реєстру і зняти встановлено відмітку у парметрі "Завершено":
Для збереження виконаних зімн щодо відкриття заявки необхідно натиснути кнопку "Зберегти заявку" (Малюнок 9.1).
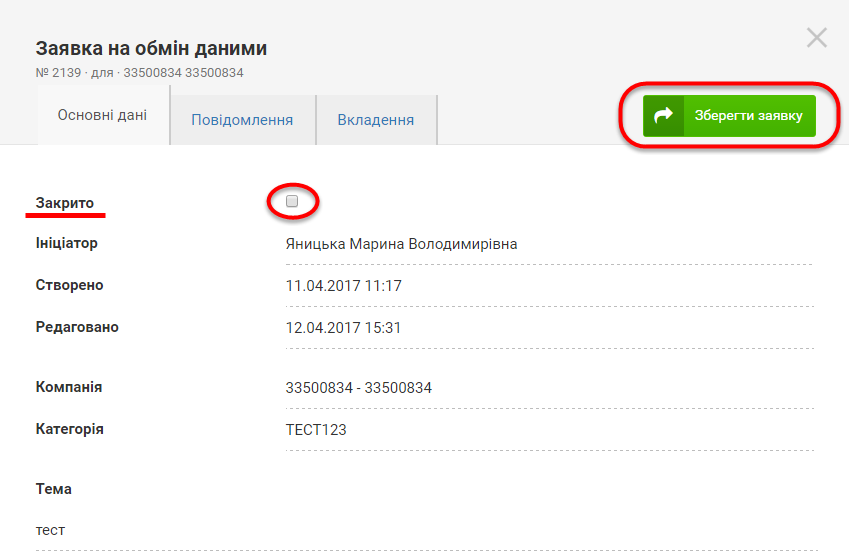
Малюнок 7 -
Процес закриття і відкриття заявки фіксуєсться в чаті окремим записом із відповідним текстом (Малюнок 9.1).
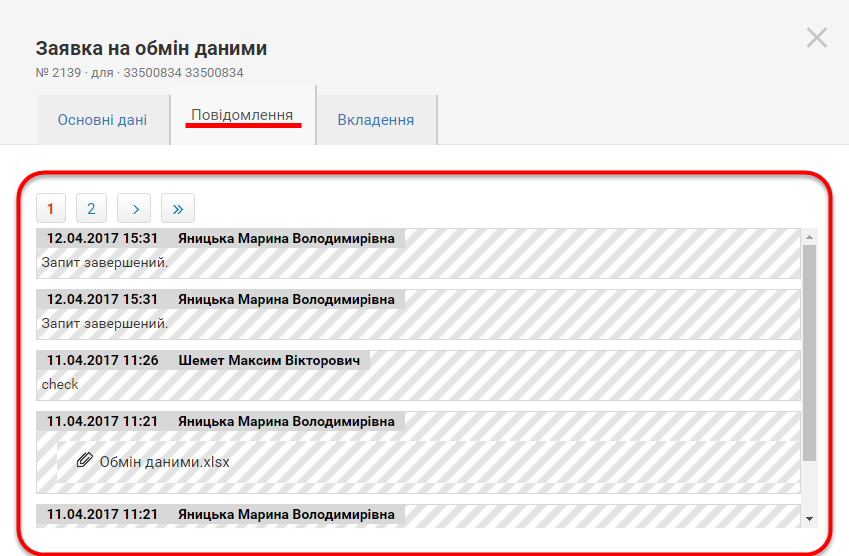
Малюнок 8 -