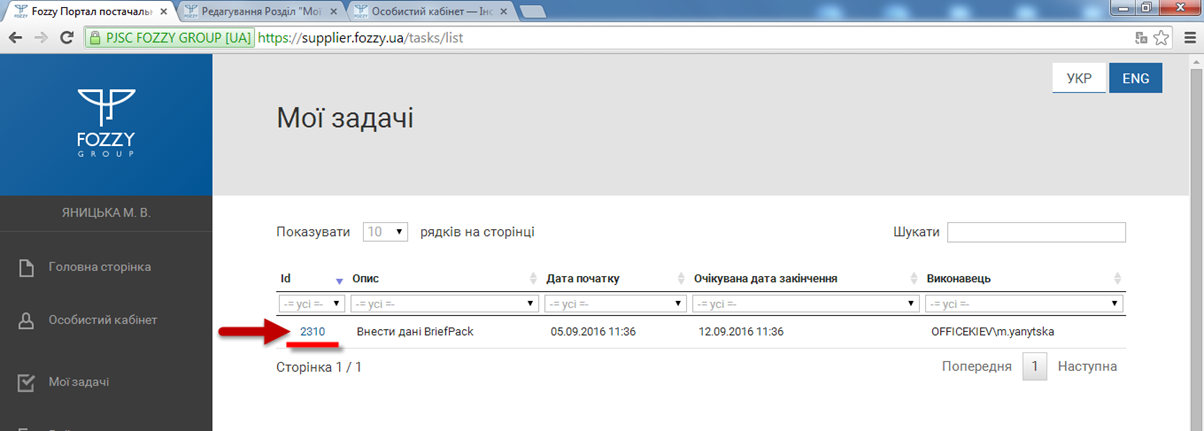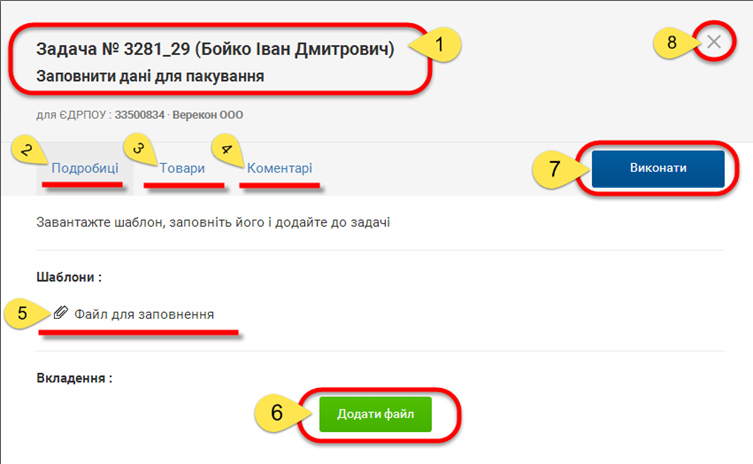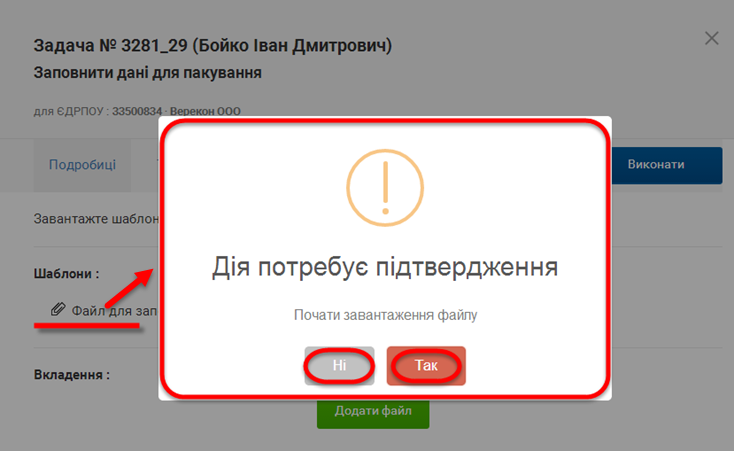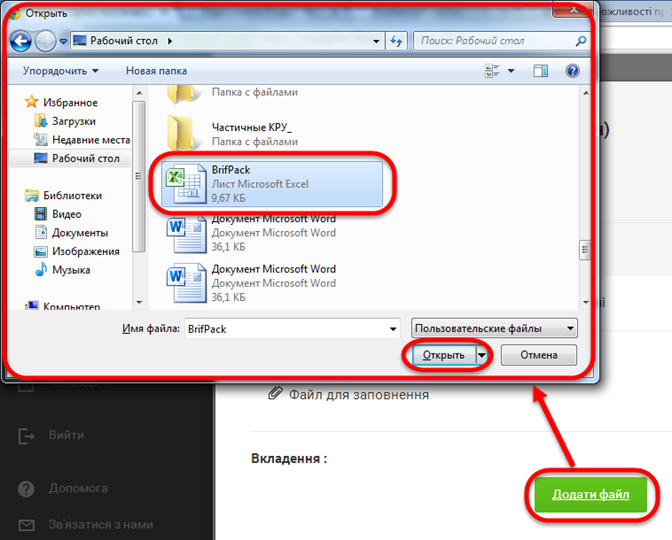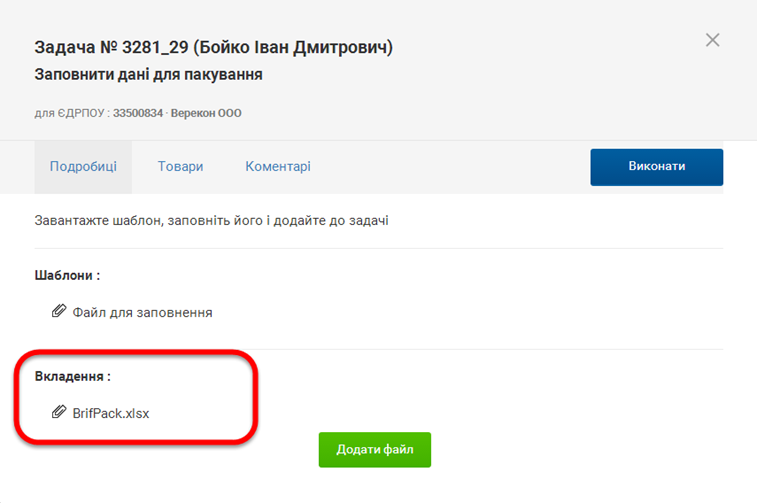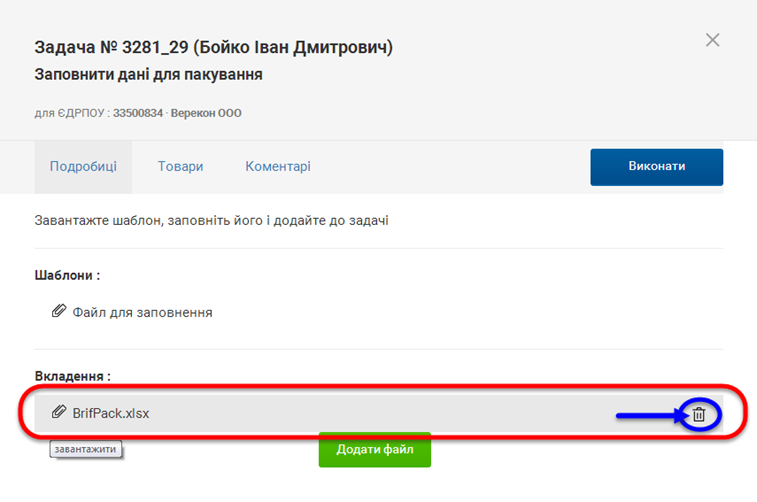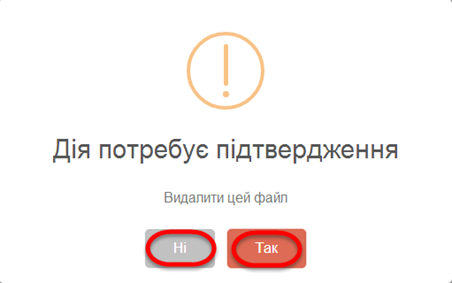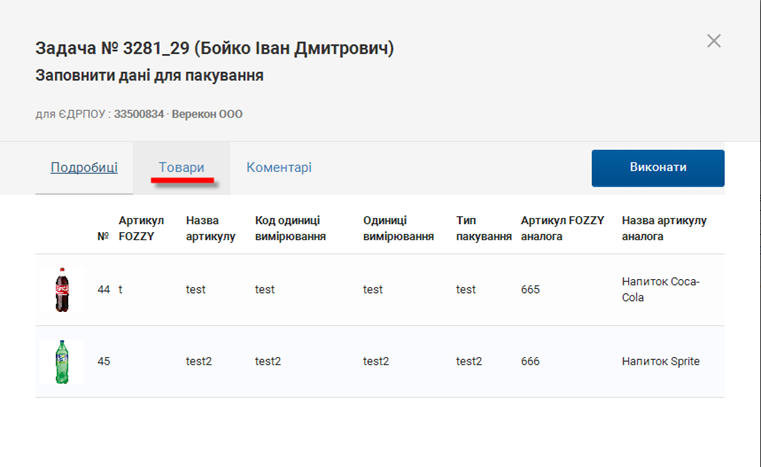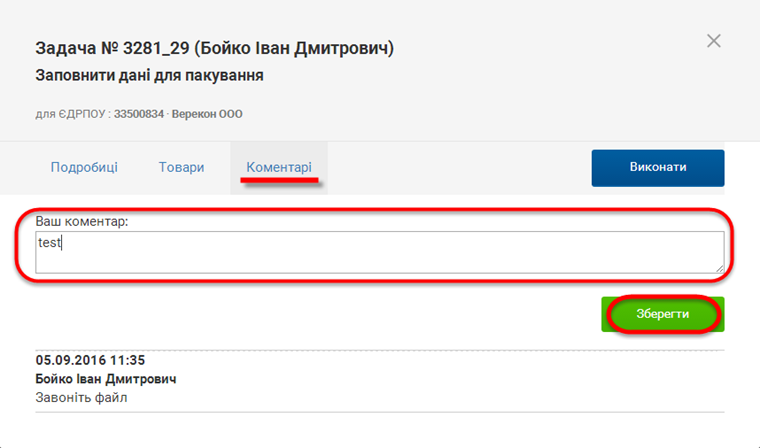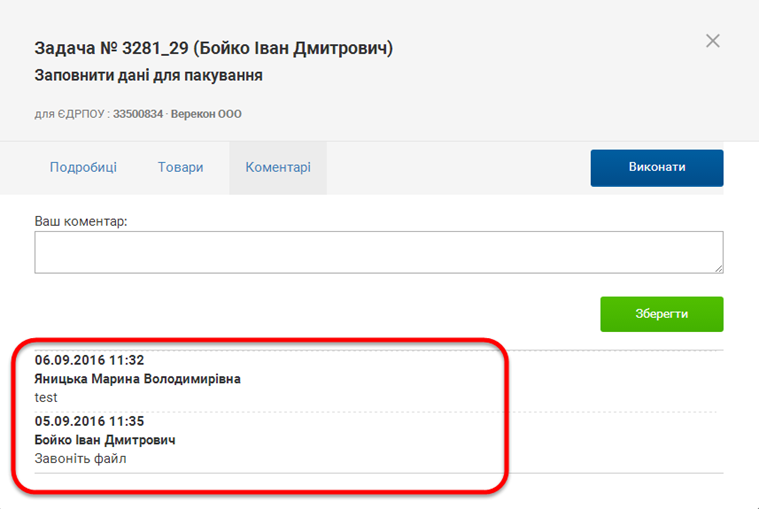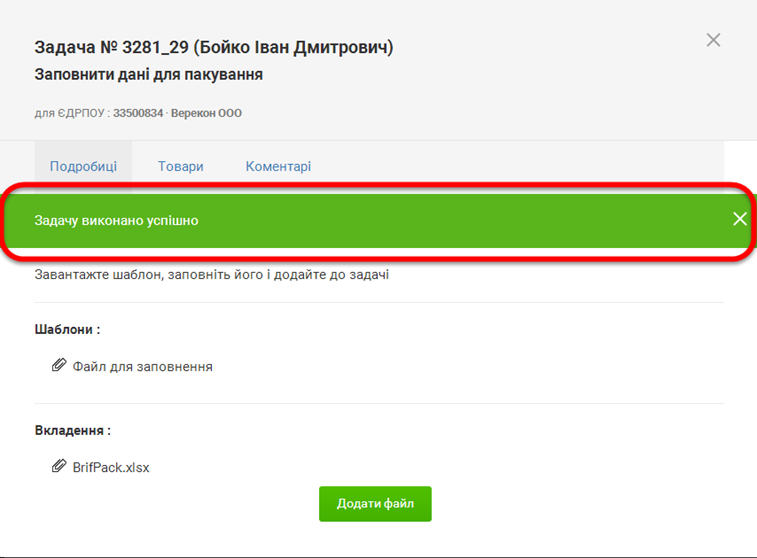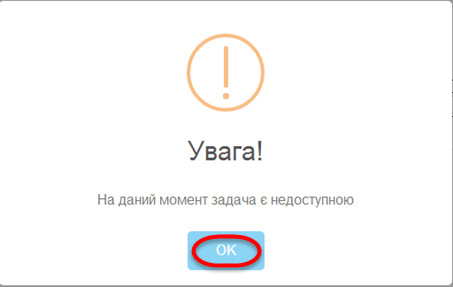Відмінності між версіями «Опис форми задачі "Питання по LabelInfo"»
Матеріал з Інструкція користувача
| Рядок 84: | Рядок 84: | ||
Для ефективного процесу комунікації постачальника зі співробітником "FOZZY" на вкладці <u>"Коментарі"</u> реалізовано можливість спілкування через чат (Малюнок 8.13). | Для ефективного процесу комунікації постачальника зі співробітником "FOZZY" на вкладці <u>"Коментарі"</u> реалізовано можливість спілкування через чат (Малюнок 8.13). | ||
| − | Для того щоб додати новий коментар необхідно у полі для введення текстового коментаря за допомогою клавіатури ввести відповідний коментар і для його збереження натиснути кнопку <b>"Зберегти"</b> (Малюнок 8. | + | Для того щоб додати новий коментар необхідно у полі для введення текстового коментаря за допомогою клавіатури ввести відповідний коментар і для його збереження натиснути кнопку <b>"Зберегти"</b> (Малюнок 8.13). |
[[Файл:Мої_задачі_11.png|none|frame]] | [[Файл:Мої_задачі_11.png|none|frame]] | ||
| Рядок 105: | Рядок 105: | ||
У такому випадку на екрані буде відображено повідомлення про помилку <b>"Увага! На даний момент задача є недоступною"</b> (Малюнок 8.16). | У такому випадку на екрані буде відображено повідомлення про помилку <b>"Увага! На даний момент задача є недоступною"</b> (Малюнок 8.16). | ||
| − | Для закриття повідомлення про помилку необхідно натиснути кнопку <b>"ОК"</b> (Малюнок 8. | + | Для закриття повідомлення про помилку необхідно натиснути кнопку <b>"ОК"</b> (Малюнок 8.16). |
[[Файл:Мої_задачі_15.png|none|frame]] | [[Файл:Мої_задачі_15.png|none|frame]] | ||
<small>Малюнок 8.16 - Повідомлення про помилку </small> | <small>Малюнок 8.16 - Повідомлення про помилку </small> | ||
Версія за 12:46, 7 вересня 2016
Для детального перегляду задачі потрібно натиснути один раз лівою клавішею мишки на номері задачі, який відображено у полі "Id" (Малюнок 8.5).
Малюнок 8.5 - Вибір задачі для детального перегляду
Форма задачі складається з таких інформаційних та функціональних блоків (Малюнок 8.6):
1. Номер задачі, ФІО співробітника, який призначив задачу, а також короткий опис задачі.
2. Закладка "Подробиці".
3. Закладка "Товари".
4. Закладка "Коментарі".
5. Шаблон файлу для заповнення.
6. Функціональна кнопка для додавання заповненного файлу (шаблону) до заявки - "Додати файл".
7. Функціональна кнопка підтвердження виконання задачі - "Виконати".
8. Функціональна кнопка закриття форми задачі.
Малюнок 8.6 - Форма задачі
Форма задачі складається з троьх вкладок: "Подробиці", "Товари" та "Коментарі".
За замовчуванням, при відритті форми задачі, відображається перша вкладка "Подробиці", на якій доступні до перегляду подробиці по задачі, які необхідні постачальнику для розуміння того, що саме необхідно зробити для виконання задачі, а також є можливість скачати шаблон файлу для заповнення.
На прикладі розглянутої задачі видно, що необхідно завантажити шаблон, заповнити його, а потім додати його до задачі.
Примітка: шаблон файлу для заповнення прикріплює ініціатор задачі при її створенні та призначенні на постачальника.
Для того щоб завантажити файл необхідно натиснути один раз лівою клавішею миші на відповідному посиланні у блоці "Шаблони".
В результаті виконаних дій на екрані буде відображено вікно підтвердження виконання дії (Малюнок 8.7).
Для підтвердження початку процессу завантаження файлу натисніть кнопку - "Так".
Для відміни завантаження файлу натисніть кнопку - "Ні".
Малюнок 8.7 - Вікно підтвердження завантаження файлу
Після успішного завантаження файлу та його заповнення, необхідно додати заповнений файл до задачі.
Для цього потрібно у формі задачі натиснути кнопку "Додати файл". В результаті чого з'явиться вікно вибору файлу, в якому необхідно вибрати заповнений файл і натиснути кнопку "Открыть" (Малюнок 8.8).
Малюнок 8.8 - Вибір файлу
В результаті успішного додавання файлу до задачі, завантажений файл буде відображено у формі задачі у блоці "Вкладення" (Малюнок 8.9).
Малюнок 8.9 - Відображення доданого файлу у формі задачі
При необхідності доданий файл можна видалити. Наприклад, в тому випадку, якщо Вам необхідно ще внести певні коригування у файлі.
Для видалення файлу необхідно:
1. За допомогою мишки вибрати у формі задачі рядок з відображенням необхідного файлу.
2. В результаті виконаних дій рядок з вибраним файлом буде виділено сірим кольором та в самому кінці рядку відображено функціональну кнопку видалення (Малюнок 8.10).
Малюнок 8.10 - Видалення вкладення
Процес видалення файлу потребує підтвердження.
Після натискання функціональної кнопки видалення на екрані буде відображено вікно підтвердження виконання дії (Малюнок 8.11).
Для підтвердження видалення файлу натисніть кнопку - "Так".
Для відміни натисніть кнопку - "Ні".
Малюнок 8.11 - Вікно підтвердження видалення файлу
Вкладка "Товари" являється інформативною, на якій відображено інформацію по товарам (Малюнок 8.12).
Малюнок 8.12 - Закладка "Товари" у формі задачі
Для ефективного процесу комунікації постачальника зі співробітником "FOZZY" на вкладці "Коментарі" реалізовано можливість спілкування через чат (Малюнок 8.13).
Для того щоб додати новий коментар необхідно у полі для введення текстового коментаря за допомогою клавіатури ввести відповідний коментар і для його збереження натиснути кнопку "Зберегти" (Малюнок 8.13).
Малюнок 8.13 - Додавання нового коментаря у чаті
В результаті успішного збереження, введний коментар буде відображено у нижній частині форми з інформацією про дату додавання коментаря, а також ПІБ користувача, який його вніс (Малюнок 8.14).
Малюнок 8.14 - Перегляд чату по задачі
Після того як по задачі виконані всі необхідні дії, її потрібно закрити за допомогою функціональної кнопки "Виконати".
В результаті успішного виконання задачі, у формі буде відображено відповідне інформаційне повідомлення: "Задачу виконано успішно" (Малюнок 8.15).
Малюнок 8.15 - Інформаційне повідомлення про успішне виконання задачі
ВАЖЛИВО! При спробі відкрити з реєстру задачу, можлива ситуація, коли задача є недоступною. Наприклад, задачу вже було виконано, але вона ще відображена у реєстрі.
У такому випадку на екрані буде відображено повідомлення про помилку "Увага! На даний момент задача є недоступною" (Малюнок 8.16).
Для закриття повідомлення про помилку необхідно натиснути кнопку "ОК" (Малюнок 8.16).
Малюнок 8.16 - Повідомлення про помилку