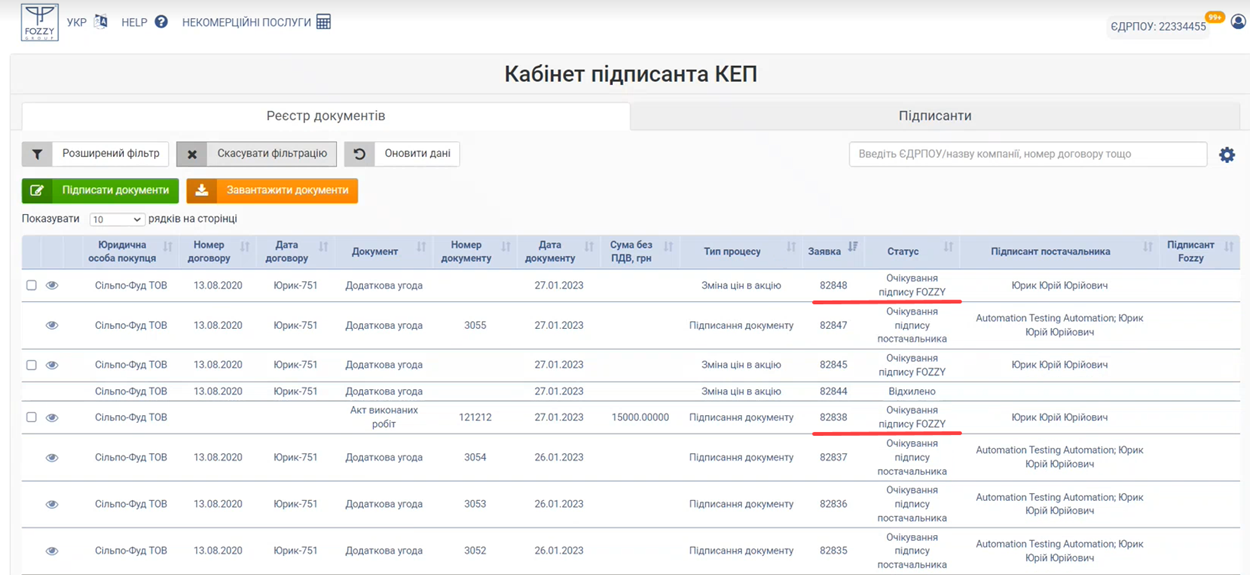Відмінності між версіями «Масове підписання документів КЕП (гряда)»
Матеріал з Інструкція користувача
| Рядок 3: | Рядок 3: | ||
________________________________'''<span style="color: #ff0000;">___</span>''' | ________________________________'''<span style="color: #ff0000;">___</span>''' | ||
| − | У Кабінеті підписанта КЕП реалізовано функціонал за допомогою якого Ви, як підписант, можете обрати всі заявки документи за якими очікують підпису та підписати їх масово, вказавши електронний ключ тільки один раз. | + | У Кабінеті підписанта КЕП реалізовано функціонал за допомогою якого Ви, як підписант, можете обрати всі заявки, документи за якими очікують підпису та підписати їх масово, вказавши електронний ключ тільки один раз. |
| − | + | Можливість підписувати документи реалізована за допомогою файлового ключа або гряди. | |
| − | + | '''ВАЖЛИВО!''' Для підписання документів через гряду Ви маєте пройти реєстрацію в додатку "ІІТ Клієнт підпису". | |
| − | + | Далі в інструкції буде наведено приклад масового підписання документів через гряду. | |
| − | + | Для підписання документів виконайте наступні дії: | |
| − | + | '''1.''' Сформуйте список документів для підписання. | |
| − | + | Для цього потрібно встановити позначку в полі виборі із тими документами, які потрібно підписати. | |
| − | + | '''2.''' Натисніть кнопку '''"Підписати документи"'''. | |
| − | [[Файл:2023-01-31_13- | + | [[Файл:2023-01-31_13-08-50_Масове_підписання_1.png|none|frame|link=|180px]] |
| − | + | '''3.''' Після натискання кнопки "Підписати документи" буде відображено інформаційне повідомлення: "Документи готуються до підписання. Дочекайтеся завершення процесу". | |
| − | + | Ви можете дочекатись завершення процесу підготовки документів і вікно повідомлення закриється автоматично або закрити його вручну за допомогою натискання кнопки "Так". | |
| − | [[Файл:2023-01-31_13- | + | [[Файл:2023-01-31_13-09-50_Масове_підписання_2.png|none|frame|link=|180px]] |
| − | + | '''4.''' Після завершення процесу підготовки документів до підписання буде відображено віджет, в якому потрібно провалідувати електронний ключ. Для цього вкажіть наступні параметри: | |
| − | [[Файл:2023-01-31_13- | + | '''Зверніть увагу''', підписання виконується на прикладі хмарного сховища. |
| + | |||
| + | * Носій у складі сервісу; | ||
| + | * Зі списку оберіть тип сервісу підпису (якщо він не відображений автоматично); | ||
| + | * У полі "Ідентифікатор користувача" потрібно вказати ваш особистий ID (ID ключа); | ||
| + | |||
| + | '''ВАЖЛИВО! "Ідентифікатор користувача"''' - ідентифікатор клієнта, який автоматично присвоюється під час реєстрації в додатку "ІІТ Клієнт підпису". | ||
| + | |||
| + | * Натисніть кнопку "Зчитати". | ||
| + | |||
| + | [[Файл:2023-01-31_13-09-50_Масове_підписання_3.png|none|frame|link=|180px]] | ||
| + | |||
| + | '''5.''' Після натискання кнопки "Зчитати" відправляється запит на телефон | ||
| + | |||
| + | '''ВАЖЛИВО!''' Підтвердження операції виконується в додатку "ІІТ Клієнт підпису" на Вашому мобільному пристрої. | ||
| + | |||
| + | Для підтвердження операції відкрийте додаток "ІІТ Клієнт підпису" ів запиті, що прийшов натисніть кнопку '''"ОБРАБОТАТЬ"'''. | ||
| + | |||
| + | При натисканні кнопки '''"ОТКЛОНИТЬ"''' - запит буде відхилено. | ||
| + | |||
| + | [[Файл:2023-01-31_13-09-50_Масове_підписання_4.png|none|frame|link=|180px]] | ||
| + | |||
| + | '''6.''' Після успішного підтвердження в додатку "ІІТ Клієнт підпису" у віджеті підписання на сайті потрібно перевірити інформацію про зчитаний ключ. | ||
| + | |||
| + | Якщо всі дані зчитано вірно, підтвердіть їх за допомогою натискання кнопки "Далі". | ||
| + | |||
| + | [[Файл:2023-01-31_13-09-50_Масове_підписання_5.png|none|frame|link=|180px]] | ||
| + | |||
| + | '''7.''' Після успішної валідації ключа буде відображено вікно з переліком документів, які було обрано для підписання. | ||
| + | |||
| + | '''8.''' Перегляньте інформацію по документам, і якщо все вірно, натисніть кнопку '''"Підписати"'''. | ||
| + | |||
| + | [[Файл:2023-01-31_13-12-32_Масове_підписання_6.png|none|frame|link=|180px]] | ||
| + | |||
| + | '''9.''' Наступним кроком є зберігання інформації по документам і їх підготовка до підписання. | ||
| + | |||
| + | Поки триває цей процес, на екрані ПК відображено вікно з інформаційним повідомленням: "Дочекайтеся завершення процесу підписання всіх документів". | ||
| + | |||
| + | [[Файл:2023-01-31_13-13-51_Масове_підписання_7.png|none|frame|link=|180px]] | ||
| + | |||
| + | '''10.''' Оскільки підписання виконується на прикладі хмарного сховища, на мобільний пристрій в додаток "ІІТ Клієнт підпису" відправляється запит, де потрібно виконати підтвердження. | ||
| + | |||
| + | Для підтвердження операції відкрийте додаток "ІІТ Клієнт підпису" і в запиті на підпис натисніть кнопку '''"ОБРАБОТАТЬ"'''. | ||
| + | |||
| + | '''Зверніть увагу''', коли виконується масове підписання (2 і більше документів), потрібно по кожному із документів підтверджувати запит на підписання! | ||
| + | |||
| + | Для відхилення операції натисніть кнопку '''"Отклонить"'''. | ||
| + | |||
| + | [[Файл:2023-01-31_13-09-50_Масове_підписання_4.png|none|frame|link=|180px]] | ||
| + | |||
| + | '''11.''' Після підтвердження всіх запитів на підписання в додатку "ІІТ Клієнт підпису", вікно з переліком документів до підписання закривається, а залишається до відображення на екрані тільки вікно інформаційного повідомлення, в якому сказано про необхідність дочекатись завершення процесу підписання. | ||
| + | |||
| + | [[Файл:2023-01-31_13-13-51_Масове_підписання_8.png|none|frame|link=|180px]] | ||
| + | |||
| + | '''12.''' Результатом успішного підписання є відображення повідомлення про успішне виконання операції: '''"Успішно підписані всі документи, щоб переглянути підписані документи скасуйте фільтрацію"'''. | ||
| + | |||
| + | Закрите вікно натисканням кнопки "Так". | ||
| + | |||
| + | [[Файл:2023-01-31_13-16-47_Масове_підписання_9.png|none|frame|link=|180px]] | ||
| + | |||
| + | '''13.''' Після успішного підписання документи зникають з реєстру, оскільки у них змінюється статус. | ||
| + | |||
| + | Для перегляду підписаних документів скасуйте фільтрацію у реєстрі за допомогою натискання кнопки: '''"Скасувати фільтрацію"'''. | ||
| + | |||
| + | [[Файл:2023-01-31_13-17-21_Масове_підписання_10.png|none|frame|link=|180px]] | ||
| + | |||
| + | '''14.''' Оскільки при скасуванні фільтрації виконується завантаження всіх документів і це може зайняти деякий час, процес потребує підтвердження дії: | ||
| + | |||
| + | '''"Так"''' - фільтрацію буде скасовано і завантажено в реєстр всі документи у всіх статусах. | ||
| + | |||
| + | '''"Ні"''' - фільтрація не скасовується, Ви автоматично повернетесь до реєстру документів в Кабінеті, де можете скористатись розширеним фільтром і відібрати потрібні документи швидше. | ||
| + | |||
| + | [[Файл:2023-01-31_13-17-51_Масове_підписання_11.png|none|frame|link=|180px]] | ||
| + | |||
| + | '''15.''' Результатом успішного скасування фільтрації є відображення всіх заявок у всіх статусах. | ||
| + | |||
| + | Документи, які були успішно підписані, змінити статус на "Очікування підпису Fozzy". | ||
| + | |||
| + | [[Файл:2023-01-31_13-17-51_Масове_підписання_12.png|none|frame|link=|180px]] | ||
Версія за 15:51, 3 лютого 2023
Документ в процесі розробки !!!
___________________________________
У Кабінеті підписанта КЕП реалізовано функціонал за допомогою якого Ви, як підписант, можете обрати всі заявки, документи за якими очікують підпису та підписати їх масово, вказавши електронний ключ тільки один раз.
Можливість підписувати документи реалізована за допомогою файлового ключа або гряди.
ВАЖЛИВО! Для підписання документів через гряду Ви маєте пройти реєстрацію в додатку "ІІТ Клієнт підпису".
Далі в інструкції буде наведено приклад масового підписання документів через гряду.
Для підписання документів виконайте наступні дії:
1. Сформуйте список документів для підписання.
Для цього потрібно встановити позначку в полі виборі із тими документами, які потрібно підписати.
2. Натисніть кнопку "Підписати документи".
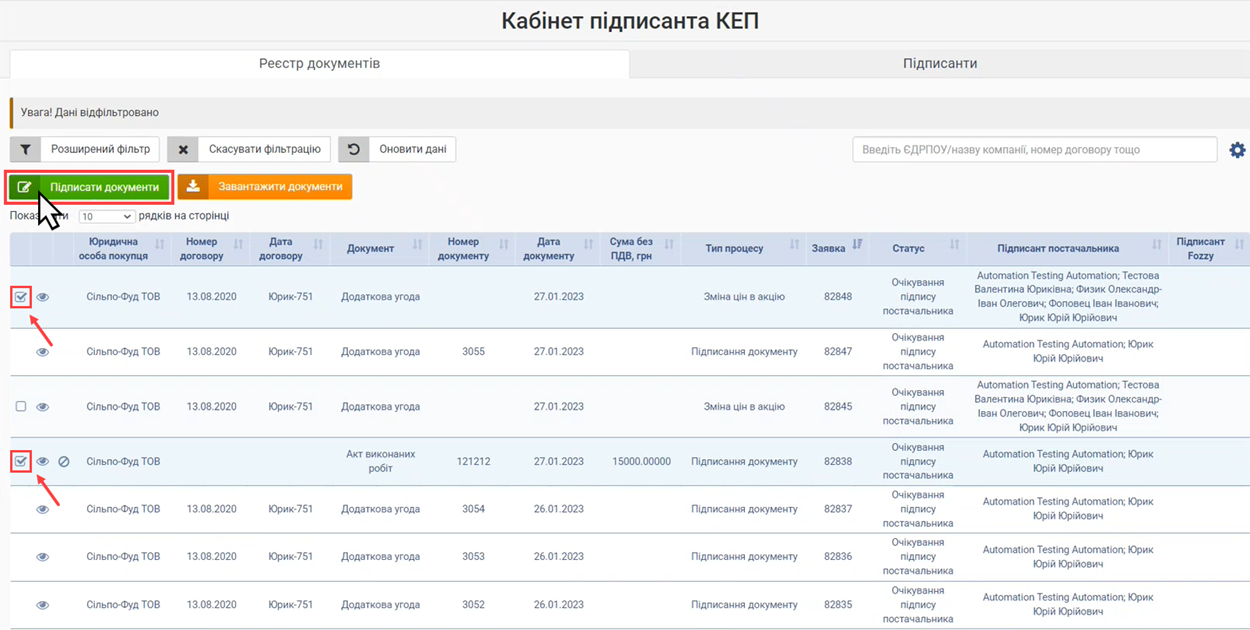
3. Після натискання кнопки "Підписати документи" буде відображено інформаційне повідомлення: "Документи готуються до підписання. Дочекайтеся завершення процесу".
Ви можете дочекатись завершення процесу підготовки документів і вікно повідомлення закриється автоматично або закрити його вручну за допомогою натискання кнопки "Так".
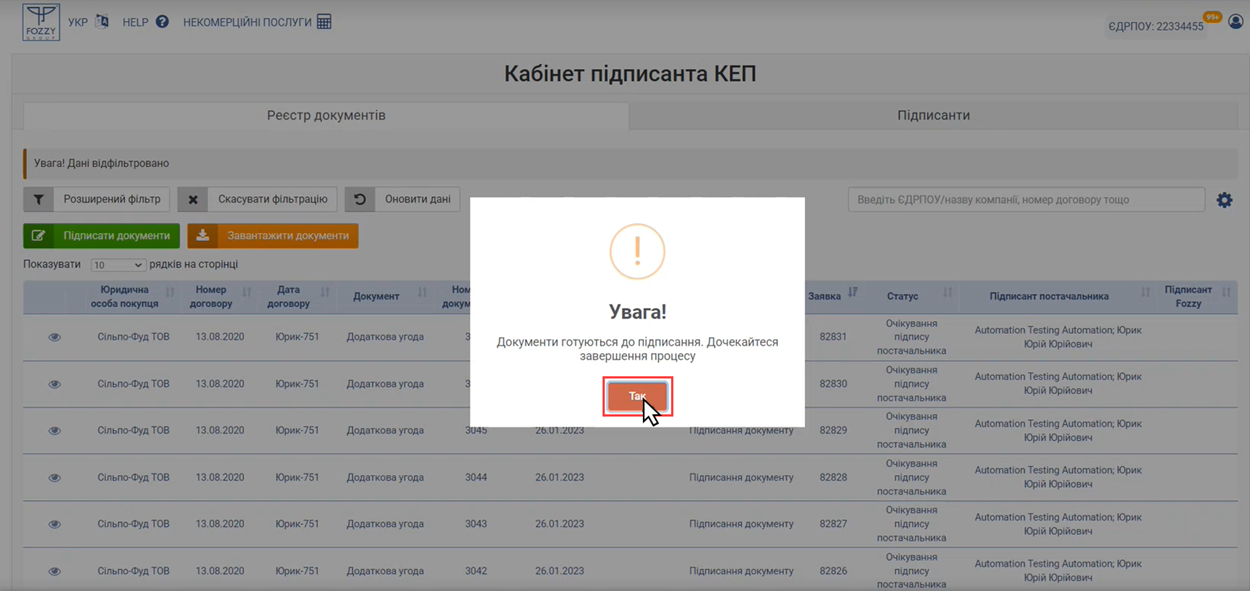
4. Після завершення процесу підготовки документів до підписання буде відображено віджет, в якому потрібно провалідувати електронний ключ. Для цього вкажіть наступні параметри:
Зверніть увагу, підписання виконується на прикладі хмарного сховища.
- Носій у складі сервісу;
- Зі списку оберіть тип сервісу підпису (якщо він не відображений автоматично);
- У полі "Ідентифікатор користувача" потрібно вказати ваш особистий ID (ID ключа);
ВАЖЛИВО! "Ідентифікатор користувача" - ідентифікатор клієнта, який автоматично присвоюється під час реєстрації в додатку "ІІТ Клієнт підпису".
- Натисніть кнопку "Зчитати".
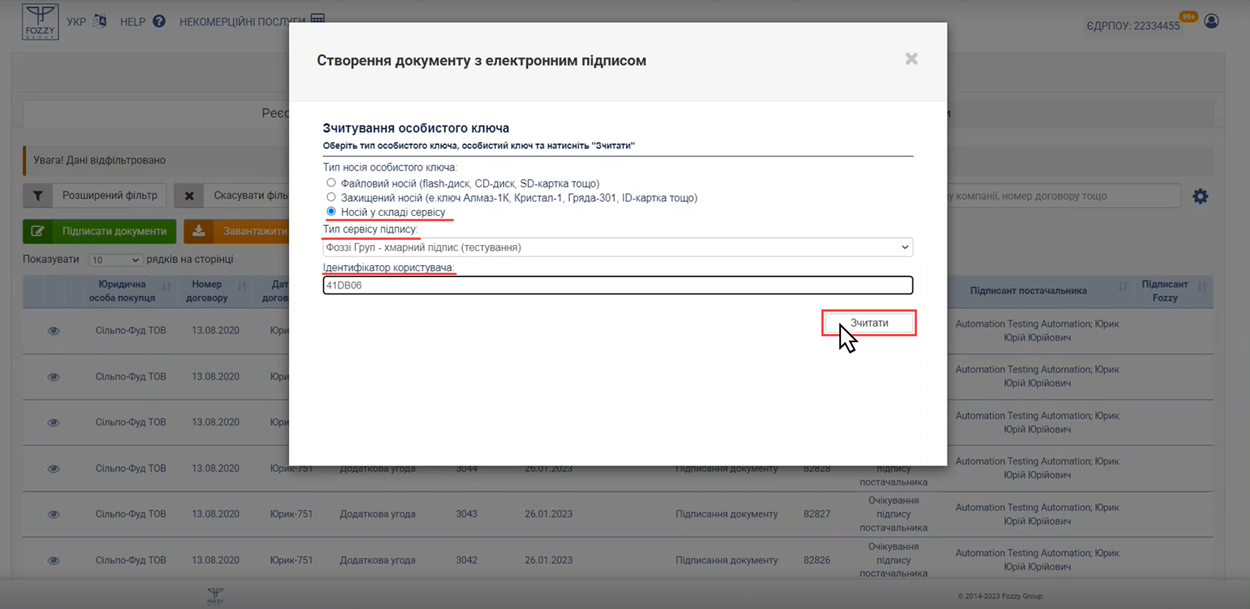
5. Після натискання кнопки "Зчитати" відправляється запит на телефон
ВАЖЛИВО! Підтвердження операції виконується в додатку "ІІТ Клієнт підпису" на Вашому мобільному пристрої.
Для підтвердження операції відкрийте додаток "ІІТ Клієнт підпису" ів запиті, що прийшов натисніть кнопку "ОБРАБОТАТЬ".
При натисканні кнопки "ОТКЛОНИТЬ" - запит буде відхилено.

6. Після успішного підтвердження в додатку "ІІТ Клієнт підпису" у віджеті підписання на сайті потрібно перевірити інформацію про зчитаний ключ.
Якщо всі дані зчитано вірно, підтвердіть їх за допомогою натискання кнопки "Далі".
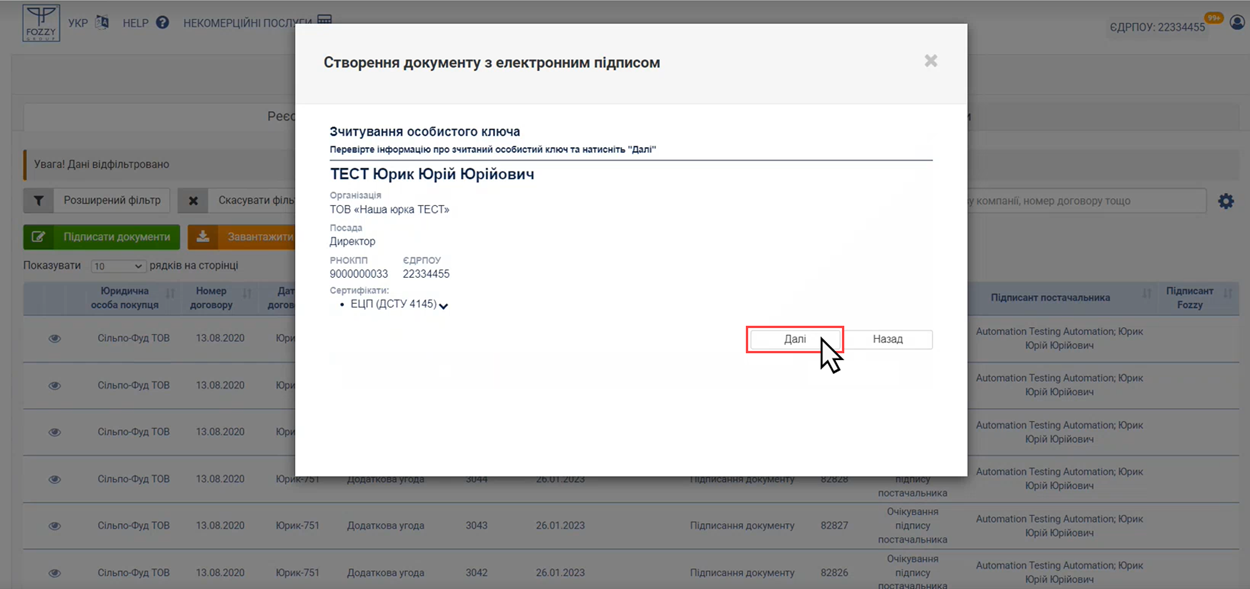
7. Після успішної валідації ключа буде відображено вікно з переліком документів, які було обрано для підписання.
8. Перегляньте інформацію по документам, і якщо все вірно, натисніть кнопку "Підписати".
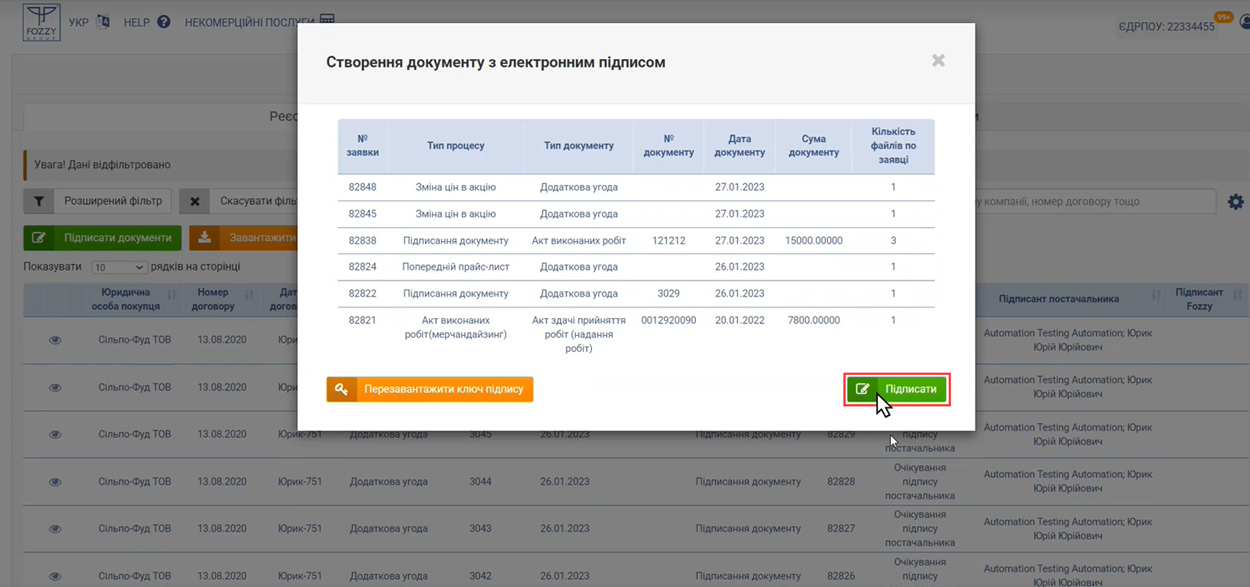
9. Наступним кроком є зберігання інформації по документам і їх підготовка до підписання.
Поки триває цей процес, на екрані ПК відображено вікно з інформаційним повідомленням: "Дочекайтеся завершення процесу підписання всіх документів".
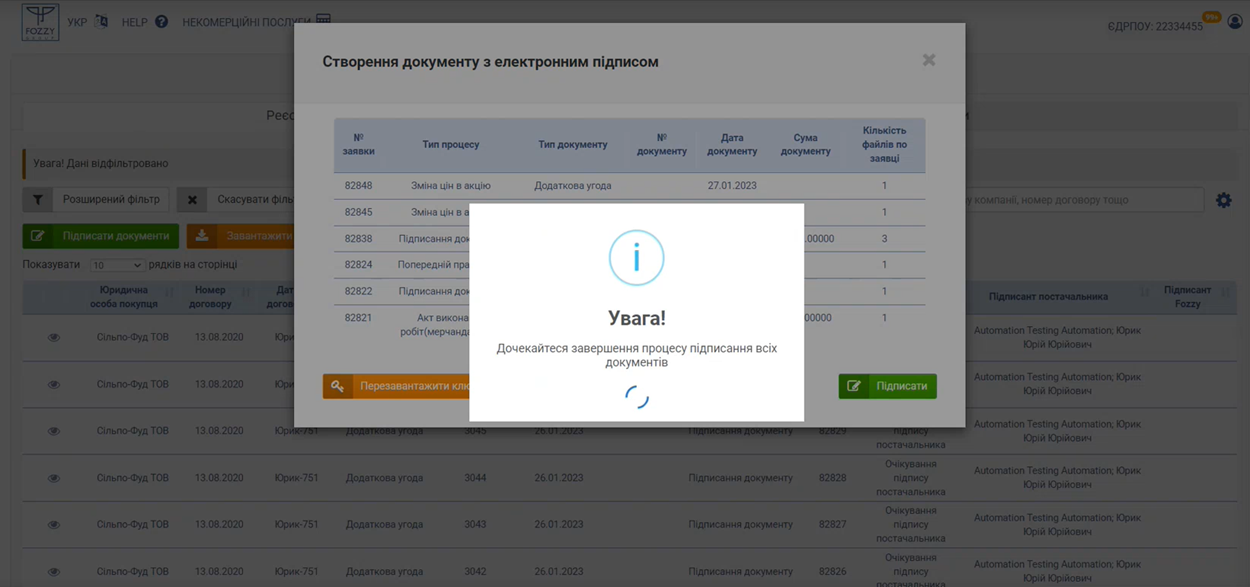
10. Оскільки підписання виконується на прикладі хмарного сховища, на мобільний пристрій в додаток "ІІТ Клієнт підпису" відправляється запит, де потрібно виконати підтвердження.
Для підтвердження операції відкрийте додаток "ІІТ Клієнт підпису" і в запиті на підпис натисніть кнопку "ОБРАБОТАТЬ".
Зверніть увагу, коли виконується масове підписання (2 і більше документів), потрібно по кожному із документів підтверджувати запит на підписання!
Для відхилення операції натисніть кнопку "Отклонить".

11. Після підтвердження всіх запитів на підписання в додатку "ІІТ Клієнт підпису", вікно з переліком документів до підписання закривається, а залишається до відображення на екрані тільки вікно інформаційного повідомлення, в якому сказано про необхідність дочекатись завершення процесу підписання.
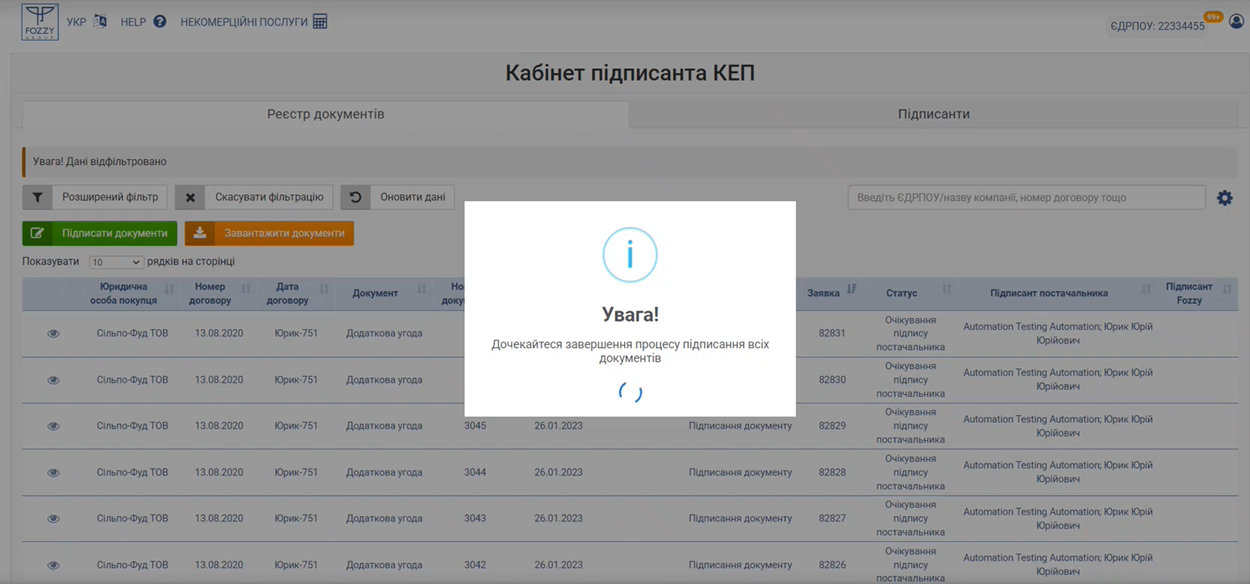
12. Результатом успішного підписання є відображення повідомлення про успішне виконання операції: "Успішно підписані всі документи, щоб переглянути підписані документи скасуйте фільтрацію".
Закрите вікно натисканням кнопки "Так".
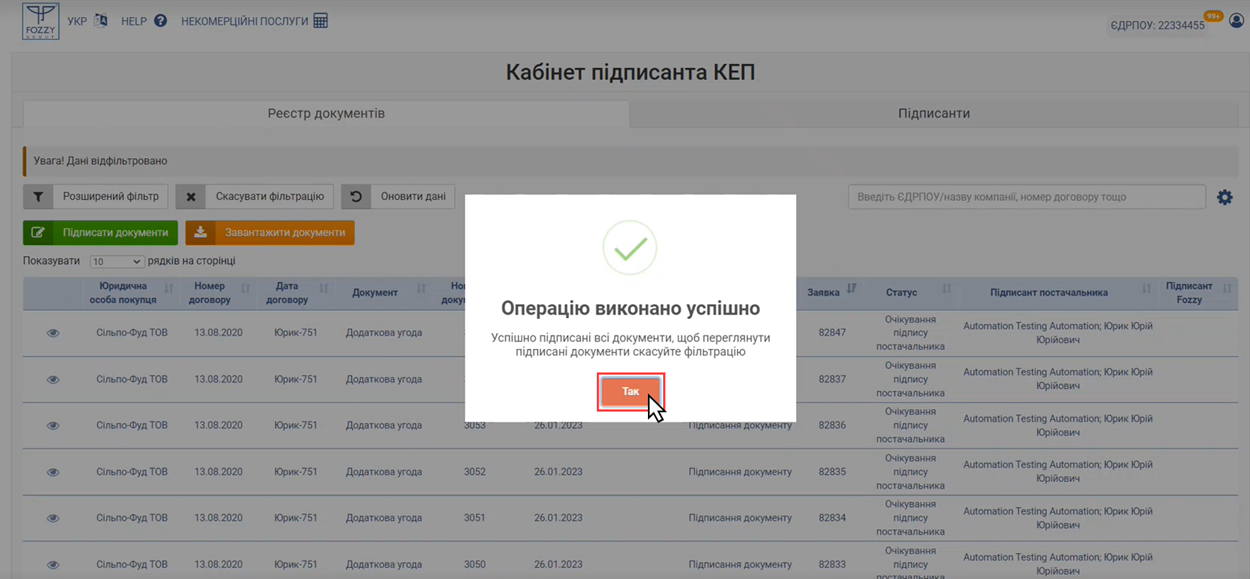
13. Після успішного підписання документи зникають з реєстру, оскільки у них змінюється статус.
Для перегляду підписаних документів скасуйте фільтрацію у реєстрі за допомогою натискання кнопки: "Скасувати фільтрацію".
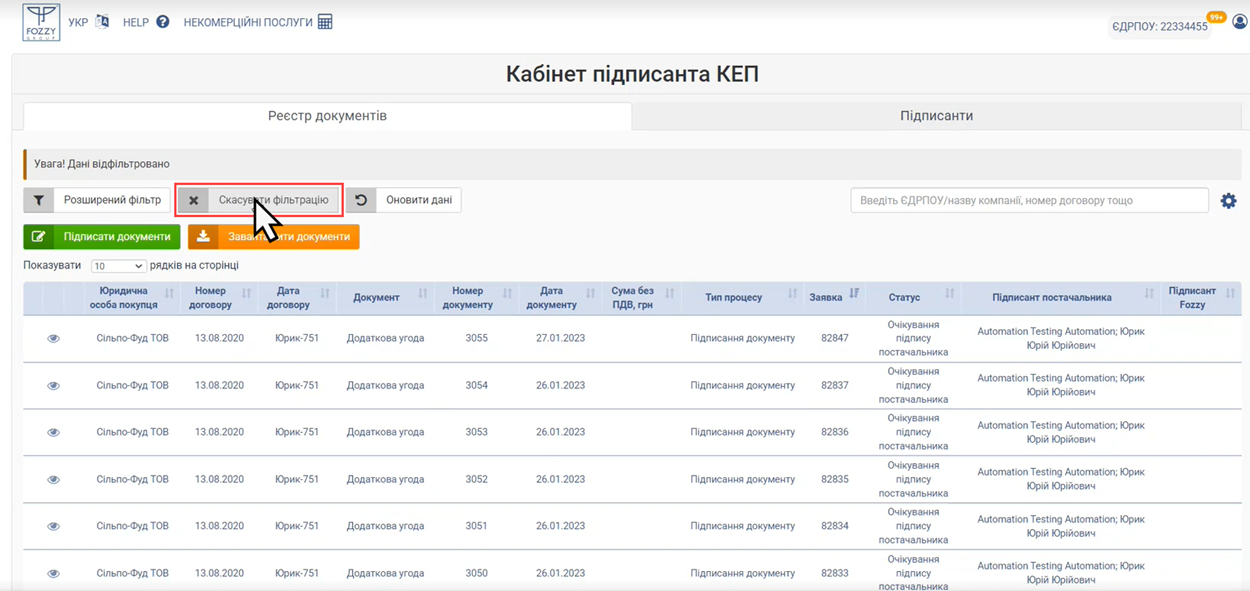
14. Оскільки при скасуванні фільтрації виконується завантаження всіх документів і це може зайняти деякий час, процес потребує підтвердження дії:
"Так" - фільтрацію буде скасовано і завантажено в реєстр всі документи у всіх статусах.
"Ні" - фільтрація не скасовується, Ви автоматично повернетесь до реєстру документів в Кабінеті, де можете скористатись розширеним фільтром і відібрати потрібні документи швидше.
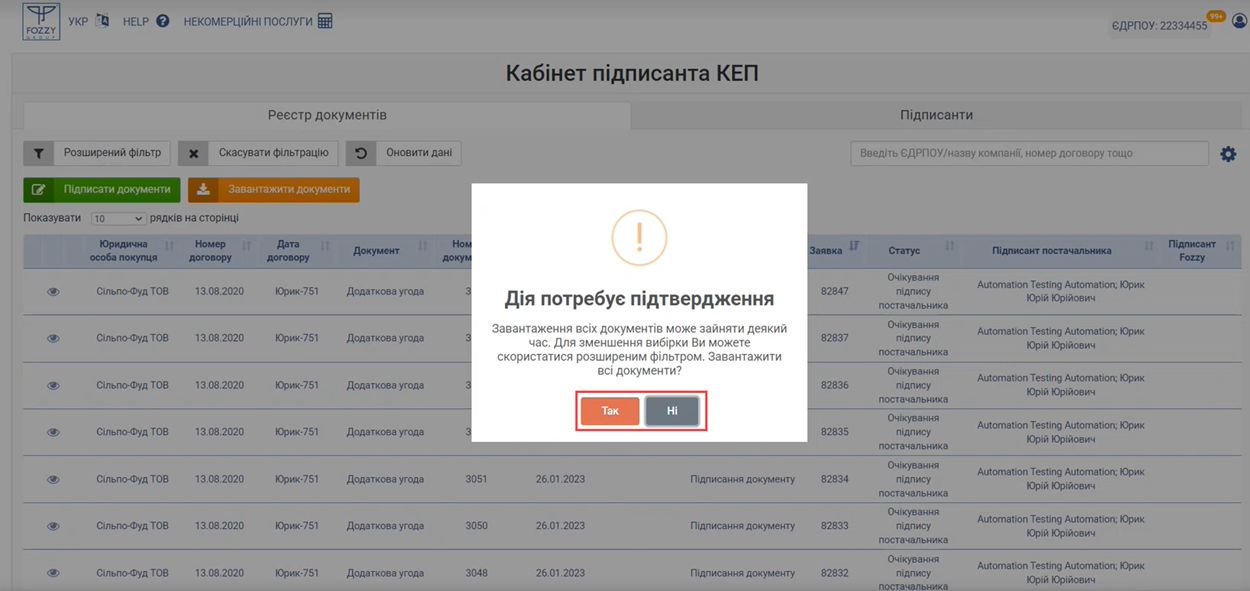
15. Результатом успішного скасування фільтрації є відображення всіх заявок у всіх статусах.
Документи, які були успішно підписані, змінити статус на "Очікування підпису Fozzy".