Відмінності між версіями «Закладка "Новинки" "Фото товару"»
Матеріал з Інструкція користувача
| Рядок 4: | Рядок 4: | ||
[[Файл:2022-09-15_10-31-09_Фото_товару_1.png|none|frame|link=|180px]] | [[Файл:2022-09-15_10-31-09_Фото_товару_1.png|none|frame|link=|180px]] | ||
| + | |||
| + | ''Малюнок 4.43 - Фото завантажене з каталогу Listex'' | ||
Якщо по новинці фото в каталозі Listex відсутнє, Вам потрібно його додати самостійно. Для цього: | Якщо по новинці фото в каталозі Listex відсутнє, Вам потрібно його додати самостійно. Для цього: | ||
| Рядок 16: | Рядок 18: | ||
[[Файл:2022-09-15_10-30-19_Фото_товару_2.png|none|frame|link=|180px]] | [[Файл:2022-09-15_10-30-19_Фото_товару_2.png|none|frame|link=|180px]] | ||
| + | |||
| + | ''Малюнок 4.44 - Кнопка додавання зображення'' | ||
'''4.''' У вікні, що буде відкрито, оберіть відповідні фото для завантаження на сайт. Коли фото обрані натисніть у вікні відкриття файлу кнопку "Відкрити". | '''4.''' У вікні, що буде відкрито, оберіть відповідні фото для завантаження на сайт. Коли фото обрані натисніть у вікні відкриття файлу кнопку "Відкрити". | ||
[[Файл:2022-09-15_10-34-47_Фото_товару_3.png|none|frame|link=|180px]] | [[Файл:2022-09-15_10-34-47_Фото_товару_3.png|none|frame|link=|180px]] | ||
| + | |||
| + | ''Малюнок 4.45 - Вибір фото на ПК'' | ||
'''5.''' Результатом успішного виконаних дій щодо додавання фото товару є їх відображення на вкладці "Фото товару". | '''5.''' Результатом успішного виконаних дій щодо додавання фото товару є їх відображення на вкладці "Фото товару". | ||
[[Файл:2022-09-15_10-37-34_Фото_товару_4.png|none|frame|link=|180px]] | [[Файл:2022-09-15_10-37-34_Фото_товару_4.png|none|frame|link=|180px]] | ||
| + | |||
| + | ''Малюнок 4.46 - Перегляд завантажених фото по новинці '' | ||
Для того щоб видалити фото (наприклад, помилково завантажене) підведіть курсор мишки до вікна з ескізом, після чого в правому верхньому куті з'явиться кнопка видалення. | Для того щоб видалити фото (наприклад, помилково завантажене) підведіть курсор мишки до вікна з ескізом, після чого в правому верхньому куті з'явиться кнопка видалення. | ||
[[Файл:2022-09-15_10-35-19_Фото_товару_5.png|none|frame|link=|180px]] | [[Файл:2022-09-15_10-35-19_Фото_товару_5.png|none|frame|link=|180px]] | ||
| + | |||
| + | ''Малюнок 4.47 - Видалення зображення'' | ||
Процес видалення фото потребує підтвердження. Для цього потрібно натиснути кнопку: | Процес видалення фото потребує підтвердження. Для цього потрібно натиснути кнопку: | ||
| Рядок 36: | Рядок 46: | ||
[[Файл:2022-09-15_10-35-31_Фото_товару_6.png|none|frame|link=|180px]] | [[Файл:2022-09-15_10-35-31_Фото_товару_6.png|none|frame|link=|180px]] | ||
| + | |||
| + | ''Малюнок 4.48 - Вікно підтвердження дії '' | ||
'''Зверніть увагу!''' '''Наявність фото товару є обов'язковою умовою створення заявки'''. Якщо по новинці відсутнє фото, при натисканні кнопки "Створити заявку" буде відображено повідомлення про помилку: '''"Додайте фото товарів"'''. | '''Зверніть увагу!''' '''Наявність фото товару є обов'язковою умовою створення заявки'''. Якщо по новинці відсутнє фото, при натисканні кнопки "Створити заявку" буде відображено повідомлення про помилку: '''"Додайте фото товарів"'''. | ||
| Рядок 42: | Рядок 54: | ||
[[Файл:2022-09-15_10-52-19_Фото_товару_7.png|none|frame|link=|180px]] | [[Файл:2022-09-15_10-52-19_Фото_товару_7.png|none|frame|link=|180px]] | ||
| + | |||
| + | ''Малюнок 4.49 - Повідомлення про помилку '' | ||
Версія за 10:26, 15 вересня 2022
При переході на вкладку "Фото товару" у Вас є можливість перегляду вже завантажених фото по новинці (тільки в тому випадку, якщо фото завантажено з Listex), або додати їх самостійно.
Зверніть увагу, якщо фото завантажено з каталогу Listex, кнопка додавання фото не відображена на формі створення чернетки.
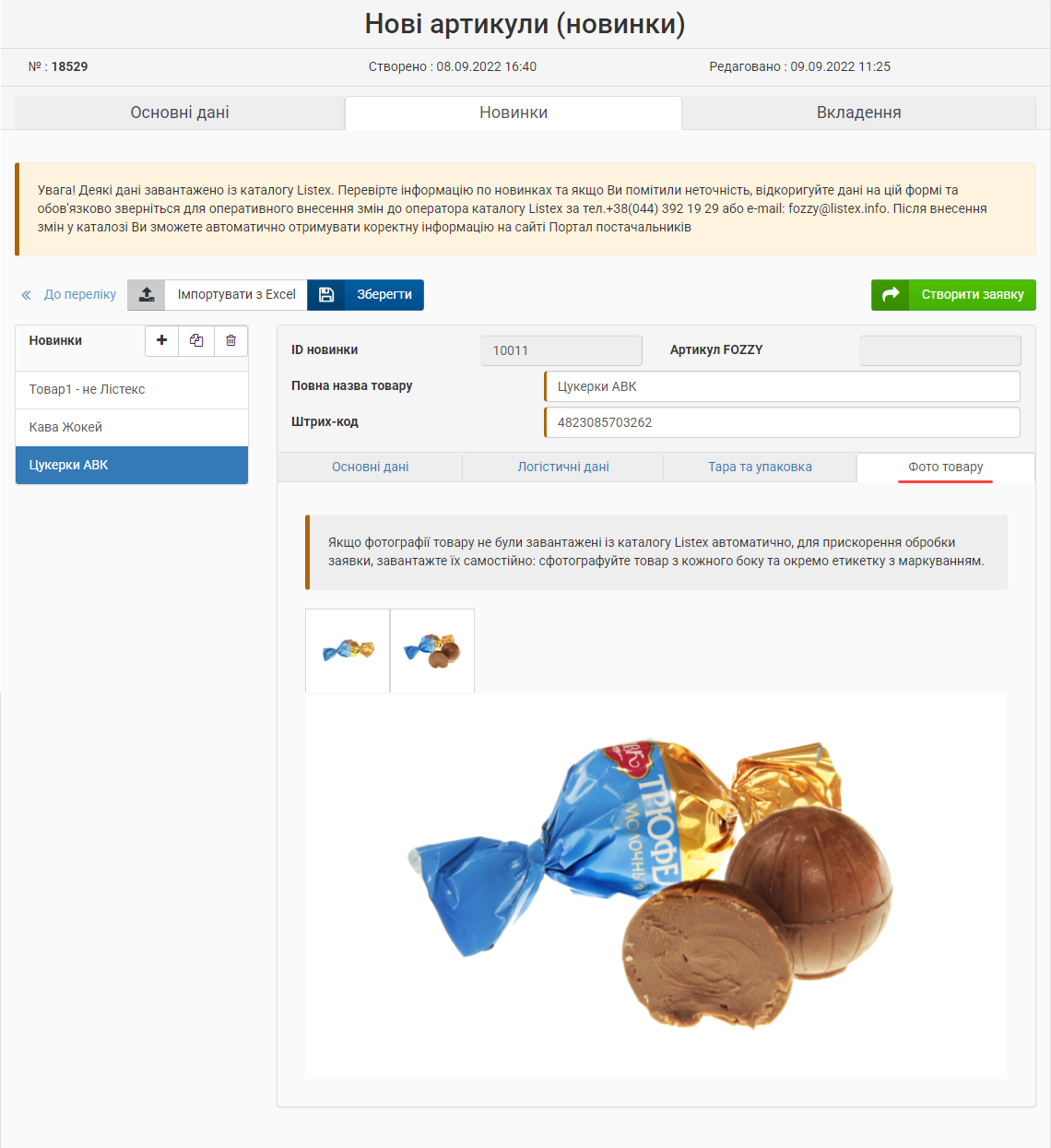
Малюнок 4.43 - Фото завантажене з каталогу Listex
Якщо по новинці фото в каталозі Listex відсутнє, Вам потрібно його додати самостійно. Для цього:
1. Сфотографуйте товар з кожного боку та окремо етикетку з маркуванням.
2. Збережіть фото в доступному до завантаження на сайт форматі: *bmp, *jpg, *jpeg, *png.
Максимально допустимий розмір файлу 5 Мб.
3. На вкладці "Фото товару" натисніть кнопку "Додати зображення".
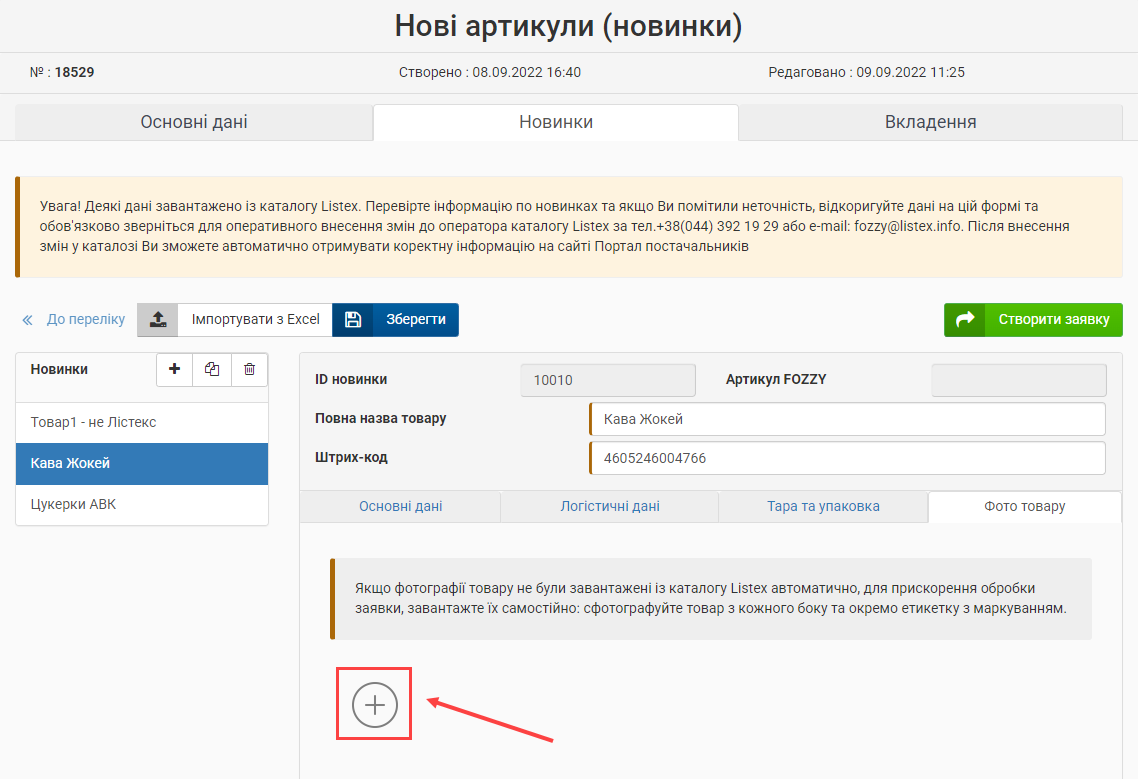
Малюнок 4.44 - Кнопка додавання зображення
4. У вікні, що буде відкрито, оберіть відповідні фото для завантаження на сайт. Коли фото обрані натисніть у вікні відкриття файлу кнопку "Відкрити".
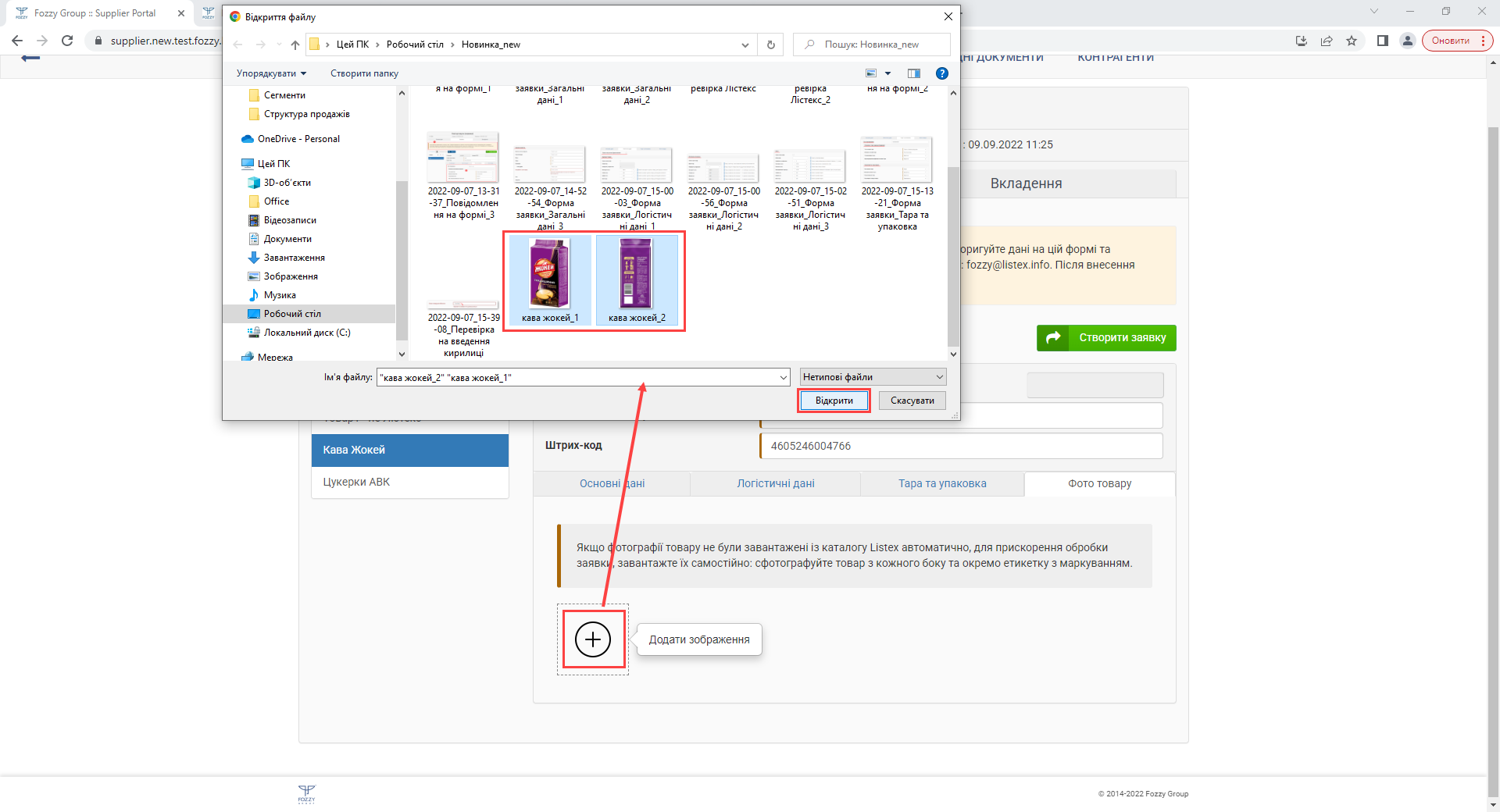
Малюнок 4.45 - Вибір фото на ПК
5. Результатом успішного виконаних дій щодо додавання фото товару є їх відображення на вкладці "Фото товару".
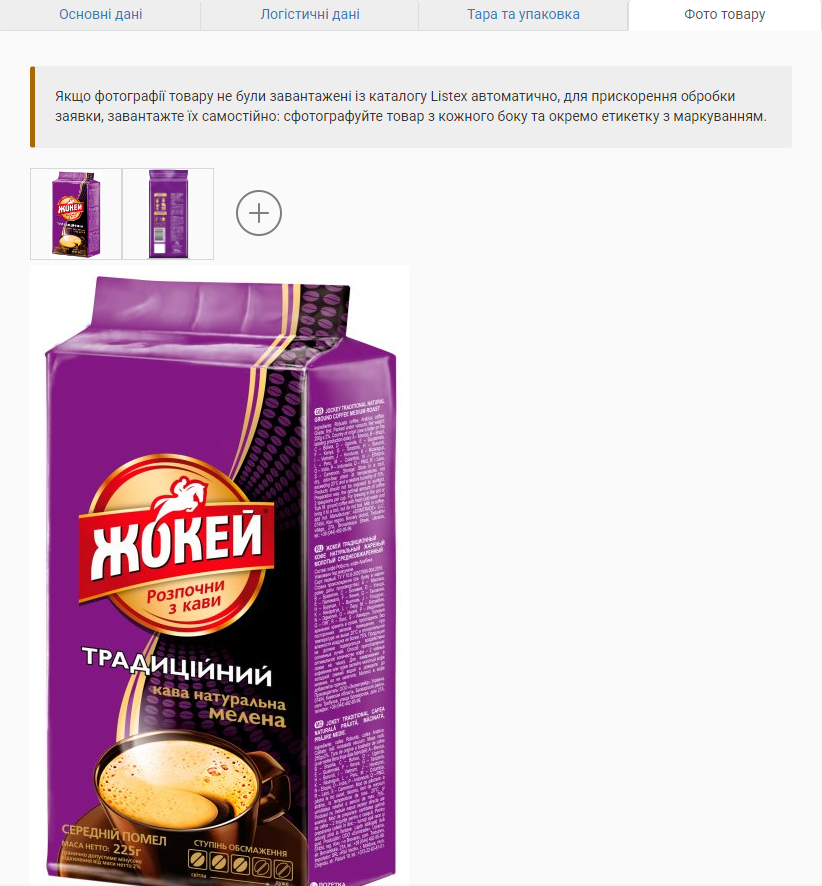
Малюнок 4.46 - Перегляд завантажених фото по новинці
Для того щоб видалити фото (наприклад, помилково завантажене) підведіть курсор мишки до вікна з ескізом, після чого в правому верхньому куті з'явиться кнопка видалення.
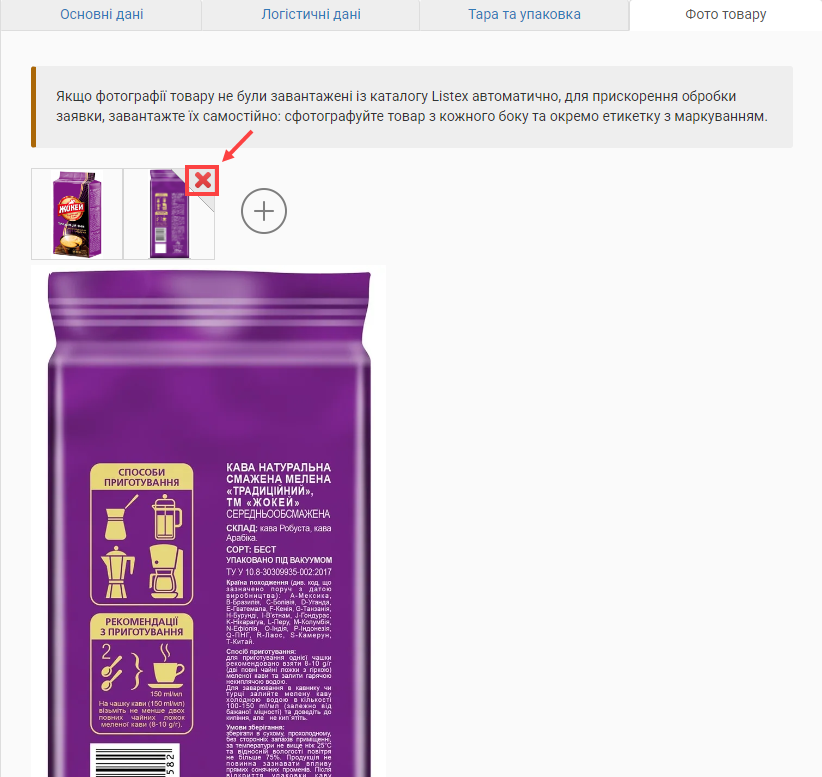
Малюнок 4.47 - Видалення зображення
Процес видалення фото потребує підтвердження. Для цього потрібно натиснути кнопку:
"Так" - фото буде видалено із чернетки заявки.
"Ні" - вікно підтвердження дії буде закрито, фото не видаляється із чернетки.
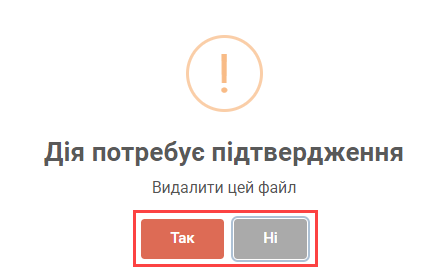
Малюнок 4.48 - Вікно підтвердження дії
Зверніть увагу! Наявність фото товару є обов'язковою умовою створення заявки. Якщо по новинці відсутнє фото, при натисканні кнопки "Створити заявку" буде відображено повідомлення про помилку: "Додайте фото товарів".
В такому випадку потрібно закрити повідомлення про помилку, додати фото товарів і потворно повторити процедуру створення заявки.
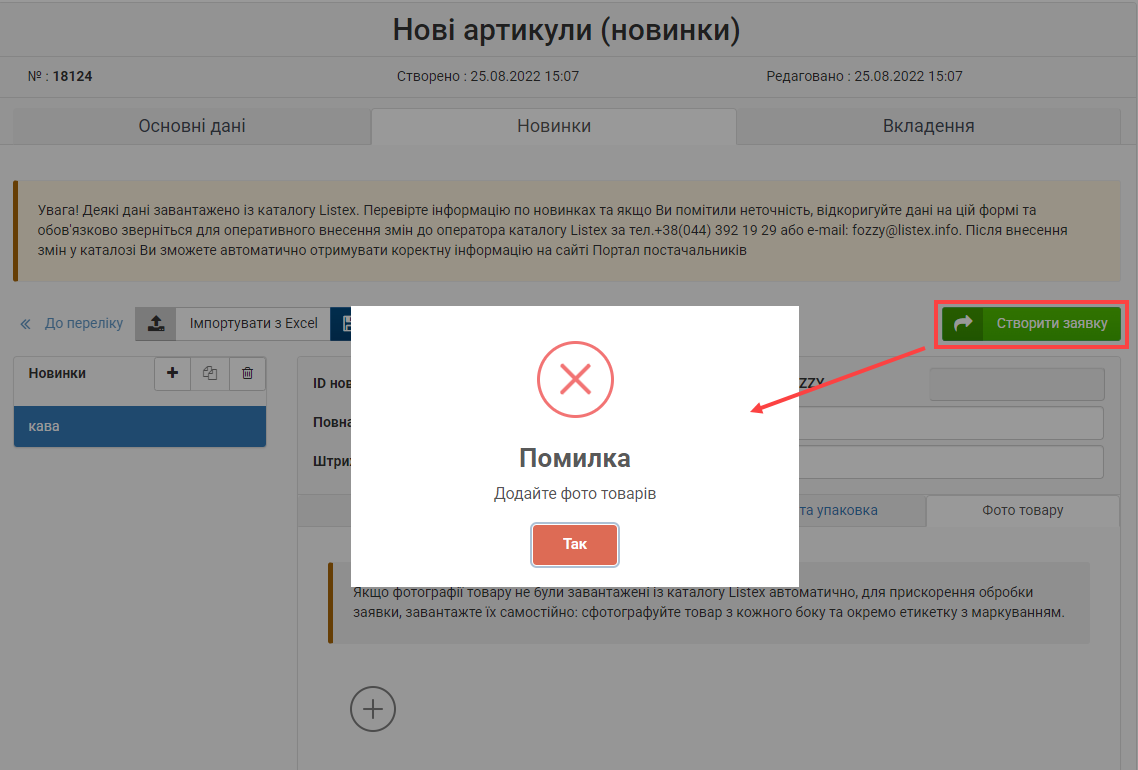
Малюнок 4.49 - Повідомлення про помилку