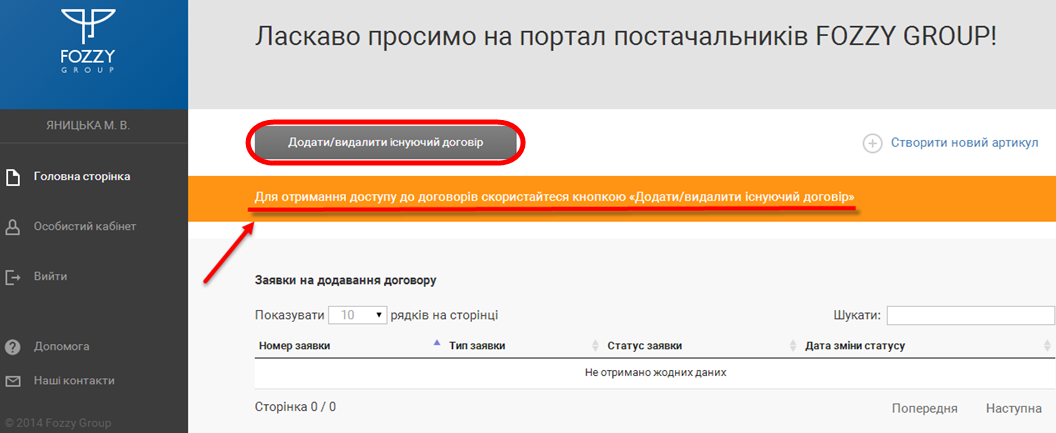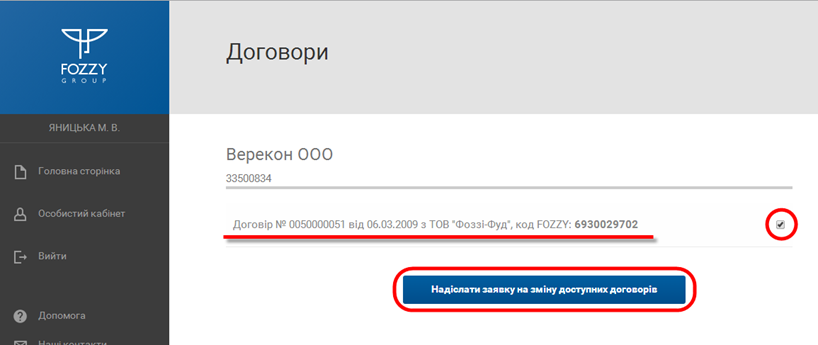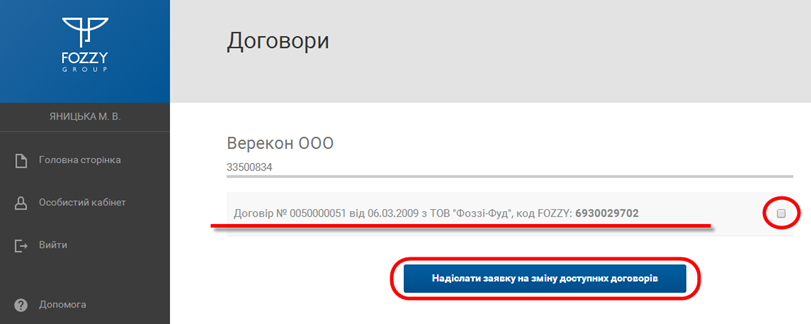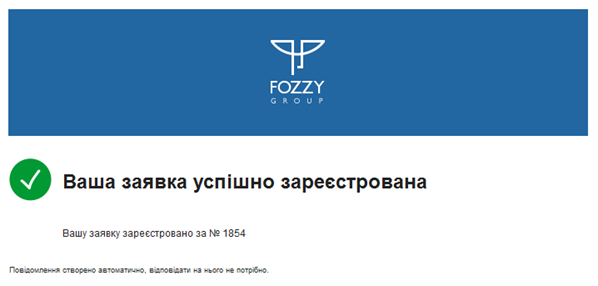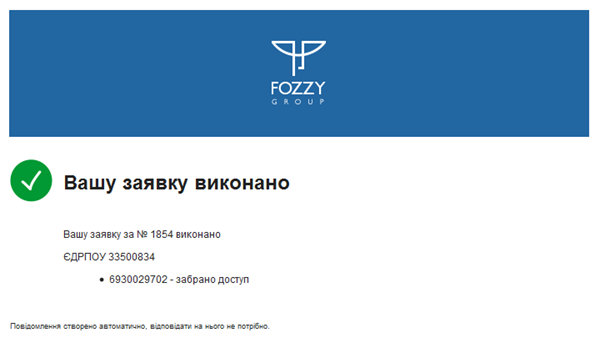|
|
| Рядок 1: |
Рядок 1: |
| − | <div align="justify">Для того щоб змінити перелік доступних договорів необхідно на Головній сторінці Порталу натиснути кнопку '''"Додати/видалити існуючий договір"''' (Малюнок 6.4). | + | <p align="justify">Для того щоб змінити перелік доступних договорів необхідно на Головній сторінці Порталу натиснути кнопку '''"Додати/видалити існуючий договір"''' (Малюнок 6.4). |
| | | | |
| | В тому випадку, якщо у користувача немає прав ні на один договір (ні один договір не відображено на головній сторінці), відображається інформаційне повідомлення '''"Для отримання доступу до договорів скористайтеся кнопкою "Додати/видалити існуючий договір"''' (Малюнок 6.4). | | В тому випадку, якщо у користувача немає прав ні на один договір (ні один договір не відображено на головній сторінці), відображається інформаційне повідомлення '''"Для отримання доступу до договорів скористайтеся кнопкою "Додати/видалити існуючий договір"''' (Малюнок 6.4). |
| Рядок 30: |
Рядок 30: |
| | <small>Малюнок 6.8 - Приклад листа про успішне виконання заявки</small> | | <small>Малюнок 6.8 - Приклад листа про успішне виконання заявки</small> |
| | | | |
| − | | + | </p> |
| − | | + | |
| − | [[Файл:image_6.4.png|none|frame]]
| + | |
| − | <small>Малюнок 6.4 - Додавання/видалення договорів</small> | + | |
| − | | + | |
| − | | + | |
| − | | + | |
| − | | + | |
| − | | + | |
| − | В результаті цих дій виконується перехід на сторінку "Договори", на якій користувач може відмітити "галками" той набір договорів, який йому необхідний.
| + | |
| − | На сторінці буде відображено всі активні договори з постачальником. Встановлена ознака (галка) навпроти договору показує, на який договір у користувача є права (Малюнок 6.5).
| + | |
| − | Якщо за співробітником необхіn style="text-decoration: underline;">"Закріпити за мною всі договори компанії"</span> (Малюнок 6.5),
| + | |
| − | Якщо всі догдно закріпити всі доступні договори по юридичній особі, необхідно встановити "галку" у відповідному полі - <spaовори не потрібні, а потрібні тільки деякі, то "галку" в полі <span style="text-decoration: underline;">"Закріпити за мною всі договори компанії"</span> потрібно зняти і шляхом встановлення/зняття "галки" необхідно відмітити той набір договорів, який необхідний.
| + | |
| − | | + | |
| − | [[Файл:image_6.5.png|none|frame]]
| + | |
| − | <small>Малюнок 6.5 - Інформація про договори</small>
| + | |
| − | | + | |
| − | Зроблений вибір обов'язково має бути підтверджений відповідним листом, скан-копію якого необхідно прикріпити до заявки, а оригінал вислали поштою за адресою: 08132, КИЇВСЬКА ОБЛАСТЬ, КИЄВО-СВЯТОШИНСЬКИЙ РАЙОН, МІСТО ВИШНЕВЕ, ВУЛИЦЯ ПРОМИСЛОВА,5.
| + | |
| − | | + | |
| − | Для завантаження шаблону заявки потрібно перейти за вказаним посиланням (Малюнок 6.6).
| + | |
| − | Після завантаження шаблону, його необхідно заповнити і додати до заявки.
| + | |
| − | | + | |
| − | [[Файл:image_6.6.png|none|frame]]
| + | |
| − | <small>Малюнок 6.6 - Завантаження шаблону заявки</small>
| + | |
| − | | + | |
| − | Для того щоб додати заповнену заявку, необхідно натиснути кнопку '''"Додати файл"''' (Малюнок 6.7).
| + | |
| − | В результаті виконаних дій буде відкрито вікно вибору файлу для завантаження, в якому потрібно обрати відповідний документ і натиснути кнопку "Открыть" для його додавання до заявки (Малюнок 6.7).
| + | |
| − | | + | |
| − | '''ВАЖЛИВО!''' Сумарний розмір файлів не має перевищувати 8 МБ.
| + | |
| − | | + | |
| − | [[Файл:image_6.7.png|none|frame]]
| + | |
| − | <small>Малюнок 6.7 - Додавання файлу</small>
| + | |
| − | | + | |
| − | В результаті успішного додавання файлу, відповідний документ буде відображено під кнопкою додавання файлу (Малюнок 6.8).
| + | |
| − | Для видалення документа потрібно натиснути кнопку видалення (Х), яка розташована поруч із відображенням інформації про назву документа (Малюнок 6.8).
| + | |
| − | | + | |
| − | Після того як всі необхідні зміни на додавання/видалення договорів виконано, додано файл заявки, необхідно надіслати заявку на зміну доступних договорів. Для цього потрібно натиснути кнопку '''"Надіслати заявку на зміну доступних договорів"''' (Малюнок 6.8).
| + | |
| − | | + | |
| − | [[Файл:image_6.8.png|none|frame]]
| + | |
| − | <small>Малюнок 6.8 - Кнопка "Надіслати заявку на зміну доступних договорів"</small>
| + | |
| − | | + | |
| − | В результаті успішної відправки заявки, на пошту, яку Ви вказували при реєстрації, прийде лист (інформаційна розсилка), що Ваша заявка зареєстрована.
| + | |
| − | Про подальший процес опрацювання заявки Ви будете оповіщені за допомогою інформаційної розсилки. У листі відображається зміна статусу заявки, наприклад, "Заявка узгожджена/ не узгоджена", або кінцевий результат опрацювання заявки, "Заявку виконано - успішно".
| + | |
| − | | + | |
| − | Якщо дані договорів не було змінено, і Ви натиснули кнопку <span style="text-decoration: underline;">"Надіслати заявку на зміну доступних договорів"</span>, заявка на зміну не буде відправлена, а у верхній частині екрана буде відображено повідомлення про помилку (Малюнок 6.9).
| + | |
| − | | + | |
| − | [[Файл:image_6.9.png|none|frame]]
| + | |
| − | <small>Малюнок 6.9 - Повідомлення про помилку</small>
| + | |
| − | | + | |
| − | На Головній сторінці Порталу, у нижній частині екрану, розташовано блок відображення поданих заявок на зміну списку договорів.
| + | |
| − | | + | |
| − | '''Примітка:''' Якщо заявок на зміну немає, відповідний інформаційний блок не буде відображено на Головній сторінці Порталу постачальників.
| + | |
| − | | + | |
| − | Блок "Заявки на додавання договору" складається з таких інформаційних та функціональних областей (Малюнок 6.10):
| + | |
| − | | + | |
| − | [[Файл:image_6.10.png|none|frame]]
| + | |
| − | <small>Малюнок 6.10 - Заявки на додавання договору</small>
| + | |
| − | | + | |
| − | '''1.''' <span style="text-decoration: underline;">Таблиця відображення даних з полями (Малюнок 6.10, Покажчик 1):</span>
| + | |
| − | | + | |
| − | '''1.1.''' "Номер заявки" - номер заявки.
| + | |
| − | | + | |
| − | '''1.2.''' "Тип заявки" - відображення текстової назви типу заявки.
| + | |
| − | | + | |
| − | '''1.3.''' "Статус заявки" - текстова назва статусу заявки.
| + | |
| − | | + | |
| − | '''1.4.''' "Дата зміни заявки" - дата та час зміни статусу заявки.
| + | |
| − | | + | |
| − | '''2.''' <span style="text-decoration: underline;">Функціонал детального перегляду заявки (Малюнок 6.10, Покажчик 2).</span>
| + | |
| − | Для детального перегляду заявки потрібно натиснути один раз лівою клавішею мишки на номері заявки, який відображено у полі "Номер заявки".
| + | |
| − | | + | |
| − | В результаті виконаних дій на екрані буде відображено додаткове вікно з детальною інформацією щодо заявки (Малюнок 6.11).
| + | |
| − | | + | |
| − | '''Примітка:''' Інформація доступна тільки для перегляду. Змінити заявку неможливо.
| + | |
| − | | + | |
| − | [[Файл:image_6.11.png|none|frame]]
| + | |
| − | <small>Малюнок 6.11 - Інформація про заявку</small>
| + | |
| − | | + | |
| − | '''3.''' <span style="text-decoration: underline;">Функціонал регулювання відображення кількості заявок на одній сторінці (Малюнок 6.10, Покажчик 3).</span>
| + | |
| − | | + | |
| − | '''4.''' <span style="text-decoration: underline;">Функціонал швидкого пошуку заявки (Малюнок 6.10, Покажчик 4).</span>
| + | |
| − | | + | |
| − | '''Примітка:''' Детальний опис роботи з фільтром, основні принципи фільтраціїї даних у списку Ви можете знайти на [[Додаткові можливості при роботі з ресурсом | Сторінці 9. Додаткові можливості при роботі з ресурсом]].</div>
| + | |
Для того щоб змінити перелік доступних договорів необхідно на Головній сторінці Порталу натиснути кнопку "Додати/видалити існуючий договір" (Малюнок 6.4).
В тому випадку, якщо у користувача немає прав ні на один договір (ні один договір не відображено на головній сторінці), відображається інформаційне повідомлення "Для отримання доступу до договорів скористайтеся кнопкою "Додати/видалити існуючий договір" (Малюнок 6.4).
При натисканні кнопки "Додати/видалити існуючий договір" виконується перехід на сторінку "Договори", на якій користувач може відмітити "галками" той набір договорів, який йому необхідний.
На сторінці відображено всі активні договори з постачальником. Встановлена ознака (галка) навпроти договору показує, на який договір у користувача є права (Малюнок 6.5).