Відмінності між версіями «Заявки по графіку замовлень та постачань»
Матеріал з Інструкція користувача
| Рядок 1: | Рядок 1: | ||
<div align="justify">Блок заявок за графіком замовлень та постачань розташовано у нижній частині робочої зони сторінки і має назву <span style="text-decoration: underline;">"Заявки по графіку замовлень/постачань".</span></div> | <div align="justify">Блок заявок за графіком замовлень та постачань розташовано у нижній частині робочої зони сторінки і має назву <span style="text-decoration: underline;">"Заявки по графіку замовлень/постачань".</span></div> | ||
| − | <div align="justify">Для його відкриття натисніть один раз лівою клавішею мишки на кнопку '''"Заявки по графіку замовлень/постачань"''' (Малюнок | + | <div align="justify">Для його відкриття натисніть один раз лівою клавішею мишки на кнопку '''"Заявки по графіку замовлень/постачань"''' (Малюнок 1). |
| − | У результаті виконаних дій буде відкрито | + | У результаті виконаних дій буде відкрито спливаюче вікно з реєстром заявок. |
[[Файл:2018-11-14_14-50-43_заявки_1.png|none|frame|link=|180px]] | [[Файл:2018-11-14_14-50-43_заявки_1.png|none|frame|link=|180px]] | ||
| − | '' | + | ''Малюнок 1 - Реєстр заявок'' |
| − | Реєстр представлено у вигляді таблиці з даними, які згруповано по | + | Реєстр представлено у вигляді таблиці з даними, які згруповано по трьох вкладках: "Подробиці", "Коментарі" та "Файли". |
На вкладці <span style="text-decoration: underline;">"Подробиці"</span> відображено інформацію щодо виконаних змін по графіку, а також інформацію по особі, яка створила заявку. | На вкладці <span style="text-decoration: underline;">"Подробиці"</span> відображено інформацію щодо виконаних змін по графіку, а також інформацію по особі, яка створила заявку. | ||
| Рядок 17: | Рядок 17: | ||
Для відкриття заявки із реєстру натисніть один раз лівою клавішею мишки на відповідному рядку. | Для відкриття заявки із реєстру натисніть один раз лівою клавішею мишки на відповідному рядку. | ||
| − | Для закриття форми заявки натисніть кнопку - "'''Х'''" (Малюнок | + | Для закриття форми заявки натисніть кнопку - "'''Х'''" (Малюнок 2). |
<span style="text-decoration: underline;">'''Скасування заявки'''</span> | <span style="text-decoration: underline;">'''Скасування заявки'''</span> | ||
| Рядок 23: | Рядок 23: | ||
Скасувати можна тільки ті заявки, які знаходяться у статусі "Зареєстровано". | Скасувати можна тільки ті заявки, які знаходяться у статусі "Зареєстровано". | ||
| − | Для того щоб скасувати заявку необхідно відкрити форму заявки і натиснути кнопку '''"Скасувати заявку"''' (Малюнок | + | Для того щоб скасувати заявку необхідно відкрити форму заявки і натиснути кнопку '''"Скасувати заявку"''' (Малюнок 2). |
Після натискання кнопки виконується обробка запиту. | Після натискання кнопки виконується обробка запиту. | ||
| Рядок 29: | Рядок 29: | ||
[[Файл:2018-11-14_14-51-24_заявки_2.png|none|frame|link=|180px]] | [[Файл:2018-11-14_14-51-24_заявки_2.png|none|frame|link=|180px]] | ||
| − | '' | + | ''Малюнок 2 - Приклад форми заявки'' |
| − | Процес скасування заявки потребує підтвердження. Для цього | + | Процес скасування заявки потребує підтвердження. Для цього натисніть кнопку: |
'''"Так"''' - для підтвердження дії щодо скасування поданої заявки на зміну графіку. | '''"Так"''' - для підтвердження дії щодо скасування поданої заявки на зміну графіку. | ||
| Рядок 39: | Рядок 39: | ||
[[Файл:2018-11-14_14-52-04_заявки_3.png|none|frame|link=|180px]] | [[Файл:2018-11-14_14-52-04_заявки_3.png|none|frame|link=|180px]] | ||
| − | '' | + | ''Малюнок 3 - Вікно підтвердження дії'' |
| − | У результаті успішного скасування, кнопка "Скасувати заявку" стає неактивна (підсвічена сірим кольором) (Малюнок | + | У результаті успішного скасування, кнопка "Скасувати заявку" стає неактивна (підсвічена сірим кольором) (Малюнок 4). |
[[Файл:2018-11-14_14-52-17_заявки_4.png|none|frame|link=|180px]] | [[Файл:2018-11-14_14-52-17_заявки_4.png|none|frame|link=|180px]] | ||
| − | '' | + | ''Малюнок 4 - Приклад скасованої заявки'' |
Поточна версія на 14:11, 25 вересня 2024
У результаті виконаних дій буде відкрито спливаюче вікно з реєстром заявок.
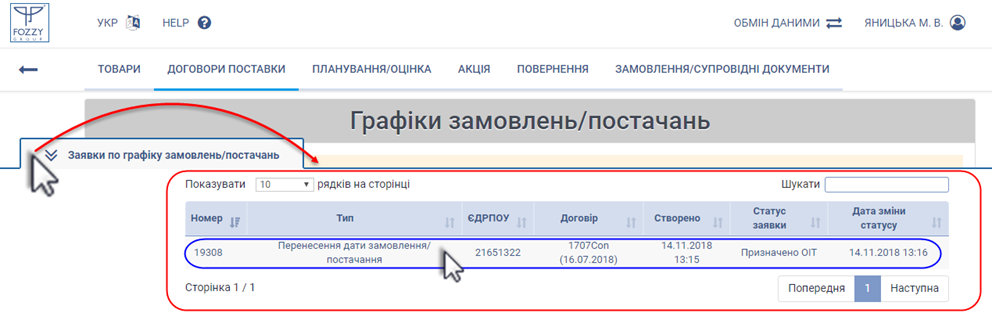
Малюнок 1 - Реєстр заявок
Реєстр представлено у вигляді таблиці з даними, які згруповано по трьох вкладках: "Подробиці", "Коментарі" та "Файли".
На вкладці "Подробиці" відображено інформацію щодо виконаних змін по графіку, а також інформацію по особі, яка створила заявку.
На вкладці "Коментарі" реалізовано стандартний чат, за допомогою якого Ви можете залишити своє повідомлення.
При переході на вкладку "Файли", Ви можете за необхідності додати певний документ до заявки.
Для відкриття заявки із реєстру натисніть один раз лівою клавішею мишки на відповідному рядку.
Для закриття форми заявки натисніть кнопку - "Х" (Малюнок 2).
Скасування заявки
Скасувати можна тільки ті заявки, які знаходяться у статусі "Зареєстровано".
Для того щоб скасувати заявку необхідно відкрити форму заявки і натиснути кнопку "Скасувати заявку" (Малюнок 2).
Після натискання кнопки виконується обробка запиту.
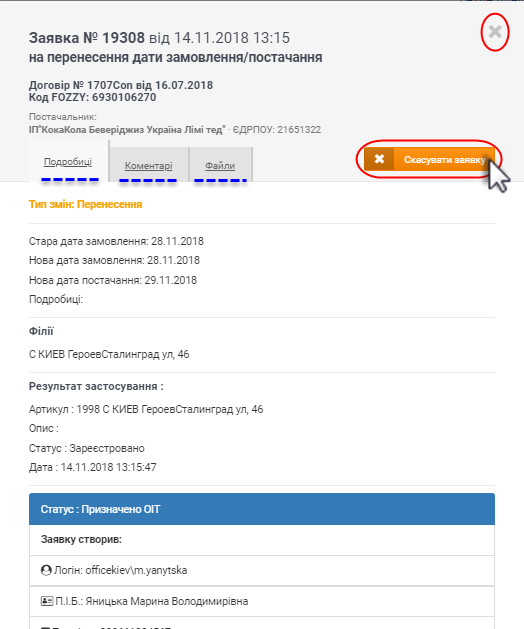
Малюнок 2 - Приклад форми заявки
Процес скасування заявки потребує підтвердження. Для цього натисніть кнопку:
"Так" - для підтвердження дії щодо скасування поданої заявки на зміну графіку.
"Ні" - для відміни процесу скасування заявки.
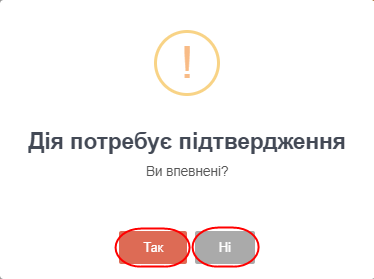
Малюнок 3 - Вікно підтвердження дії
У результаті успішного скасування, кнопка "Скасувати заявку" стає неактивна (підсвічена сірим кольором) (Малюнок 4).
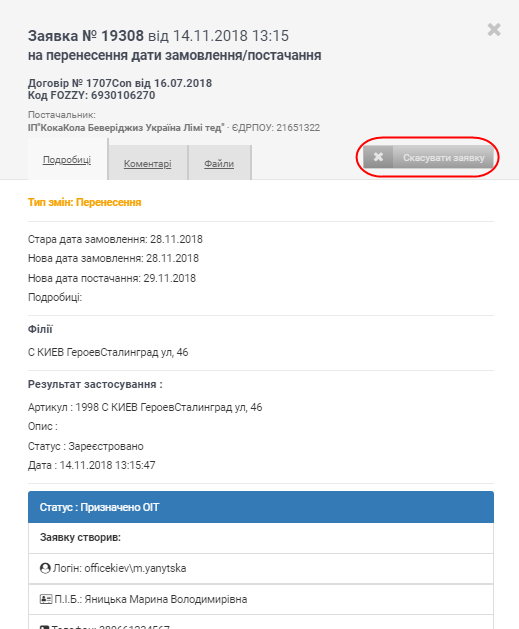
Малюнок 4 - Приклад скасованої заявки