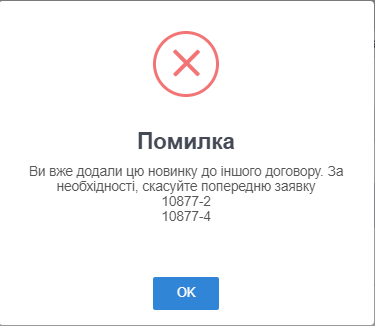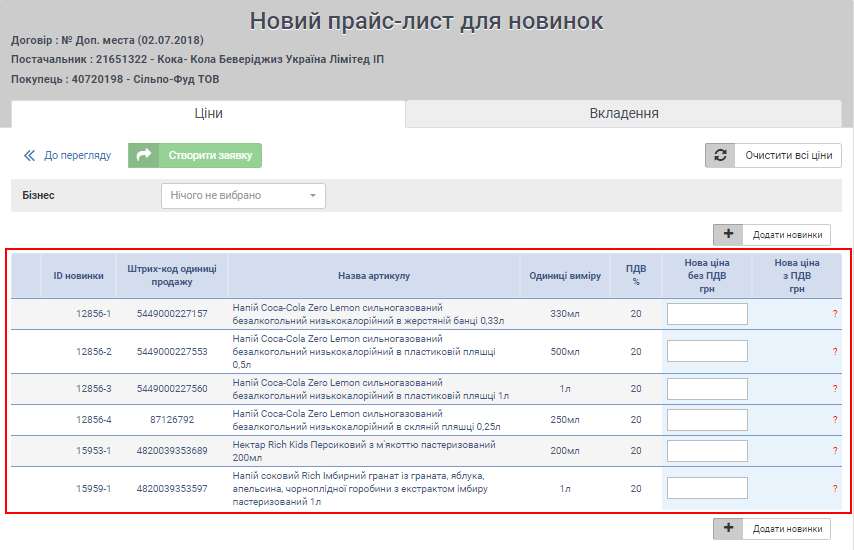Відмінності між версіями «Створення прайс-листа для новинок»
Матеріал з Інструкція користувача
| Рядок 96: | Рядок 96: | ||
Малюнок 9.10 - Додавання новинки | Малюнок 9.10 - Додавання новинки | ||
| − | 2. | + | '''2.''' У результаті чого на сайті буде відображено додаткове вікно, де у випадаючому списку представлено весь список доступних Вам новинок (Малюнок 9.11). |
| − | + | Для того щоб сформувати необхідний Вам набір новинок, для їх подальшого додавання у заявку, натисність на відповідному рядку один раз лівою клавішею мишки. У результаті чого навпроти назви товару буде проставлено позначку, яка свідчить, що ця новинка буде додана у форму заявки (Малюнок 9.11). | |
| − | + | Таким чином потрібно сформувати необхідний спсиок новинок для додавання у заявку. | |
| − | [[Файл:2019-04-03_16- | + | Після остаточного завешення формування списку новинок, потрібно підтвердити зроблений вибір, за допомогою натискання кнопки''' "Вибрати"''' (Малюнок 9.11). |
| + | |||
| + | [[Файл:2019-04-03_16-19-07_новинка_17.png|none|frame|link=|180px]] | ||
| + | |||
| + | Малюнок 9.11 - Формування списку новинок для додавання у заявку | ||
| + | |||
| + | [[Файл:2019-04-03_15-54-23_новинка_18.png|none|frame|link=|180px]] | ||
| + | |||
| + | [[Файл:2019-04-03_16-20-49_новинка_19.png|none|frame|link=|180px]] | ||
Версія за 08:39, 4 квітня 2019
(!) In progress/Документ на етапі розробки
______________________________________
У випадку, коли Вам потрібно змінити ціну на товар, по якому артикул Фоззі ще відсутній, Вам потрібно подати заявку на створення прайс-листа для новинок.
Для цього потрібно:
1. Автризуватися на сайті Порталу постачальників.
2. На Головній сторінці сайту виберіть модуль "Договори поставки товару" (Малюнок 9.1).

Малюнок 9.1 - Вибір модуля "Договори поставки товару"
3. Після успішного переходу до модуля по роботі із договорами, Вам потрібно вибрати блок "Змінити прайс-лист (ціни та ассортмент)" (Малюнок 9.2).

Малюнок 9.2 - Вибір блоку "Змінити прайс-лист (ціни та ассортимент)"
4. На сторінці по роботі із прайс-листами натисність кнопку "Створити прайс-лист для новинок" (Малюнок 9.3).
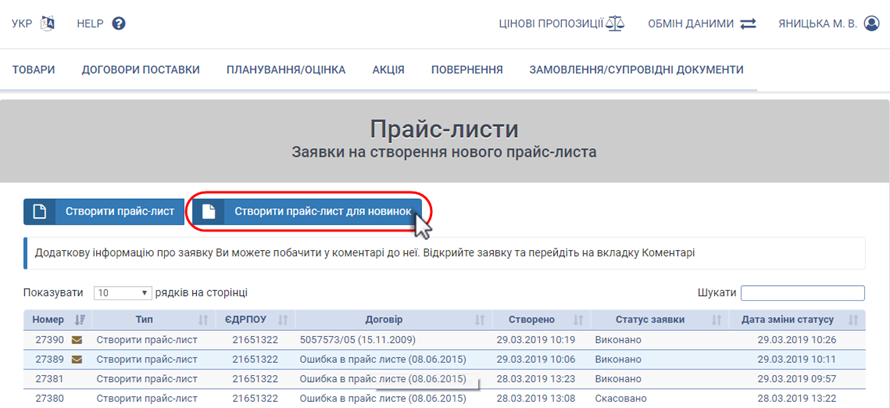
Малюнок 9.3 - Ініціювання процесу створення прайсу
5. На першому етапі створення прайс-листа, Вам буде відкрито вікно вибору постачальника та договору, по якому буде створено прайс-лист для новинок:
- "Постачальник" - вибір зі списку одного постачальника "ЄДРПОУ-Назва постачальника". У списку відображено тільки ті ЄДРПОУ, до договорів яких у нього є непросрочений доступ (Малюнок 9.4).

Малюнок 9.4 - Вибір постачальника
- "Покупець" - вибір зі списку одного "ЄДРПОУ-Назва покупця". У списку відображено тільки ті юр.особи, з якими у Вас є підписаний договір на поставку.

Малюнок 9.5 - Вибір покупця
- "Договір" - вибір одного договору зі списку, який визначається по діючим договорам поставки із вибраними "Постачальник" та "Покупець".
Чорним кольором у списку відображено ті договори, до яких Ви маєте доступ. Сірим - до яких у Вас не має доступу. При наведенні курсору мишки на недоступний договір, на сайті, на сайті буде відображено текстову підказку, що даний договір для Вас є недоступний у поточний момент. Для отримання доступу до договору необхідно перейти до модуля "Договори поставки" -> "Додати/видалити існуючий договір (отримати доступ до договору)".
Більш детально з процесом отримання доступу до договору Ви можете на сторінці інструкції 6.1. Зміна переліку доступних договорів.

Малюнок 9.6 - Вибір договору
6. Після заповнення усіх даних на першому етапі створення прайс-листа для новинок необхідно натиснути кнопку "Створити прайс-лист" (Малюнок 9.7). У результаті чого відбувається формування порожнього прайс-листа (без артикулів), у який Ви маєте можливість додати необхідні новинки.

Малюнок 9.7 - Створення прайсу для новинок
ВАЖЛИВО! Під час створення нового прайсу виконується перевірка на наявність вже поданих, але ще не застосованих заявок по даному договору.
Якщо такі заявки є в системі, після натискання кнопки "Створити прайс-лист" на сайті буде відображено повідомлення про помилку - "Цей прайс-лист вже існує" (Малюнок 9.8).
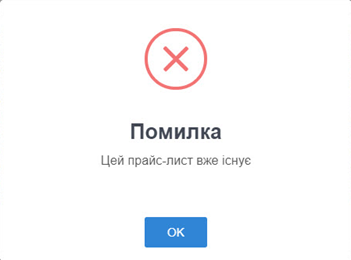
Малюнок 9.8 - Повідомлення про помилку
У результаті успішно виконаних вищеописаний дій щодо створення прайс-листа, буде відображено форму сформованого прайса без артикулів (Малюнок 9.9).
Форма створення заявки на новий прайс складається з двох закладок:
- - "Ціни", де виконується безпосредньо формування заявки із додаванням новинок і вказанням на них цін (Малюнок 9.9, Покажчик 1).
- - "Вкладення", яка призначена для додавання до заявки вкладення (за потреби), а також на даній закладці Ви можете залишити свій коментар (Малюнок 9.9, Покажчик 2).
Формуючи нову заявку на прайс-лист, Ви маєте можливість:
- Додати у заявку новинки за допомогою натискання кнопки "Додати новинки" (Малюнок 9.9, Покажчик 5).
З метою зручності, коли Ви працюєте із великим обсягом даних, функціональна кнопка додавання новинки розташована впочатку списку доданих новинок у заявку та в самому кінці.
- За допомогою кнопки "Очистити всі ціни", Ви можете скинути усі проставлені ціни для доданих у заявку новинок (Малюнок 9.9, Покажчик 6).
- Вибрати із випадаючого списку необхідний бізнес (Малюнок 9.9, Покажчик 4).
- Створити заявку на новий прайс-лист для новинок за допомогою натискання кнопки "Створити заявку" (Малюнок 9.9, Покажчик 3).
Створити заявку не можливо до тих пір, поки не буде вказано бізнес і сформовано набір даних із коректно вказаними цінами. У такому випадку кнопка "Створити заявку" неактивна (підсвічено сірим кольором).
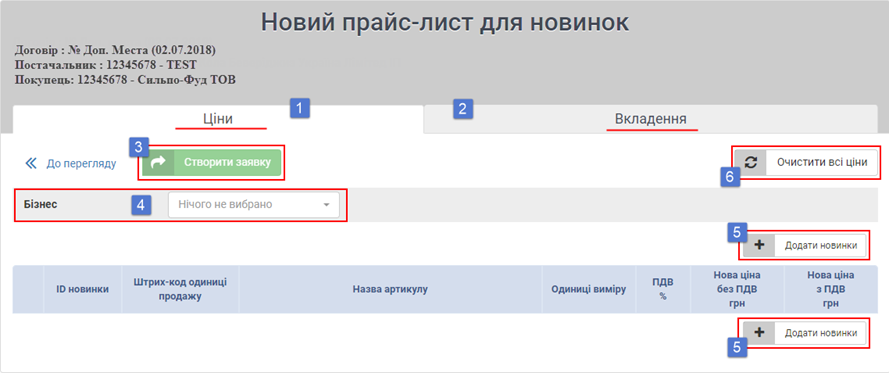
Малюнок 9.9 - Новий прайс-лист для новинок
Для того щоб додати новинки у прайс Вам потрібно:
1. У формі заявки натиснути кнопку "Додати новинки" (Малюнок 9.10).
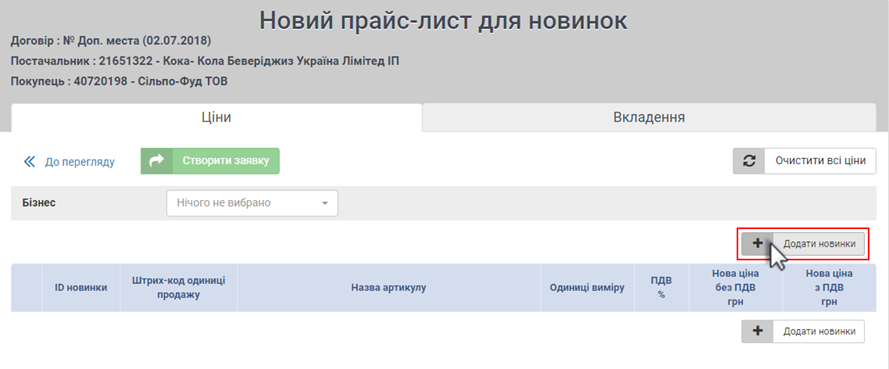
Малюнок 9.10 - Додавання новинки
2. У результаті чого на сайті буде відображено додаткове вікно, де у випадаючому списку представлено весь список доступних Вам новинок (Малюнок 9.11).
Для того щоб сформувати необхідний Вам набір новинок, для їх подальшого додавання у заявку, натисність на відповідному рядку один раз лівою клавішею мишки. У результаті чого навпроти назви товару буде проставлено позначку, яка свідчить, що ця новинка буде додана у форму заявки (Малюнок 9.11).
Таким чином потрібно сформувати необхідний спсиок новинок для додавання у заявку.
Після остаточного завешення формування списку новинок, потрібно підтвердити зроблений вибір, за допомогою натискання кнопки "Вибрати" (Малюнок 9.11).

Малюнок 9.11 - Формування списку новинок для додавання у заявку