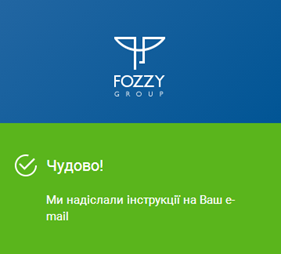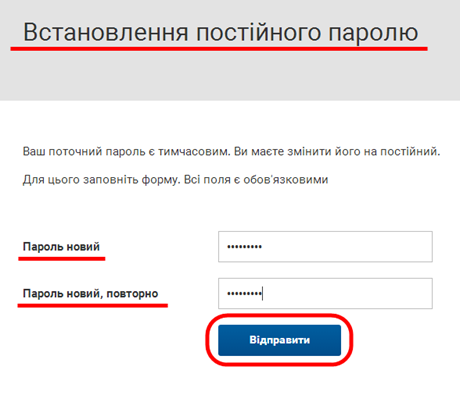Відмінності між версіями «Відновлення пароля»
Матеріал з Інструкція користувача
м (M.yanytska перейменував сторінку з Відновлення пароляtest на Відновлення пароля поверх перенаправлення) |
|||
| Рядок 1: | Рядок 1: | ||
| − | <div align="justify"><span style="text-decoration: underline;">'''Відновити пароль можна одним з наступних способів:'''</span> | + | <div align="justify"><span style="text-decoration: underline;">'''Відновити пароль можна одним з наступних способів:'''</span> </div> |
| − | '''1.''' На сторінці входу на Портал натиснути кнопку <span style="text-decoration: underline;">'''"Забув пароль"'''</span> (Малюнок 4.1). | + | <div align="justify">'''1.''' На сторінці входу на Портал натиснути кнопку <span style="text-decoration: underline;">'''"Забув пароль"'''</span> (Малюнок 4.1). |
| − | + | ||
'''2.''' За допомогою пункту меню <span style="text-decoration: underline;">'''"Допомога"'''</span> (Малюнок 4.1). | '''2.''' За допомогою пункту меню <span style="text-decoration: underline;">'''"Допомога"'''</span> (Малюнок 4.1). | ||
| − | [[Файл: | + | [[Файл:2017-04-26_15-06-57_Відновлення_пароля_1.png|180px|link=|frame|none]] |
| − | + | ||
| + | ''Малюнок 4.1 - Відновлення пароля'' | ||
При виборі пункту меню "Допомога" відкривається сторінка оновлення облікових записів (Малюнок 4.2). | При виборі пункту меню "Допомога" відкривається сторінка оновлення облікових записів (Малюнок 4.2). | ||
| Рядок 17: | Рядок 17: | ||
Для відновлення паролю за допомогою пункту меню "Допомога" необхідно перейти за посиланням, яке відображено у блоці "Я забув пароль" (Малюнок 4.2). | Для відновлення паролю за допомогою пункту меню "Допомога" необхідно перейти за посиланням, яке відображено у блоці "Я забув пароль" (Малюнок 4.2). | ||
| − | [[Файл: | + | [[Файл:2017-04-26_15-08-09_Відновлення_пароля_2.png|180px|link=|frame|none]] |
| − | + | ||
| + | ''Малюнок 4.2 - Відновлення пароля через пункт меню "Допомога" '' | ||
| + | |||
| + | При переході за посиланням відбувається перехід на сторінку нагадування пароля, де потрібно в поле <span style="text-decoration: underline;">'''"Ваш логін"'''</span> вказати логін, який Ви використовуєте для входу на портал, а також в поле <span style="text-decoration: underline;">'''"Доведіть, що Ви - людина"'''</span> ввести код підтвердження (Малюнок 4.3). | ||
| − | |||
Після того як Ви вказали всі необхідні дані, їх необхідно відправити для початку процесу нагадування пароля, для чого потрібно натиснути кнопку <span style="text-decoration: underline;">'''"Відправити"'''</span> (Малюнок 4.3). | Після того як Ви вказали всі необхідні дані, їх необхідно відправити для початку процесу нагадування пароля, для чого потрібно натиснути кнопку <span style="text-decoration: underline;">'''"Відправити"'''</span> (Малюнок 4.3). | ||
| − | [[Файл: | + | [[Файл:2017-04-26_15-09-11_Відновлення_пароля_3.png|180px|link=|frame|none]] |
| − | + | ||
| + | ''Малюнок 4.3 - Форма для введення даних'' | ||
'''ВАЖЛИВО!''' Всі поля для вводу є обов'язковими для заповнення. Якщо не заповнено яке-небудь поле або заповнено невірно, після натискання кнопки "Відправити" буде відображено повідомлення про помилку. Поле, в якому допущено помилку, підсвічується червоним кольором (Малюнок 4.4). | '''ВАЖЛИВО!''' Всі поля для вводу є обов'язковими для заповнення. Якщо не заповнено яке-небудь поле або заповнено невірно, після натискання кнопки "Відправити" буде відображено повідомлення про помилку. Поле, в якому допущено помилку, підсвічується червоним кольором (Малюнок 4.4). | ||
| − | [[Файл: | + | [[Файл:2017-04-26_15-10-05_Відновлення_пароля_4.png|180px|link=|frame|none]] |
| − | + | ||
| − | + | ''Малюнок 4.4. - Повідомлення про помилку '' | |
| − | [[Файл:image_4.5.png|none|frame]] | + | [[Файл:2017-04-26_15-10-40_Відновлення_пароля_4.2.png|180px|link=|frame|none]] |
| − | + | ||
| + | ''Малюнок 4.5 -'' | ||
| + | |||
| + | В результаті успішної відправки даних для нагадування пароля на екрані буде відображено відповідне інформаційне повідомлення (Малюнок 4.6). | ||
| + | |||
| + | [[Файл:image_4.5.png|none|frame]] | ||
| + | |||
| + | ''Малюнок 4.6 - Інформаційне повідомлення'' | ||
| + | |||
| + | Далі відбувається процес обробки Вашої заявки. | ||
| + | |||
| + | В результаті обробки генерується посилання для відновлення пароля. | ||
| − | |||
| − | |||
На вказану Вами при реєстрації адресу електронної пошти має прийти лист, в якому буде відображено згенероване посилання, за яким необхідно перейти для зміни пароля. | На вказану Вами при реєстрації адресу електронної пошти має прийти лист, в якому буде відображено згенероване посилання, за яким необхідно перейти для зміни пароля. | ||
| − | '''ВАЖЛИВО!''' Посилання спрацьовує лише один раз. | + | '''ВАЖЛИВО!''' Посилання спрацьовує лише один раз. |
| − | Період дії посилання - 48 годин з момента його формування. | + | |
| + | Період дії посилання - 48 годин з момента його формування. | ||
| + | |||
При спробі повторного переходу за посиланням або переході більше ніж за 48 годин з моменту його формування на екрані буде відображено повідомлення про помилку<span style="text-decoration: underline;"> "Код підтвердження застарів або вже використовувався".</span> | При спробі повторного переходу за посиланням або переході більше ніж за 48 годин з моменту його формування на екрані буде відображено повідомлення про помилку<span style="text-decoration: underline;"> "Код підтвердження застарів або вже використовувався".</span> | ||
| − | При переході за вказаним посиланням виконується перехід до сторінки встановлення постійного пароля (Малюнок 4. | + | При переході за вказаним посиланням виконується перехід до сторінки встановлення постійного пароля (Малюнок 4.7). |
<span style="text-decoration: underline;">'''Вимоги до пароля:'''</span> пароль має складатися мінімум з 8 символів, мають бути цифри і букви, а також хоча б один символ має бути в іншому регістрі. | <span style="text-decoration: underline;">'''Вимоги до пароля:'''</span> пароль має складатися мінімум з 8 символів, мають бути цифри і букви, а також хоча б один символ має бути в іншому регістрі. | ||
| Рядок 56: | Рядок 69: | ||
Поле обов'язкове для заповнення. | Поле обов'язкове для заповнення. | ||
| − | '''3.''' В поле <span style="text-decoration: underline;">'''"Пароль новий, повторно"'''</span> ще раз ввести новий пароль. | + | '''3.''' В поле <span style="text-decoration: underline;">'''"Пароль новий, повторно"'''</span> ще раз ввести новий пароль. |
| + | |||
Поле обов'язкове для заповнення. | Поле обов'язкове для заповнення. | ||
| − | '''4.''' Натиснути кнопку <span style="text-decoration: underline;">'''"Відправити"''' </span>(Малюнок 4. | + | '''4.''' Натиснути кнопку <span style="text-decoration: underline;">'''"Відправити"''' </span>(Малюнок 4.7). |
<span style="text-decoration: underline;">'''Примітка:'''</span> при встановленні пароля відбуваються такі самі перевірки, як і при встановленні пароля під час реєстрації на Порталі, що детально описано на [[Процес реєстрації на Порталі | Сторінці 3. "Процес реєстрації на Порталі"]]. | <span style="text-decoration: underline;">'''Примітка:'''</span> при встановленні пароля відбуваються такі самі перевірки, як і при встановленні пароля під час реєстрації на Порталі, що детально описано на [[Процес реєстрації на Порталі | Сторінці 3. "Процес реєстрації на Порталі"]]. | ||
| − | [[Файл:image_4.6.png|none|frame]] | + | [[Файл:image_4.6.png|none|frame]] </div> |
| − | < | + | <div align="justify">''Малюнок 4.7 - Встановлення постійного пароля''</div> |
Версія за 09:18, 27 квітня 2017
2. За допомогою пункту меню "Допомога" (Малюнок 4.1).
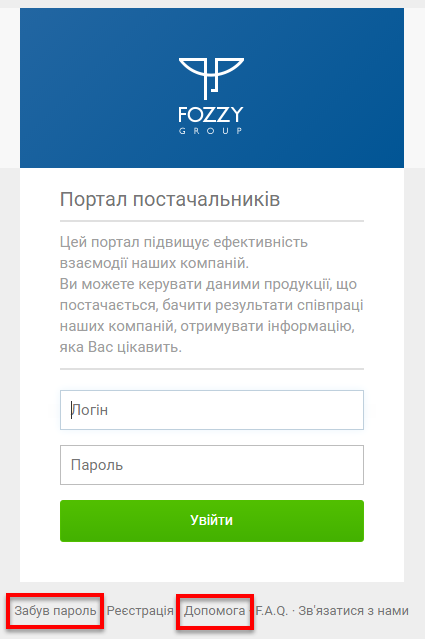
Малюнок 4.1 - Відновлення пароля
При виборі пункту меню "Допомога" відкривається сторінка оновлення облікових записів (Малюнок 4.2).
Сторінка містить 2 команди:
"Я забув пароль" - використовується для оновлення пароля.
"Я забув логін" - використовується для оновлення логіна.
Для відновлення паролю за допомогою пункту меню "Допомога" необхідно перейти за посиланням, яке відображено у блоці "Я забув пароль" (Малюнок 4.2).
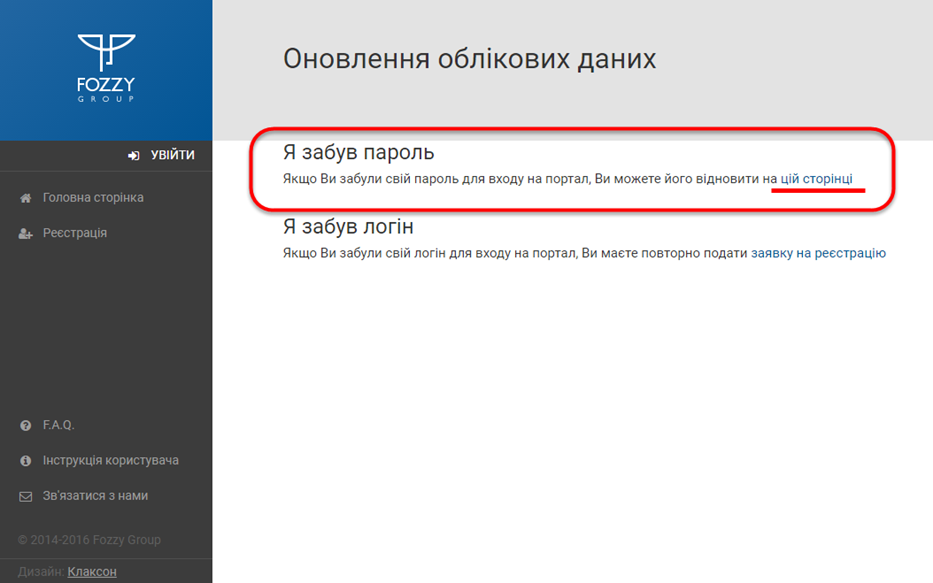
Малюнок 4.2 - Відновлення пароля через пункт меню "Допомога"
При переході за посиланням відбувається перехід на сторінку нагадування пароля, де потрібно в поле "Ваш логін" вказати логін, який Ви використовуєте для входу на портал, а також в поле "Доведіть, що Ви - людина" ввести код підтвердження (Малюнок 4.3).
Після того як Ви вказали всі необхідні дані, їх необхідно відправити для початку процесу нагадування пароля, для чого потрібно натиснути кнопку "Відправити" (Малюнок 4.3).
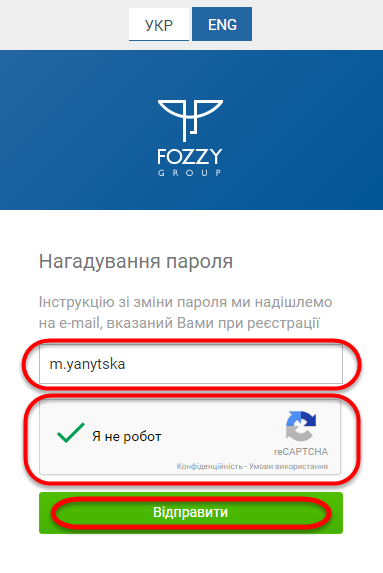
Малюнок 4.3 - Форма для введення даних
ВАЖЛИВО! Всі поля для вводу є обов'язковими для заповнення. Якщо не заповнено яке-небудь поле або заповнено невірно, після натискання кнопки "Відправити" буде відображено повідомлення про помилку. Поле, в якому допущено помилку, підсвічується червоним кольором (Малюнок 4.4).
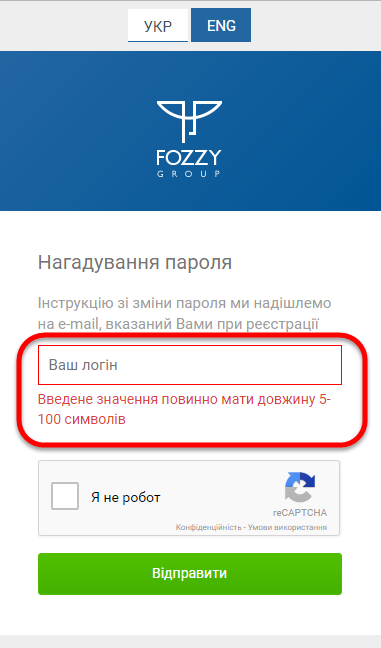
Малюнок 4.4. - Повідомлення про помилку
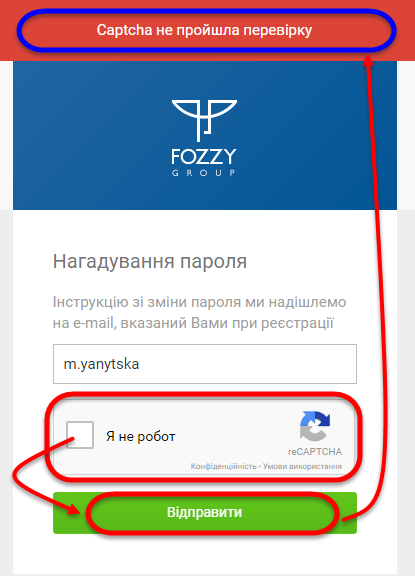
Малюнок 4.5 -
В результаті успішної відправки даних для нагадування пароля на екрані буде відображено відповідне інформаційне повідомлення (Малюнок 4.6).
Малюнок 4.6 - Інформаційне повідомлення
Далі відбувається процес обробки Вашої заявки.
В результаті обробки генерується посилання для відновлення пароля.
На вказану Вами при реєстрації адресу електронної пошти має прийти лист, в якому буде відображено згенероване посилання, за яким необхідно перейти для зміни пароля.
ВАЖЛИВО! Посилання спрацьовує лише один раз.
Період дії посилання - 48 годин з момента його формування.
При спробі повторного переходу за посиланням або переході більше ніж за 48 годин з моменту його формування на екрані буде відображено повідомлення про помилку "Код підтвердження застарів або вже використовувався".
При переході за вказаним посиланням виконується перехід до сторінки встановлення постійного пароля (Малюнок 4.7).
Вимоги до пароля: пароль має складатися мінімум з 8 символів, мають бути цифри і букви, а також хоча б один символ має бути в іншому регістрі.
Для того щоб встановити пароль, потрібно:
1. Придумати пароль, який відповідає всім вказаним вище вимогам.
2. В поле "Пароль новий" ввести новий пароль доступу на Портал постачальників.
Поле обов'язкове для заповнення.
3. В поле "Пароль новий, повторно" ще раз ввести новий пароль.
Поле обов'язкове для заповнення.
4. Натиснути кнопку "Відправити" (Малюнок 4.7).
Примітка: при встановленні пароля відбуваються такі самі перевірки, як і при встановленні пароля під час реєстрації на Порталі, що детально описано на Сторінці 3. "Процес реєстрації на Порталі".