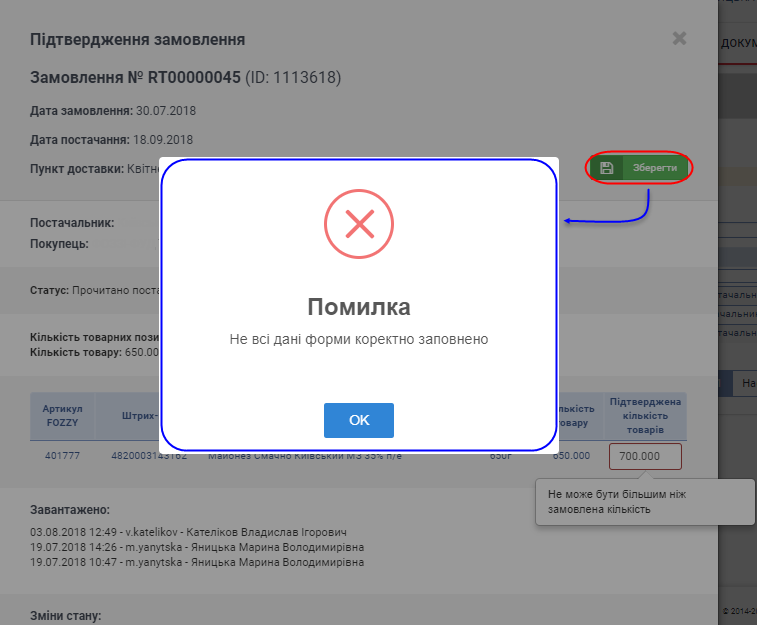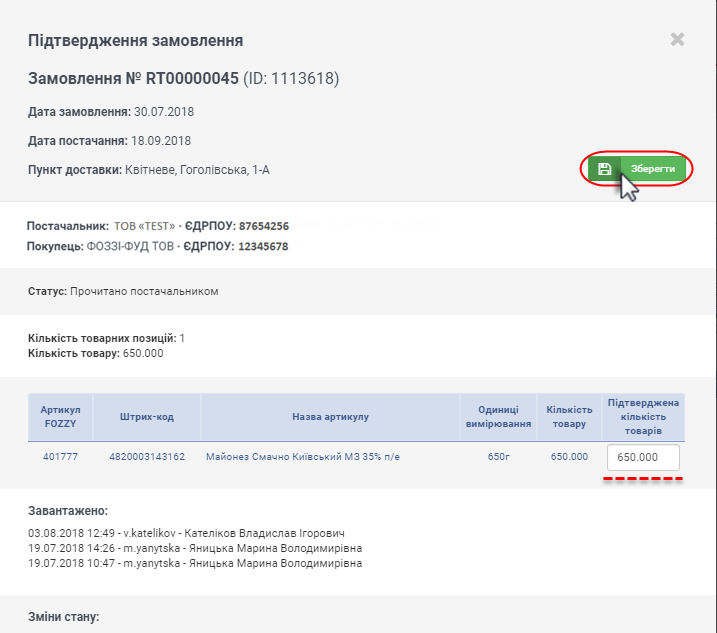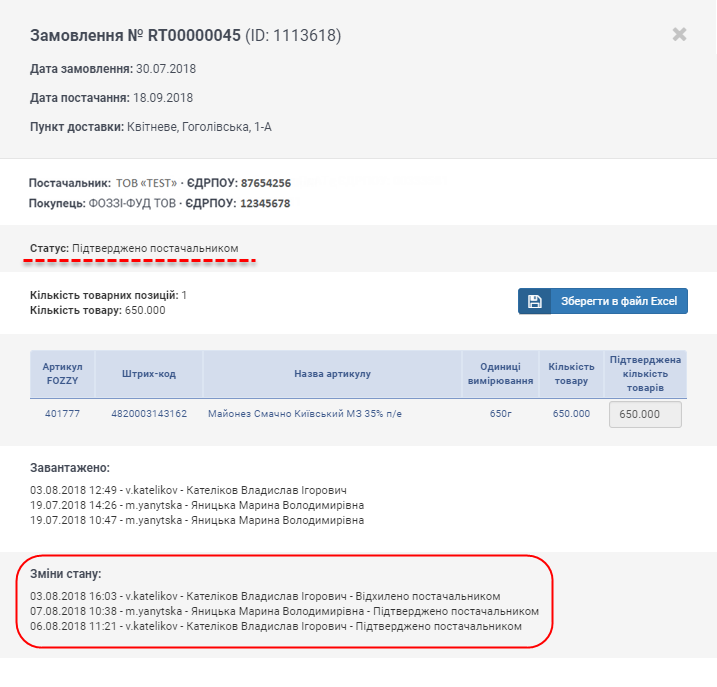Відмінності між версіями «Замовлення»
Матеріал з Інструкція користувача
| Рядок 126: | Рядок 126: | ||
Підтвердження замовлення | Підтвердження замовлення | ||
| + | |||
| + | |||
| + | [[Файл:2018-08-07_10-35-09_подтверждение_1.png|180px|link=|frame|none]] | ||
| + | |||
| + | Малюнок 13.104 - | ||
| + | |||
| + | |||
| + | [[Файл:2018-08-07_10-35-24_подтверждение_2.png|180px|link=|frame|none]] | ||
| + | |||
| + | Малюнок 13.105 - | ||
| + | |||
| + | |||
| + | [[Файл:2018-08-07_10-36-22_подтверждение_3.png|180px|link=|frame|none]] | ||
| + | |||
| + | Малюнок 13.106 - | ||
| + | |||
| + | |||
| + | [[Файл:2018-08-07_10-36-46_подтверждение_4.png|180px|link=|frame|none]] | ||
| + | |||
| + | Малюнок 13.107 - | ||
| + | |||
| + | |||
| + | [[Файл:2018-08-07_10-37-07_подтверждение_5.png|180px|link=|frame|none]] | ||
| + | |||
| + | [[Файл:2018-08-07_10-38-12_подтверждение_6.png|180px|link=|frame|none]] | ||
| + | |||
| + | [[Файл:2018-08-07_10-38-49_подтверждение_7.png|180px|link=|frame|none]] | ||
| + | |||
| + | [[Файл:2018-08-07_10-39-59_подтверждение_8.png|180px|link=|frame|none]] | ||
Версія за 11:14, 7 серпня 2018
(!) In progress/Документ на етапі розробки
____________________________________
У момент створення нового замовлення, Вам (як постачальнику), на електрону адресу прийде відповідне сповіщення (Малюнок 13.93).

Малюнок 13.93 - Сповіщення про формування нового замовлення
Для того щоб відкрити замовлення до перегляду/роботи з ним, необхідно пройти авторизацію на сайті Порталу і на головній сторінці вибрати модуль "Замовлення/Супровідні документи" (Малюнок 13.94).

Малюнок 13.94 - Вибір модуля "Замовлення/Супровідні документи"
Після успішного переходу до модуля по роботі із замовленнями та супровідними документами виберіть блок "Замовлення" (Малюнок 13.95).

Малюнок 13.95 - Вибір блоку "Замовлення"
Результатом успішно виконаних дій є відображення на сайті сторніки з реєстром замовлень (Малюнок 13.96).
Сторінка з реєстром складється з наступних інформаційних/функціональних блоків:
1. Назва розділу, що відкрито до роботи - "Замовлення товару" (Малюнок 13.96, Покажчик 1).
2. ЄДРПОУ та назва постачальника (Малюнок 13.96, Покажчик 2).
3. Реєстр замовлень, у якому відображено наступну інофрмацію (Малюнок 13.96, Покажчик 3):
- "ID замовлення" - унікальний ідентифікатор замовлення.
- "ЄДРПОУ покупця" - ЄДРПОУ покупця товару, що містится у замовленні.
- "Дата замовлення" - дата замовлення товару.
- "Пункт доставки" - найменування пункту доставки товару.
- "Дата постачання" - дата постачання товару.
- "Статус" - поточний статус замовлення:
- "Відправлено" - статус, який свідчить про те, що замовлення розміщено на сайті Порталу.
- "Прочитано" - статус, який присвоюється замовленню у момент його відкриття (незалежно від того, чи будуть виконуватись які-небудь подальші дії у формі).
- "Скасовано" - статус, який свідчить про те, що замовлення на доставку товару було скасовано.
Про те, що замовлення було скасовано, Ви будете сповіщені за допомогою сповіщення, яке прийде на Вашу електронну адресу (Малюнок 13.96).

Малюнок 13.96 - Сповіщення про скасування замовлення
4. Якщо на поточний момент немає замовлень, на сторінці відображено текстову підказку - "Немає даних" (Малюнок 13.96, Покажчик 4).
5. Функціонал швидкого пошуку заявки у реєстрі (Малюнок 13.96, Покажчик 5).
6. Кнопки навігації по сторнікам реєстру (Малюнок 13.96, Покажчик 6).
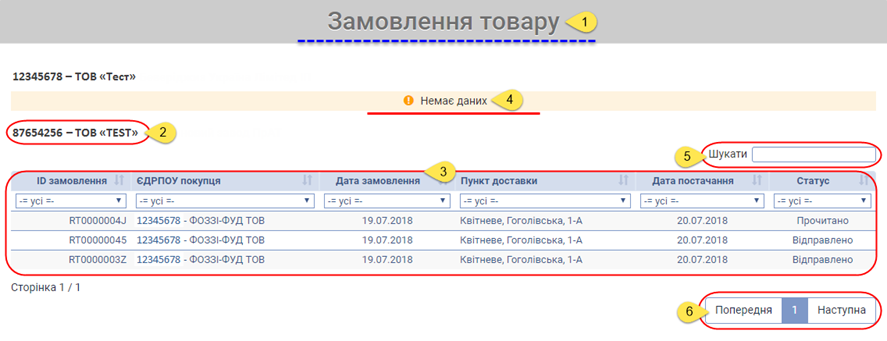
Малюнок 13.96 - Реєстр замовлень
Фільтрація даних реєстру
У кожному полі реєстру замовлень реалізована можливість виконання фільтрації. Для цього необхідно натиснути один раз лівою клавішею мишки у полі відповідного параметру.
У результаті чого буде відкрито список з доступними значеннями.
Наприклад, як показано на малюнку 13.97, виконуємо фільтрацію за параметром "Id замовлення" (Малюнок 13.97).
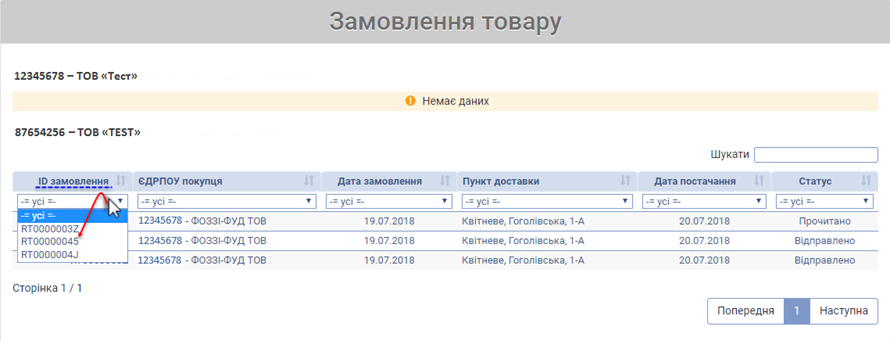
Малюнок 13.97 - Фільтрація даних
Функціонал швидкого пошуку замовлення
З метою швидкого пошуку певного замовлення у великому об'ємі даних передбачено функціонал пошуку.
Для виконання пошуку необхідно встановити курсор мишки у поле введення даних і взати умови пошуку.
Пошук можна виконувати за всіма параметрами замовлення.
Для запуску процесу пошуку достатньо ввести перші цифри/літери, що містить певний параметр замовлення, після чого автоматично формується список відповідно до заданих умов (Малюнок 13.98).
При зміні умов пошуку, список автоматично оновлюється.
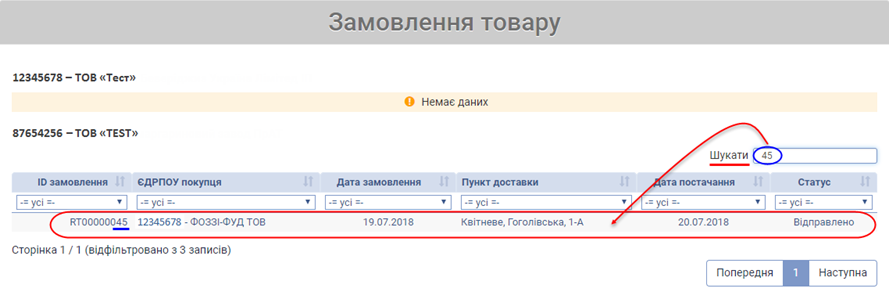
Малюнок 13.98 - Пошук замовлення
Для того щоб відкрити замовлення до перегляду/роботи із ним, необхідно натиснути один раз лівою клавішею мишки на відповідному рядку у реєстрі (Малюнок 13.99).
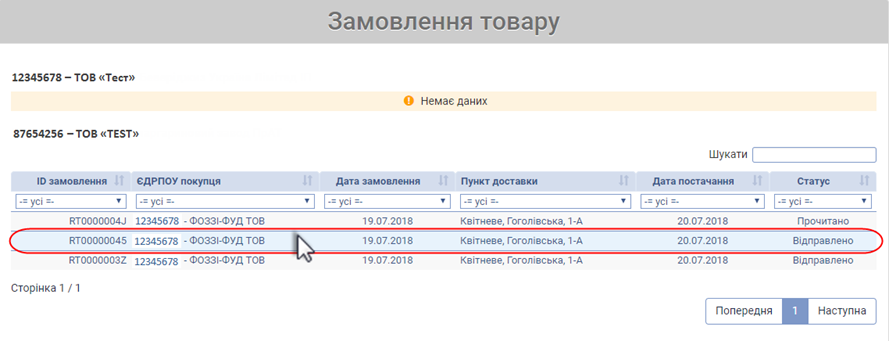
Малюнок 13.99 - Реєстр замовлень
У результаті виконаних дій буде відкрито форму замовлення, у якій доступна до перегляду детальна інформація щодо замовлення з можливість його збереження у файл формату "Excel" (Малюнок 13.100).
Для того щоб зберегти замовлення у файл необхідно у формі замовлення натиснути кнопку "Зберегти в файл Excel" (Малюнок 13.100).
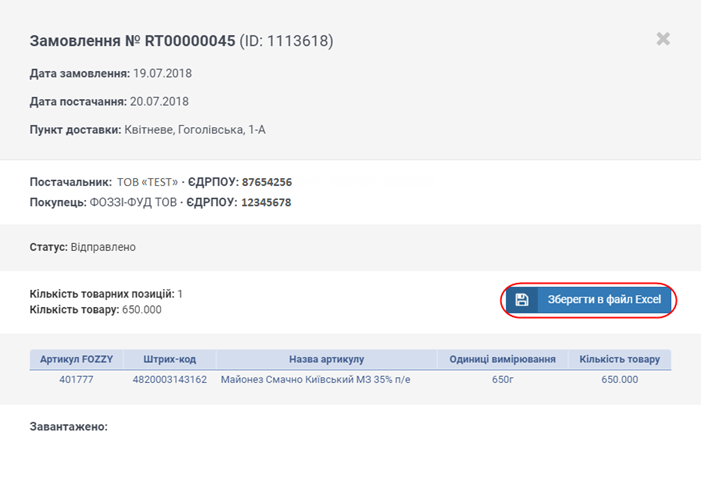
Малюнок 13.100 - Форма замовлення
Процес завантаження файлу триває певний час, про що Ви будете проінформовані за допомогою відповідного інформаційного повідомлення (Малюнок 13.101).
Для закриття повідомлення і продовження роботи натисніть кнопку "ОК" (Малюнок 13.101).

Малюнок 13.101 - Інформаційне повідомлення
Результатом успішного завантаження є відображення піктограми у рядку стану завантажених файлів (Малюнок 13.102).
Для того щоб його відкрити з можливістю послідуючого друку натисніть на відображенні відповідної піктограми.
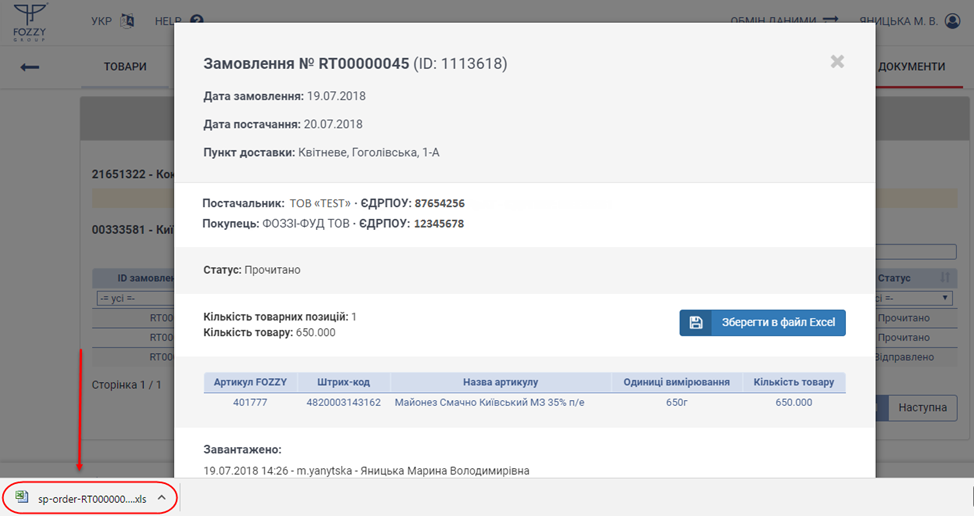
Малюнок 13.102 - Завантаження файлу
Кожне завантаження замовлення у файл "Excel" фіксується у формі замовлення окремим рядком (Малюнок 13.103).
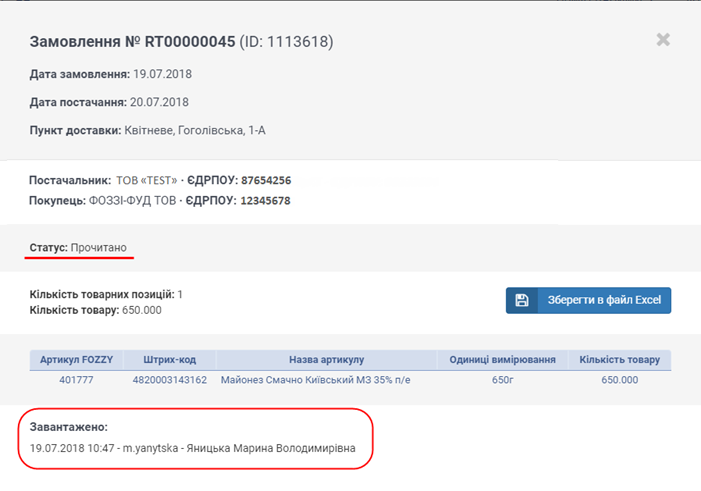
Малюнок 13.103 - Історія завантажень замовлення
Підтвердження замовлення

Малюнок 13.104 -
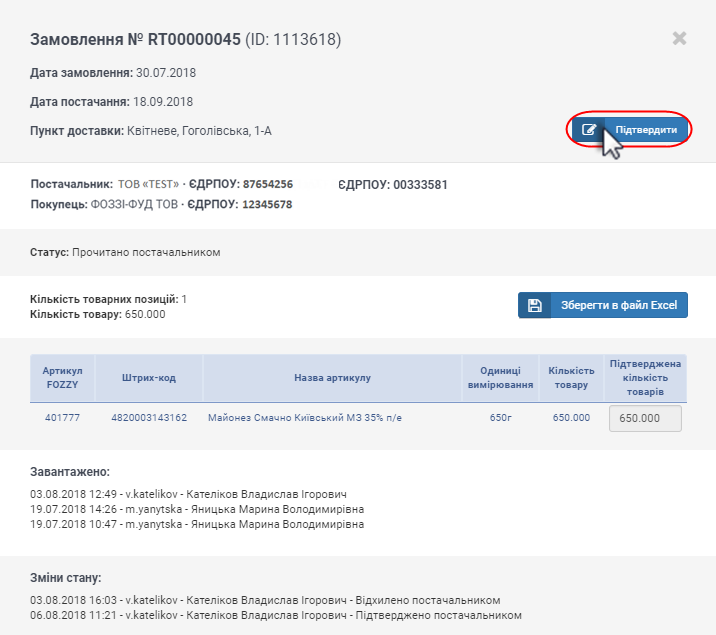
Малюнок 13.105 -
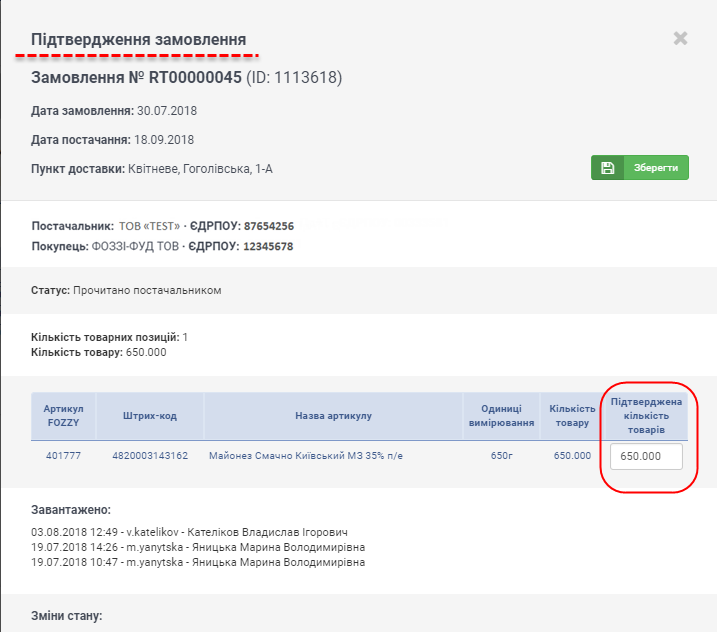
Малюнок 13.106 -
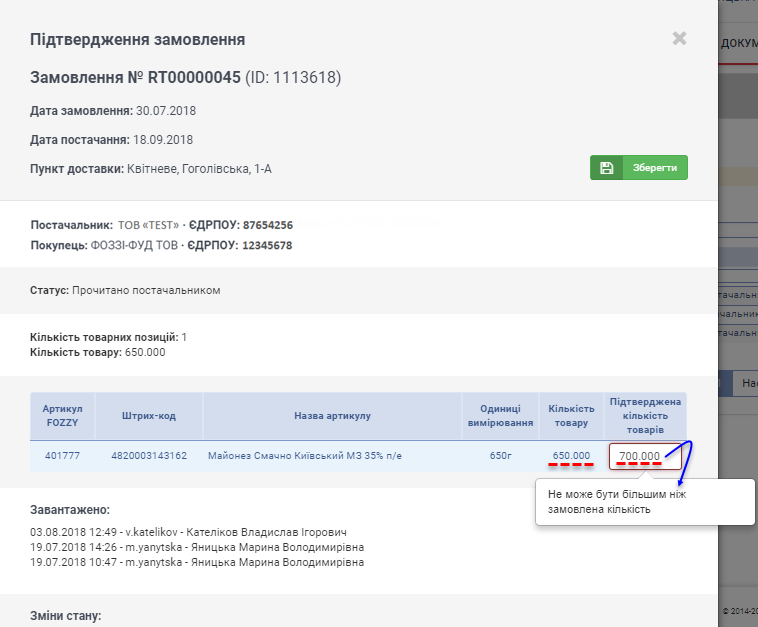
Малюнок 13.107 -