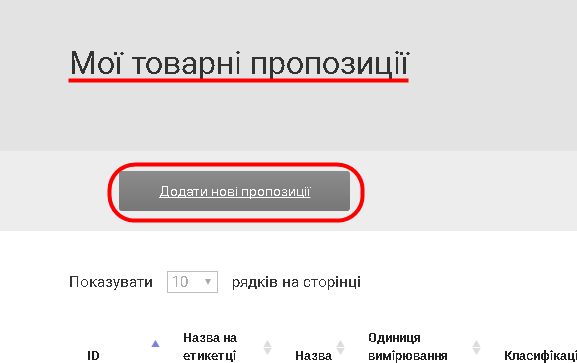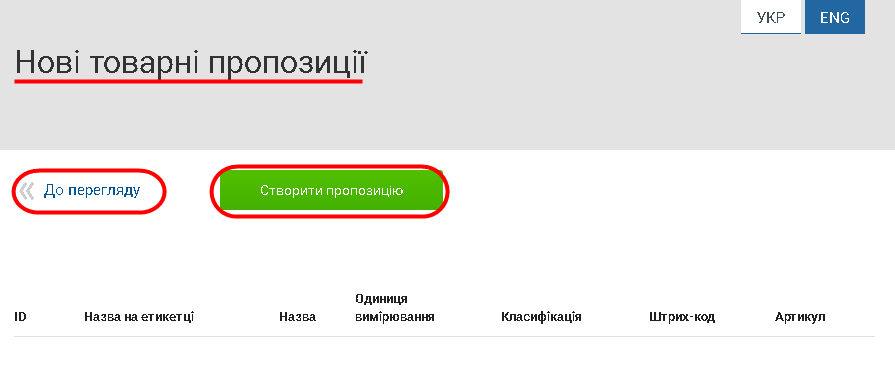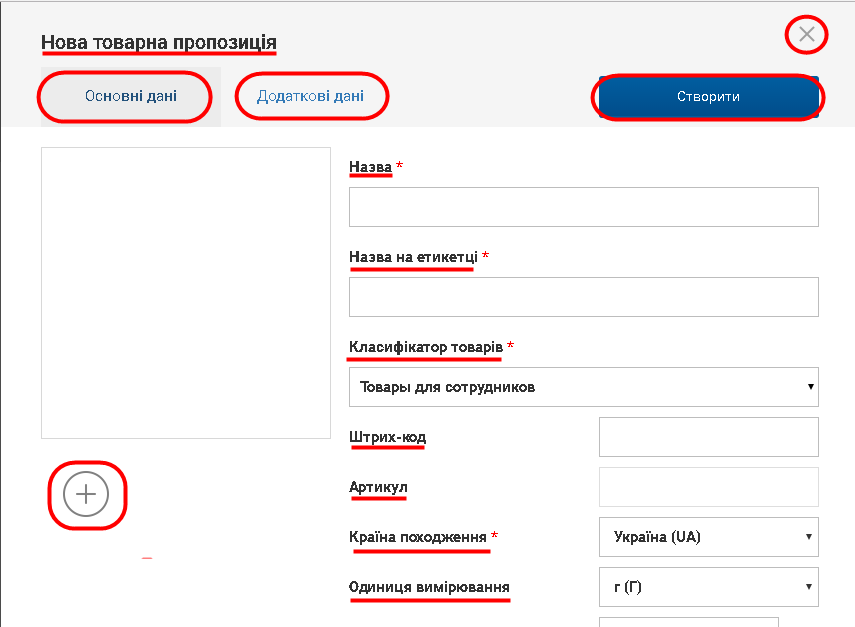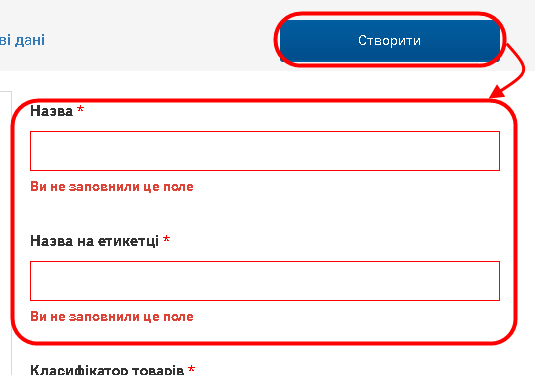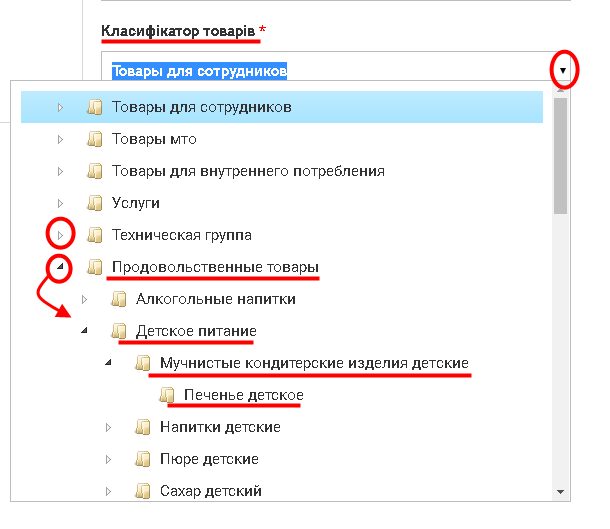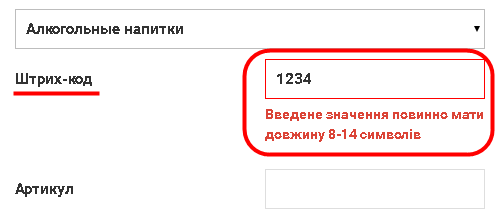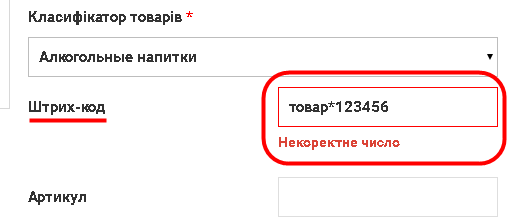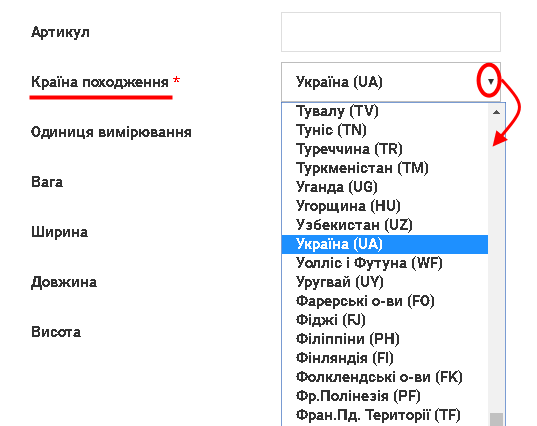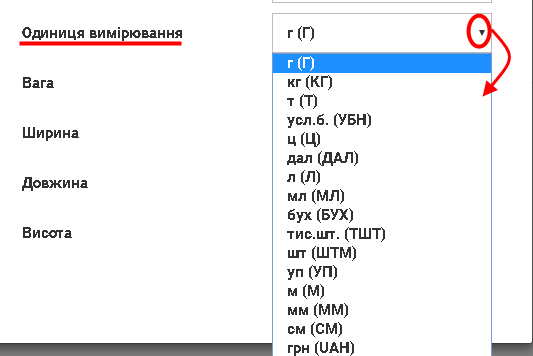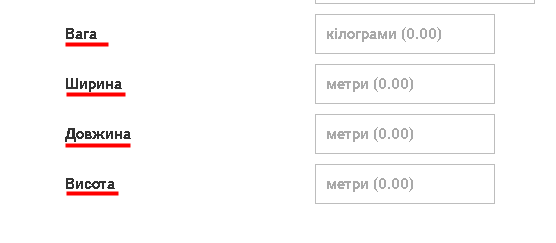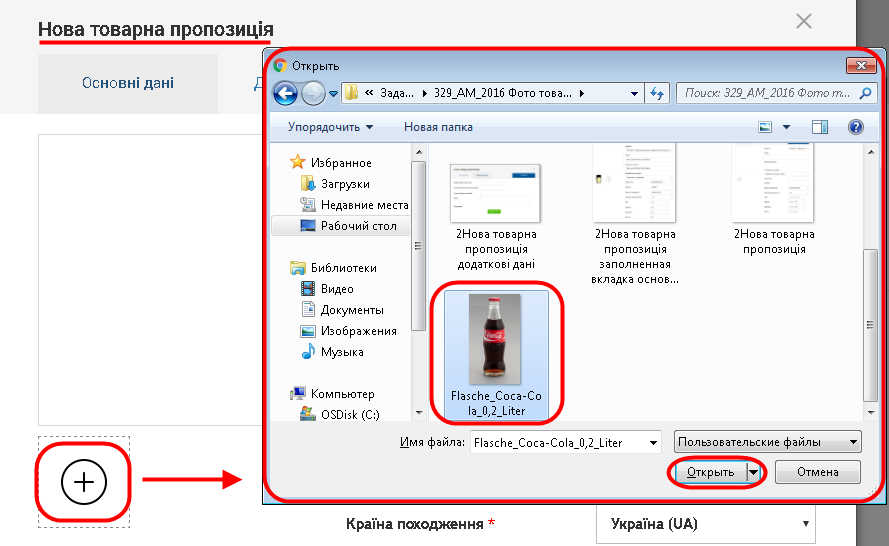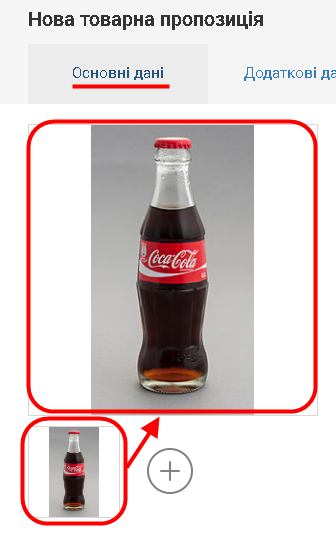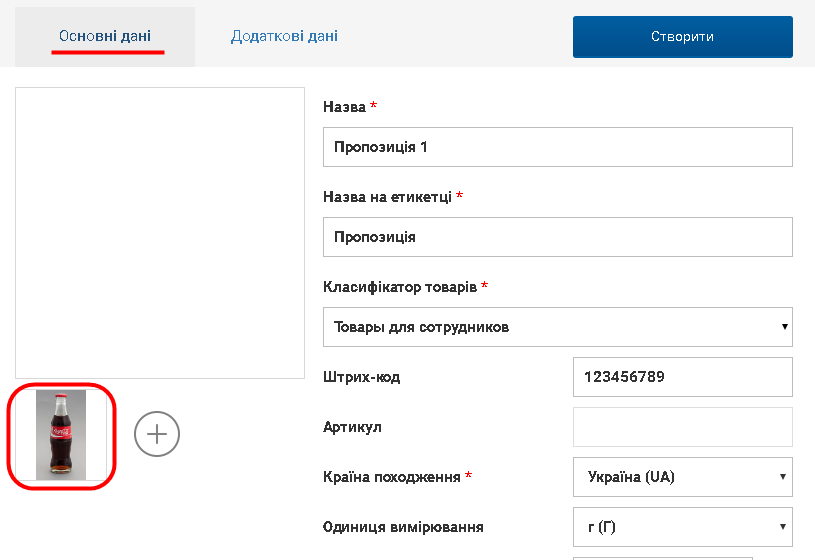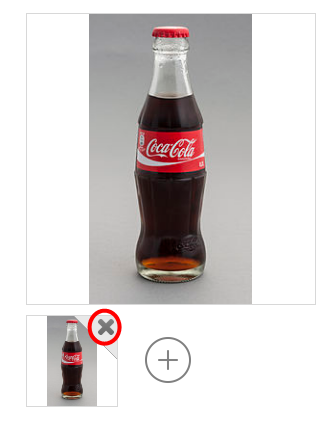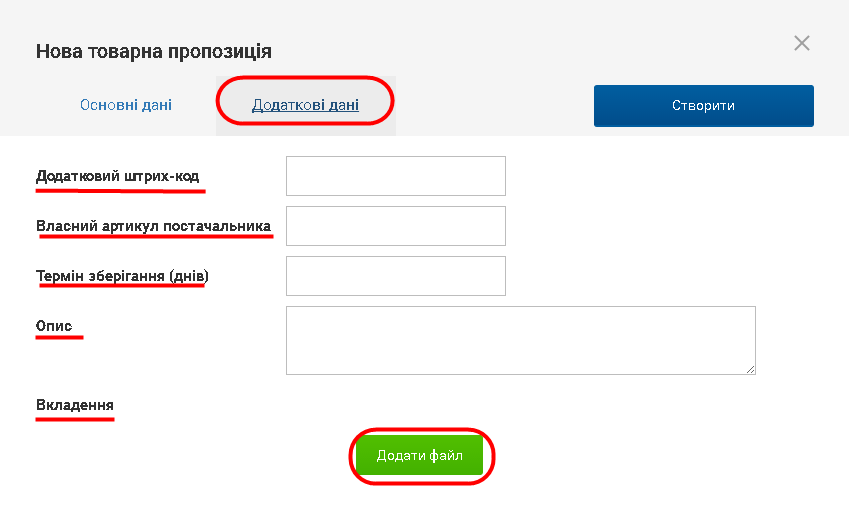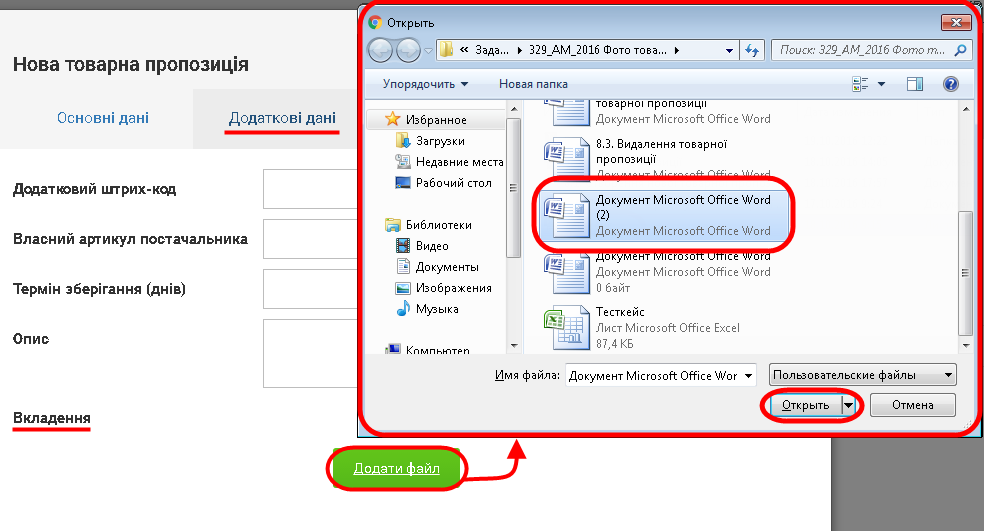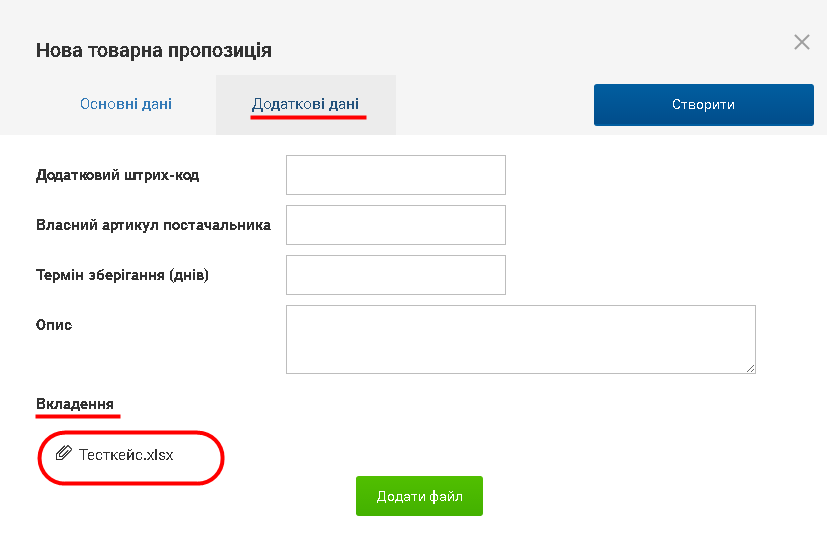Відмінності між версіями «Створення нової товарної пропозиції»
Матеріал з Інструкція користувача
| Рядок 148: | Рядок 148: | ||
Вкладка <u>"Додаткові дані"</u> не обов’язкова для заповнення даними. | Вкладка <u>"Додаткові дані"</u> не обов’язкова для заповнення даними. | ||
| − | При необхідності на вкладці | + | При необхідності на вкладці <b>"Додаткові дані"</b> постачальник може вказати таку інформацію (Малюнок 8.23): |
<b>1. "Додатковий штрих-код"</b> - додатковий штрих-код товару. | <b>1. "Додатковий штрих-код"</b> - додатковий штрих-код товару. | ||
| Рядок 158: | Рядок 158: | ||
<b>4. "Опис"</b> - додаткова інформацію щодо товару. | <b>4. "Опис"</b> - додаткова інформацію щодо товару. | ||
| − | <b>5. "Вкладення"</b> - в полі постачальник має можливість завантажити документ (файл з необхідною інформацією), за допомогою натискання на кнопку | + | <b>5. "Вкладення"</b> - в полі постачальник має можливість завантажити документ (файл з необхідною інформацією), за допомогою натискання на кнопку <b>"Додати файл"</b> (Малюнок 8.23). |
[[Файл:329_АМ_2016_8.21.png|none|frame]] | [[Файл:329_АМ_2016_8.21.png|none|frame]] | ||
| + | <small>Малюнок 8.23 – Вкладка "Додаткові дані"</small> | ||
| + | |||
| + | Для того щоб завантажити файл необхідно натиснути один раз лівою клавішею мишки на кнопку "Додати файл". В результаті чого з'явиться вікно вибору файлу, в якому необхідно вибрати заповнений файл і натиснути кнопку <b>"Открыть"</b> (Малюнок 8.24). | ||
| + | |||
| + | [[Файл:329_АМ_2016_8.22.png|none|frame]] | ||
| + | <small>Малюнок 8.24 – Завантаження файлу</small> | ||
| + | |||
| + | В результаті успішного додавання файлу до пропозиції, завантажений файл буде відображено у формі пропозиції у полі <u>"Вкладення"</u> (Малюнок 8.25). | ||
| + | |||
| + | [[Файл:329_АМ_2016_8.23.png|none|frame]] | ||
| + | |||
| + | |||
| + | |||
</div> | </div> | ||
Версія за 16:44, 25 жовтня 2016
Малюнок 8.9 – Кнопка «Додати нові пропозиції»
Сторінка "Нові товарні пропозиції" складається з таких параметрів (Малюнок 8.8):
1. Кнопка "До перегляду", за допомогою якої користувач може повернутися до реєстру товарних пропозицій.
2. Кнопка "Створити пропозицію", за допомогою якої користувач може створити нову товарну пропозицію.
Малюнок 8.10 – Сторінка "Нові товарні пропозиції"
Після натискання на кнопку "Створити пропозицію" (Малюнок 8.10) на сторінці відкривається форма "Нова товарна пропозиція" (Малюнок 8.11).
Для того, щоб закрити форму нової товарної пропозиції, натисніть на кнопку "Х" (Малюнок 8.11).
Малюнок 8.11 – Форма нової товарної пропозиції
Форма нової товарної пропозиції складається з двох вкладок: "Основні дані" та "Додаткові дані".
За замовчуванням, при відкритті форми нової товарної пропозиції, відображається перша вкладка "Основні дані", на якій необхідно вказати таку інформацію (Малюнок 8.9):
1. "Назва" - в полі необхідно вказати назву товару або товарної пропозиції.
ВАЖЛИВО! Поле обов’язкове до заповнення.
2. "Назва на етикетці" - в полі необхідно вказати назву, яка відображається на етикетці товару.
ВАЖЛИВО! Поле обов’язкове до заповнення.
Примітка: якщо в новій товарній пропозиції поля "Назва" та "Назва на етикетці" залишились порожніми, під час збереження товарної пропозиції поля підсвічуються червоним кольором і відображається повідомлення "Ви не заповнили це поле" (Малюнок 8.12).
Малюнок 8.12 – Не вказана назва товару
3. "Класифікатор товарів" - в полі необхідно вибрати класифікацію товару із списку ЄКТ.
За замовчуванням, при відкритті форми нової товарної пропозиції, в полі "Класифікатор товарів" відображається перша гілка ЄКТ - "Товары для сотрудников" (Малюнок 8.11). Для того щоб змінити значення необхідно встановити курсор мишки у поле відображення назви гілки ЄКТ і вибрати необхідне значення із запропонованого списку (Малюнок 8.13).
Класифікатор товарів представлений у вигляді багаторівневого довідника товарів розділеного на групи. Кожен рівень містить в собі декілька груп товарів, а кожна група, в свою чергу, може містити одну, або кілька підгруп.
Для того, щоб відкрити кожен наступний рівень класифікатора, необхідно натиснути на кнопку (Малюнок 8.13):
Про те, що список рівнів класифікатора відкрито, свідчить кнопка (Малюнок 8.13):
Для того, щоб згорнути список рівнів класифікатора, необхідно натиснути на кнопку (Малюнок 8.13):
ВАЖЛИВО! Поле обов’язкове до заповнення.
Малюнок 8.13 – Класифікатор товарів
4. «Штрих-код» - в полі необхідно вказати штрих-код товару. Штрих-код має складатися з 8-14 цифр і не повинен містити інші знаки, окрім цифр.
Якщо введений штрих-код складається із меншої кількості знаків, ніж 8, або більшої за 14, при переході до іншого поля, поле для введення штрих-коду підсвічується червоним кольором і відображається повідомлення "Введене значення повинно мати довжину 8-14 символів" (Малюнок 8.14).
Малюнок 8.14 – Помилка при введенні штрих-коду
Якщо ж введений штрих-код містить інші знаки, окрім цифр, при переході до іншого поля поле для введення штрих-коду підсвічується червоним кольором і відображається повідомлення "Некоректне число" (Малюнок 8.15).
Малюнок 8.15 – Помилка при введенні штрих-коду
5. "Артикул" - поле, в якому автоматично підтягується код артикула відповідно до введеного штрих-коду, але тільки в тому випадку, якщо введений постачальником штрих-код міститься в базі компанії "FOZZY". У випадку, якщо введеного постачальником штрих-коду немає в базі "FOZZY", поле «Артикул» залишається порожнім.
ВАЖЛИВО! Поле недоступне до редагування.
6. "Країна походження" - в полі необхідно вибрати країну походження товару.
За замовчуванням, при відкритті форми нової товарної пропозиції, в полі "Країна походження" відображається значення "Україна (UA)" (Малюнок 8.16). Для того щоб змінити значення необхідно встановити курсор мишки у поле відображення країни походження і вибрати необхідне значення із запропонованого списку (Малюнок 8.16).
ВАЖЛИВО! Поле обов’язкове до заповнення.
Малюнок 8.16 – Вибір країни походження товару
7. "Одиниця вимірювання" - в полі необхідно вибрати одиницю вимірювання товару.
За замовчуванням, при відкритті форми нової товарної пропозиції, в полі "Одиниця вимірювання" відображається значення "г (Г)" (Малюнок 8.15). Для того щоб змінити значення необхідно встановити курсор мишки у поле відображення одиниці вимірювання і вибрати необхідне значення із запропонованого списку (Малюнок 8.17).
Малюнок 8.17 – Вибір одиниці вимірювання
8. "Вага" - в полі необхідно вказати вагу товару.
9. "Ширина" - в полі необхідно вказати ширину товару.
10. "Довжина" - в полі необхідно вказати довжину товару.
11. "Висота" - в полі необхідно вказати висоту товару.
Примітка: поля "Вага", "Ширина", "Довжина" та "Висота" необов’язкові до заповнення.
За замовчуванням вищевказані поля порожні, але в полях відображається підказка щодо одиниці вимірювання, в якій мають бути вказані параметри товару. Підказка підсвічена сірим кольором (Малюнок 8.18).
Для введення значення ваги, ширини, довжини, або висоти товару необхідно встановити курсор мишки у відповідне поле і за допомогою клавіатури ввести необхідно значення. При встановленні курсору у поле, підказка щодо одиниці вимірювання автоматично видаляється і поле стає доступним для вводу значення.
Малюнок 8.18 – Поля до заповнення: «Вага», «Ширина», «Довжина» і «Висота»
При створенні товарної пропозиції Ви маєте можливість завантажити зображення товару.
Є три рівня перегляду зображень - мініатюра, рівень картки, рівень детального перегляду.
Тобто блок з фотографіями може містити одну велику фотографію і поруч мініатюри інших фотографій з можливістю їх вибору і перегляду в збільшеному режимі. Також передбачена можливість розкриття великої фотографії в більшому вигляді.
Для завантаження фотографії потрібно у блоці для зображень у формі нової товарної пропозиції натиснути кнопку зі знаком "+". В результаті чого з'явиться вікно вибору файлу, в якому необхідно вибрати зображення і натиснути кнопку "Открыть" (Малюнок 8.19).
Малюнок 8.19 – Завантаження зображення
В результаті успішного додавання зображення до пропозиції, завантажене зображення буде додано у нову товарну пропозицію (Малюнок 8.20).
При необхідності, можна завантажити декілька зображень в блок із зображеннями в товарній пропозиції.
Примітка: програма не дозволяє завантаження одного і того ж зображення в товарну пропозицію двічі.
Малюнок 8.20 – Завантажене зображення
Для того, щоб переглянути збільшене зображення, завантажене у форму нової пропозиції, необхідно один раз натиснути лівою клавішею мишки на мініатюру потрібного зображення внизу (Малюнок 8.21).
Для того, щоб відкрити завантажене зображення у окремому вікні, необхідно один раз натиснути лівою клавішею мишки на збільшене зображення.
Малюнок 8.21 – Завантажене зображення
При необхідності додане зображення можна видалити. Наприклад, в тому випадку, якщо Ви помилково завантажили зображення.
Для видалення зображення необхідно:
1. Навести курсор мишки на зображення внизу, в результаті чого, з’явиться знак "Х", як видно на малюнку 8.22.
2. Натиснути лівою клавішею мишки на знак "Х" на зображенні.
В результаті виконаних дій зображення видаляється із форми нової товарної пропозиції.
Малюнок 8.20 – Видалення зображення
Вкладка "Додаткові дані" не обов’язкова для заповнення даними.
При необхідності на вкладці "Додаткові дані" постачальник може вказати таку інформацію (Малюнок 8.23):
1. "Додатковий штрих-код" - додатковий штрих-код товару.
2. "Власний артикул постачальника" - власний артикул.
3. "Термін зберігання (днів)" - термін зберігання товару в днях.
4. "Опис" - додаткова інформацію щодо товару.
5. "Вкладення" - в полі постачальник має можливість завантажити документ (файл з необхідною інформацією), за допомогою натискання на кнопку "Додати файл" (Малюнок 8.23).
Малюнок 8.23 – Вкладка "Додаткові дані"
Для того щоб завантажити файл необхідно натиснути один раз лівою клавішею мишки на кнопку "Додати файл". В результаті чого з'явиться вікно вибору файлу, в якому необхідно вибрати заповнений файл і натиснути кнопку "Открыть" (Малюнок 8.24).
Малюнок 8.24 – Завантаження файлу
В результаті успішного додавання файлу до пропозиції, завантажений файл буде відображено у формі пропозиції у полі "Вкладення" (Малюнок 8.25).