Відмінності між версіями «Авторизація по КЕП»
Матеріал з Інструкція користувача
| (не показані 4 проміжні версії цього учасника) | |||
| Рядок 1: | Рядок 1: | ||
| − | + | Шановні контрагенти, якщо ви маєте електронний ключ, вам доступна можливість налаштувати авторизацію на сайт Порталу постачальників за допомогою КЕП, замість введення логіна та пароля. | |
| − | + | '''Налаштувати авторизацію по КЕП ви можете:''' | |
| + | '''1.''' '''Під час реєстрації''', скориставшись блоком "Реєстрація за допомогою КЕП". Більш детально можете ознайомитись і інструкції: [[Процес реєстрації на Порталі |1.4. Процес реєстрації на Порталі ]] | ||
| − | + | При встановленні ознаки "Використовувати КЕП для реєстрації" буде відображено вікно віджету, в якому вам потрібно буде провалідувати електронний ключ. | |
| − | + | Результатом успішної валідації ключа є автоматичне заповнення блоку реєстрації даними, які зчитано з вашого ключа: ПІБ, посада, ЄДРПОУ. | |
| − | + | [[Файл:Налаштування_КЕП_1.png|none|frame|link=|180px]] | |
| − | 1 | + | ''Малюнок 1 - Реєстрація за допомогою КЕП'' |
| − | 2. З особистого кабінету користувача за допомогою блоку "Налаштування авторизації по КЕП". Більш детально можете ознайомитись в інструкції: [[Особистий кабінет користувача |1.7. Особистий кабінет користувача ]] | + | [[Файл:Налаштування_КЕП_2.png|none|frame|link=|180px]] |
| + | |||
| + | ''Малюнок 2 - Вікно віджету'' | ||
| + | |||
| + | При використанні електронного підпису на сайті Порталу постачальників потрібно під час реєстрації надати згоду на обробку персональних даних. | ||
| + | |||
| + | При наведенні курсору мишки на поле із наданням згоди на обробку даних буде відображено повний текст згоди із яким потрібно уважно ознайомитись. | ||
| + | |||
| + | [[Файл:Налаштування_КЕП_3.png|none|frame|link=|180px]] | ||
| + | |||
| + | ''Малюнок 3 - Надання згоди на обробку персональних даних'' | ||
| + | |||
| + | |||
| + | '''2. З особистого кабінету користувача''' за допомогою блоку "Налаштування авторизації по КЕП". Більш детально можете ознайомитись в інструкції: [[Особистий кабінет користувача |1.7. Особистий кабінет користувача]] | ||
| + | |||
| + | |||
| + | '''Ввімкнення авторизації по КЕП''' | ||
| + | |||
| + | Для того щоб увімкнути авторизацію по КЕП, потрібно встановити чекер в чек-боксі '''"Авторизуватись за допомогою КЕП"'''. | ||
| + | |||
| + | [[Файл:Налаштування_КЕП_4.png|none|frame|link=|180px]] | ||
| + | |||
| + | ''Малюнок 4 - Ввімкнення авторизації по КЕП'' | ||
| + | |||
| + | Після чого буде відображено вікно зовнішньої бібліотеки де вам потрібно ввести свій ключ КЕП. | ||
| + | |||
| + | [[Файл:Налаштування_КЕП_5.png|none|frame|link=|180px]] | ||
| + | |||
| + | ''Малюнок 5 - Вікно віджету'' | ||
| + | |||
| + | Далі відбувається валідація введеного ключа бібліотекою. | ||
| + | |||
| + | Результатом успішної валідації ключа є виконання внутрішніх перевірок. У разі успішного результату виконання перевірок, дані у полях "ПІБ" у блоці "Особиста інформація" блокується до редагування, а також буде відображено підказку, що ви використовуєте КЕП для визначення особистих даних. Для редагування ПІБ потрібно змінити налаштування у блоці "Налаштування авторизації по КЕП". | ||
| + | |||
| + | Після успішної валідації ключа та ПІБ у ньому, стартує процес оновлення даних облікового запису. Після завершення процесу оновлення облікового запису ви можете використовувати свій ключ КЕП для авторизації на сайті замість введення логіну та пароля. | ||
| + | |||
| + | [[Файл:Налаштування_КЕП_6.png|none|frame|link=|180px]] | ||
| + | |||
| + | ''Малюнок 6 - Відображення підказки про використання авторизації КЕП'' | ||
| + | |||
| + | '''Вимкнення авторизації по КЕП''' | ||
| + | |||
| + | Для того щоб вимкнути авторизацію по КЕП, потрібно зняти раніше встановлену ознаку в чек-боксі '''"Авторизуватись за допомогою КЕП"'''. | ||
| + | |||
| + | [[Файл:Налаштування_КЕП_7.png|none|frame|link=|180px]] | ||
| + | |||
| + | ''Малюнок 7 - Вимкнення авторизації по КЕП'' | ||
| + | |||
| + | При деактивації авторизації по КЕП буде відображено вікно з попередженням, в якому потрібно підтвердити/скасувати процес зміни налаштувань. Для цього натисніть кнопку: | ||
| + | |||
| + | '''"Так"''' - виконується оновлення даних облікового запису, в результаті чого ознака знімається. Після завершення процесу оновлення облікового запису ви не можете використовувати свій ключ КЕП для авторизації. | ||
| + | |||
| + | '''"Ні"''' - процес деактивації авторизації по КЕП скасовується. Ви автоматично будете перенаправлені до особистого кабінету і можете продовжити роботу. | ||
| + | |||
| + | [[Файл:Налаштування_КЕП_8.png|none|frame|link=|180px]] | ||
| + | |||
| + | ''Малюнок 8 - Вікно підтвердження дії'' | ||
| + | |||
| + | '''3.''' Можливість ввімкнення авторизації по КЕП діючим підписантам '''при вході в Кабінет Підписанта КЕП'''. | ||
| + | |||
| + | Якщо у вас в Особистому кабінеті не налаштована авторизація по КЕП, під час авторизації в Кабінет Підписанта КЕП ви отримаєте повідомлення про можливість ввімкнення авторизації за ключем КЕП. | ||
| + | |||
| + | Доступні дії: | ||
| + | |||
| + | '''"Так"''' - авторизацію по КЕП буде активовано, про що ви будете додатково проінформовані відповідним інформаційним повідомленням. | ||
| + | |||
| + | '''"Ні"''' - авторизація по КЕП не буде ввімкнена і ви будете перенаправлені до Кабінету КЕП. | ||
| + | |||
| + | [[Файл:Налаштування_КЕП_9.png|none|frame|link=|180px]] | ||
| + | |||
| + | ''Малюнок 9 - Повідомлення про можливість ввімкнення авторизації по КЕП'' | ||
| + | |||
| + | [[Файл:Налаштування_КЕП_10.png|none|frame|link=|180px]] | ||
| + | |||
| + | ''Малюнок 10 - Інформаційне повідомлення при успішній активації авторизації по КЕП'' | ||
| + | |||
| + | Якщо ви не хочете активувати авторизацію по КЕП і не бажаєте при наступній авторизації в Кабінет КЕП бачити це інформаційне повідомлення, встановіть чекер в параметрі "Більше не показувати це повідомлення" і натисніть кнопку "Ні". | ||
| + | |||
| + | [[Файл:Налаштування_КЕП_11.png|none|frame|link=|180px]] | ||
| + | |||
| + | ''Малюнок 11 - Відмова від пропозиції активації авторизації по КЕП'' | ||
| + | |||
| + | Авторизація по КЕП не буде активована, а вам буде відображено інформаційне повідомлення про можливість увімкнути авторизацію по КЕП в Особистому кабінеті. Вікно із пропозицією активації авторизації по КЕП при вході в Кабінет Підписанта КЕП більше відображатись не буде. | ||
| + | |||
| + | [[Файл:Налаштування_КЕП_12.png|none|frame|link=|180px]] | ||
| + | |||
| + | ''Малюнок 12 - Інформаційне повідомлення '' | ||
Коли у вас налаштована авторизація по КЕП, ви можете нею скористатись. Для цього: | Коли у вас налаштована авторизація по КЕП, ви можете нею скористатись. Для цього: | ||
| Рядок 20: | Рядок 107: | ||
[[Файл:2024-01-17_07-27-13_Авторизація_КЕП_1.png|none|frame|link=|180px]] | [[Файл:2024-01-17_07-27-13_Авторизація_КЕП_1.png|none|frame|link=|180px]] | ||
| − | ''Малюнок | + | ''Малюнок 13 - Авторизація по КЕП'' |
'''2.''' Після натискання кнопки "Увійти по КЕП" ви автоматично будете перенаправлені на сервіс ID GOV UA, де потрібно завантажити електронний ключ. | '''2.''' Після натискання кнопки "Увійти по КЕП" ви автоматично будете перенаправлені на сервіс ID GOV UA, де потрібно завантажити електронний ключ. | ||
| Рядок 30: | Рядок 117: | ||
[[Файл:2024-01-17_07-27-31_Авторизація_КЕП_2.png|none|frame|link=|180px]] | [[Файл:2024-01-17_07-27-31_Авторизація_КЕП_2.png|none|frame|link=|180px]] | ||
| − | '' | + | ''Малюнок 14 - Сервіс ID GOV UA'' |
'''3.''' Завантажте файл з особистим ключем. | '''3.''' Завантажте файл з особистим ключем. | ||
| Рядок 38: | Рядок 125: | ||
[[Файл:2024-01-17_07-27-47_Авторизація_КЕП_3.png|none|frame|link=|180px]] | [[Файл:2024-01-17_07-27-47_Авторизація_КЕП_3.png|none|frame|link=|180px]] | ||
| − | '' | + | ''Малюнок 15 - Завантаження файлу з особистим ключем'' |
[[Файл:2024-01-17_07-28-07_Авторизація_КЕП_4.png|none|frame|link=|180px]] | [[Файл:2024-01-17_07-28-07_Авторизація_КЕП_4.png|none|frame|link=|180px]] | ||
| − | '' | + | ''Малюнок 16 - Відкриття файлу з ключем'' |
'''4.''' Вкажіть пароль доступу до ключа. | '''4.''' Вкажіть пароль доступу до ключа. | ||
| Рядок 50: | Рядок 137: | ||
[[Файл:2024-01-17_07-28-28_Авторизація_КЕП_5.png|none|frame|link=|180px]] | [[Файл:2024-01-17_07-28-28_Авторизація_КЕП_5.png|none|frame|link=|180px]] | ||
| − | '' | + | ''Малюнок 17 - Пароль доступу до ключа'' |
'''6.''' Перевірте інформацію про зчитаний ключ. | '''6.''' Перевірте інформацію про зчитаний ключ. | ||
| Рядок 62: | Рядок 149: | ||
[[Файл:2024-01-17_07-28-42_Авторизація_КЕП_6.png|none|frame|link=|180px]] | [[Файл:2024-01-17_07-28-42_Авторизація_КЕП_6.png|none|frame|link=|180px]] | ||
| − | '' | + | ''Малюнок 18 - Надання згоди на обробку персональних даних '' |
'''9.''' Далі запускається процес обробки даних. Дочекайтесь його завершення. | '''9.''' Далі запускається процес обробки даних. Дочекайтесь його завершення. | ||
| − | Результатом успішної обробки даних є перехід до головної сторінки сайту Порталу постачальників. Авторизація по КЕП пройшла успішно | + | Результатом успішної обробки даних є перехід до головної сторінки сайту Порталу постачальників. Авторизація по КЕП пройшла успішно. |
| − | + | ||
| − | + | ||
| − | + | ||
| − | + | ||
| − | [[Файл: | + | [[Файл:Налаштування_КЕП_13.png|none|frame|link=|180px]] |
| − | '' | + | ''Малюнок 19 - Головна сторінка сайту Порталу'' |
Поточна версія на 07:49, 16 квітня 2024
Шановні контрагенти, якщо ви маєте електронний ключ, вам доступна можливість налаштувати авторизацію на сайт Порталу постачальників за допомогою КЕП, замість введення логіна та пароля.
Налаштувати авторизацію по КЕП ви можете:
1. Під час реєстрації, скориставшись блоком "Реєстрація за допомогою КЕП". Більш детально можете ознайомитись і інструкції: 1.4. Процес реєстрації на Порталі
При встановленні ознаки "Використовувати КЕП для реєстрації" буде відображено вікно віджету, в якому вам потрібно буде провалідувати електронний ключ.
Результатом успішної валідації ключа є автоматичне заповнення блоку реєстрації даними, які зчитано з вашого ключа: ПІБ, посада, ЄДРПОУ.
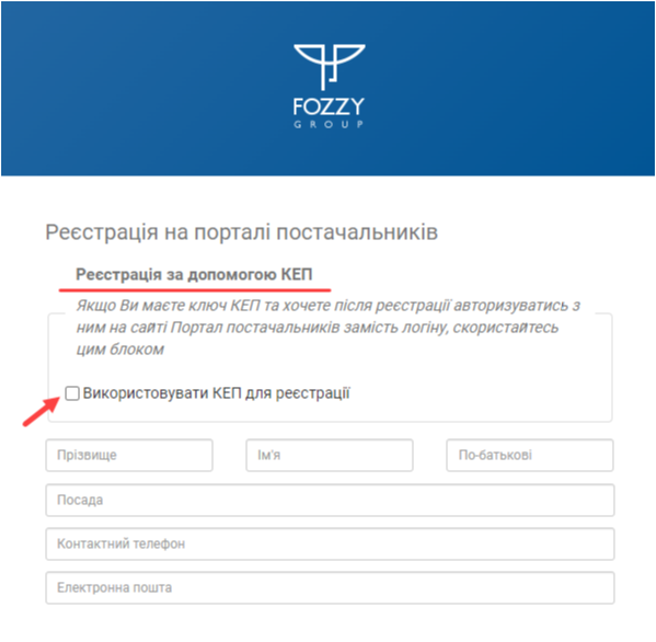
Малюнок 1 - Реєстрація за допомогою КЕП
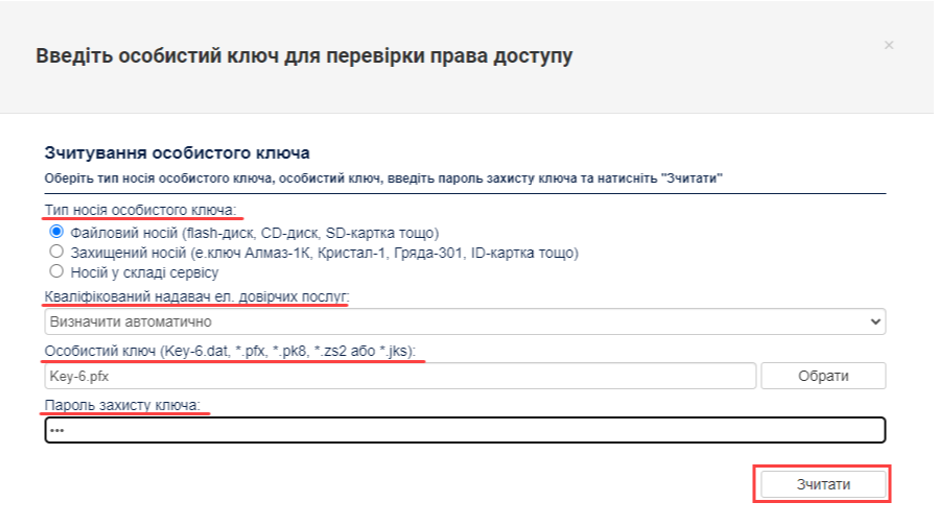
Малюнок 2 - Вікно віджету
При використанні електронного підпису на сайті Порталу постачальників потрібно під час реєстрації надати згоду на обробку персональних даних.
При наведенні курсору мишки на поле із наданням згоди на обробку даних буде відображено повний текст згоди із яким потрібно уважно ознайомитись.
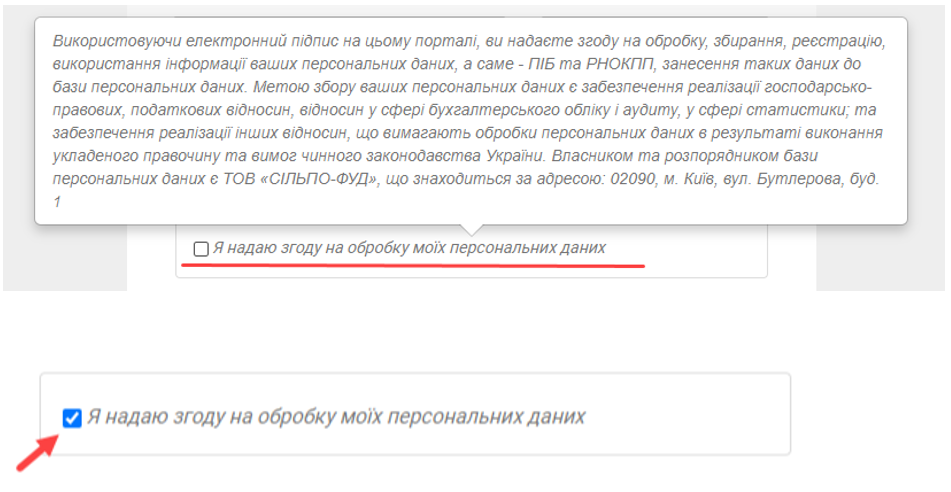
Малюнок 3 - Надання згоди на обробку персональних даних
2. З особистого кабінету користувача за допомогою блоку "Налаштування авторизації по КЕП". Більш детально можете ознайомитись в інструкції: 1.7. Особистий кабінет користувача
Ввімкнення авторизації по КЕП
Для того щоб увімкнути авторизацію по КЕП, потрібно встановити чекер в чек-боксі "Авторизуватись за допомогою КЕП".

Малюнок 4 - Ввімкнення авторизації по КЕП
Після чого буде відображено вікно зовнішньої бібліотеки де вам потрібно ввести свій ключ КЕП.
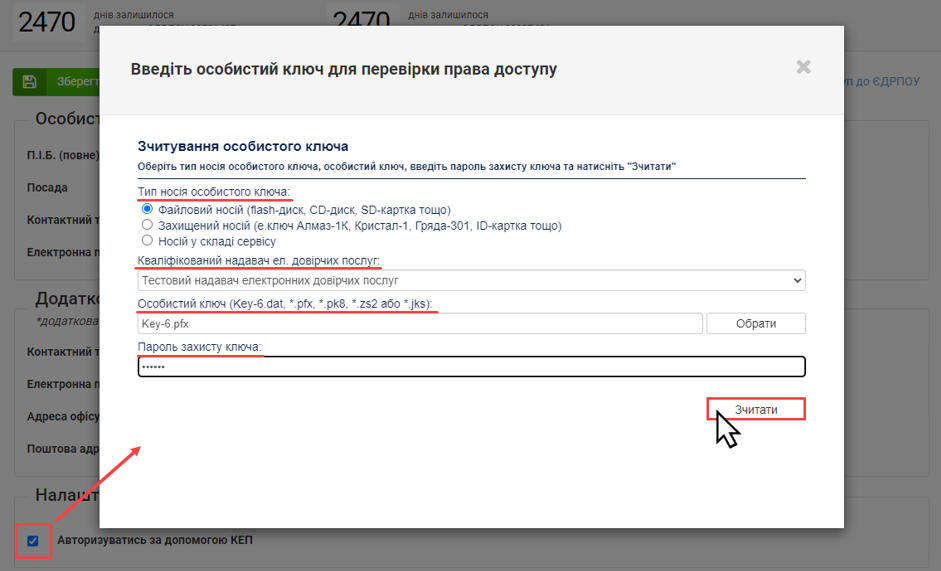
Малюнок 5 - Вікно віджету
Далі відбувається валідація введеного ключа бібліотекою.
Результатом успішної валідації ключа є виконання внутрішніх перевірок. У разі успішного результату виконання перевірок, дані у полях "ПІБ" у блоці "Особиста інформація" блокується до редагування, а також буде відображено підказку, що ви використовуєте КЕП для визначення особистих даних. Для редагування ПІБ потрібно змінити налаштування у блоці "Налаштування авторизації по КЕП".
Після успішної валідації ключа та ПІБ у ньому, стартує процес оновлення даних облікового запису. Після завершення процесу оновлення облікового запису ви можете використовувати свій ключ КЕП для авторизації на сайті замість введення логіну та пароля.

Малюнок 6 - Відображення підказки про використання авторизації КЕП
Вимкнення авторизації по КЕП
Для того щоб вимкнути авторизацію по КЕП, потрібно зняти раніше встановлену ознаку в чек-боксі "Авторизуватись за допомогою КЕП".

Малюнок 7 - Вимкнення авторизації по КЕП
При деактивації авторизації по КЕП буде відображено вікно з попередженням, в якому потрібно підтвердити/скасувати процес зміни налаштувань. Для цього натисніть кнопку:
"Так" - виконується оновлення даних облікового запису, в результаті чого ознака знімається. Після завершення процесу оновлення облікового запису ви не можете використовувати свій ключ КЕП для авторизації.
"Ні" - процес деактивації авторизації по КЕП скасовується. Ви автоматично будете перенаправлені до особистого кабінету і можете продовжити роботу.
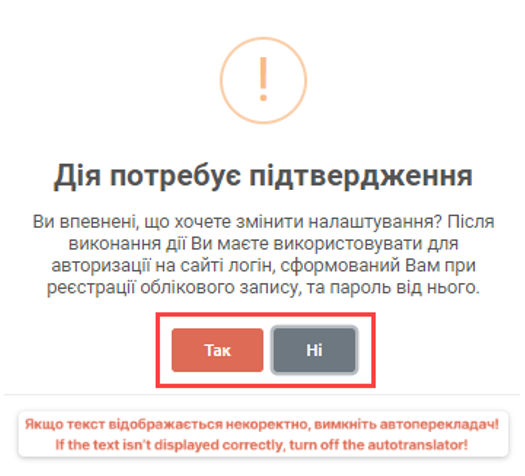
Малюнок 8 - Вікно підтвердження дії
3. Можливість ввімкнення авторизації по КЕП діючим підписантам при вході в Кабінет Підписанта КЕП.
Якщо у вас в Особистому кабінеті не налаштована авторизація по КЕП, під час авторизації в Кабінет Підписанта КЕП ви отримаєте повідомлення про можливість ввімкнення авторизації за ключем КЕП.
Доступні дії:
"Так" - авторизацію по КЕП буде активовано, про що ви будете додатково проінформовані відповідним інформаційним повідомленням.
"Ні" - авторизація по КЕП не буде ввімкнена і ви будете перенаправлені до Кабінету КЕП.
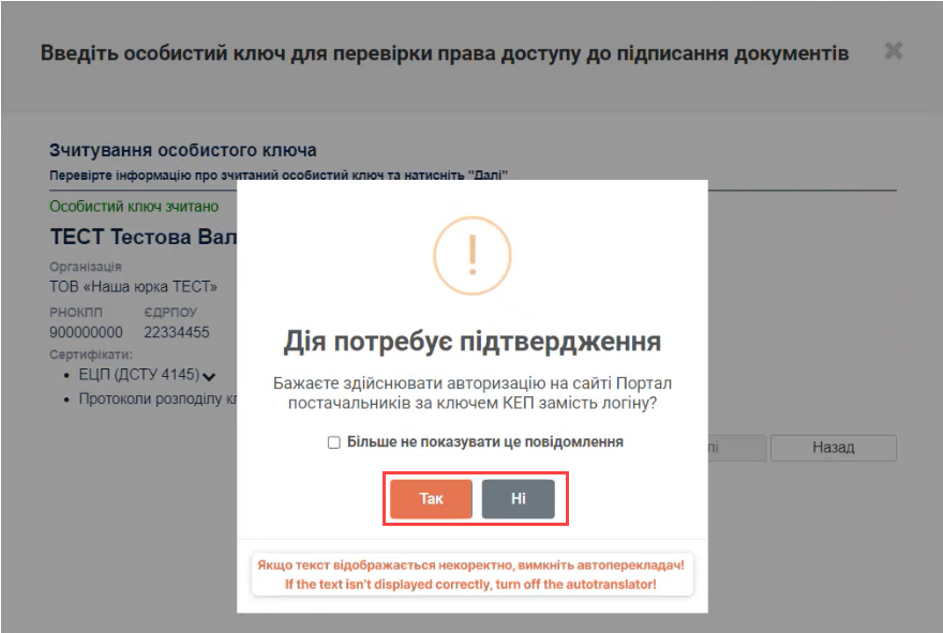
Малюнок 9 - Повідомлення про можливість ввімкнення авторизації по КЕП
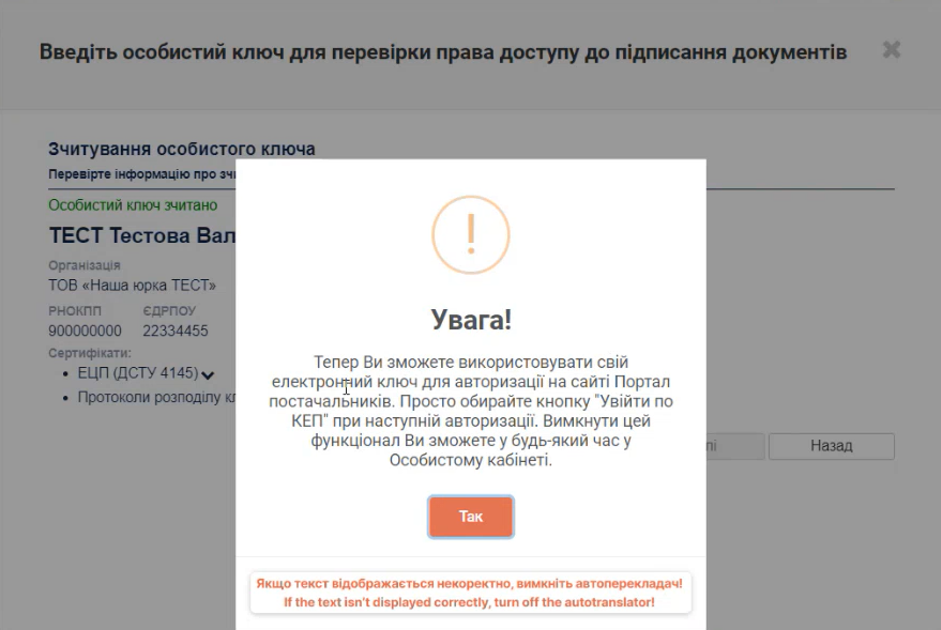
Малюнок 10 - Інформаційне повідомлення при успішній активації авторизації по КЕП
Якщо ви не хочете активувати авторизацію по КЕП і не бажаєте при наступній авторизації в Кабінет КЕП бачити це інформаційне повідомлення, встановіть чекер в параметрі "Більше не показувати це повідомлення" і натисніть кнопку "Ні".
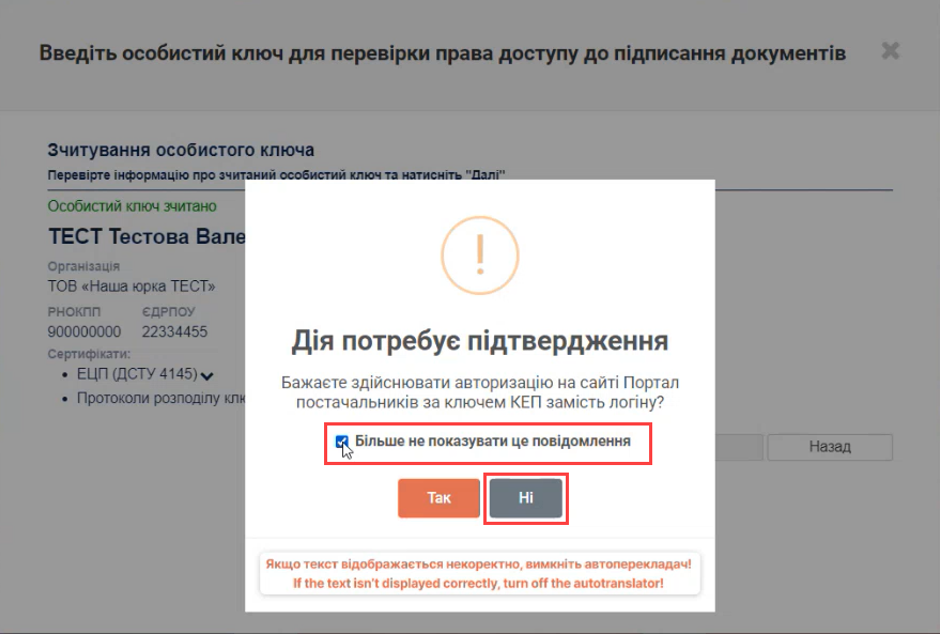
Малюнок 11 - Відмова від пропозиції активації авторизації по КЕП
Авторизація по КЕП не буде активована, а вам буде відображено інформаційне повідомлення про можливість увімкнути авторизацію по КЕП в Особистому кабінеті. Вікно із пропозицією активації авторизації по КЕП при вході в Кабінет Підписанта КЕП більше відображатись не буде.
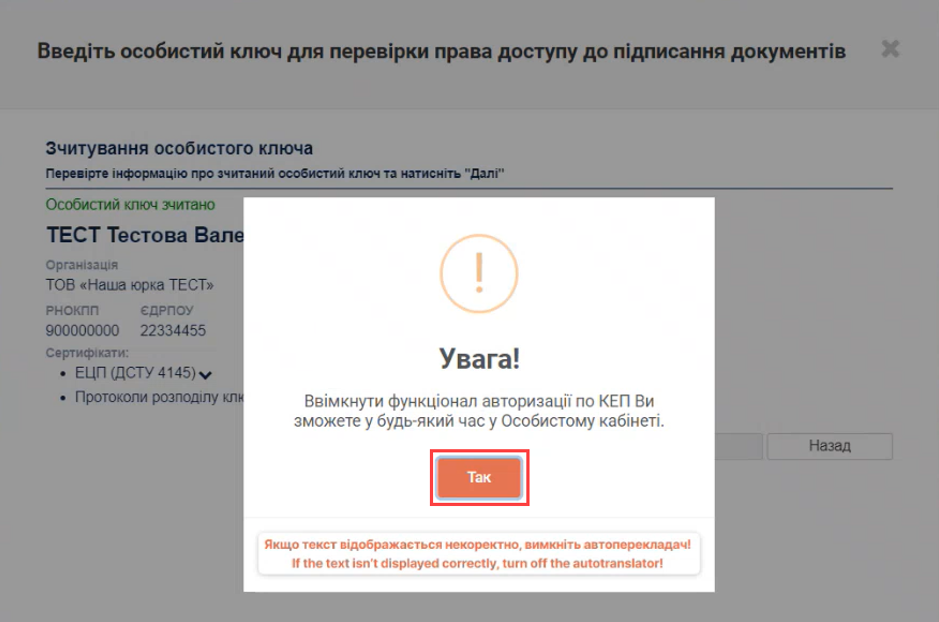
Малюнок 12 - Інформаційне повідомлення
Коли у вас налаштована авторизація по КЕП, ви можете нею скористатись. Для цього:
1. На сторінці авторизації на сайт натисніть кнопку "Увійти по КЕП".
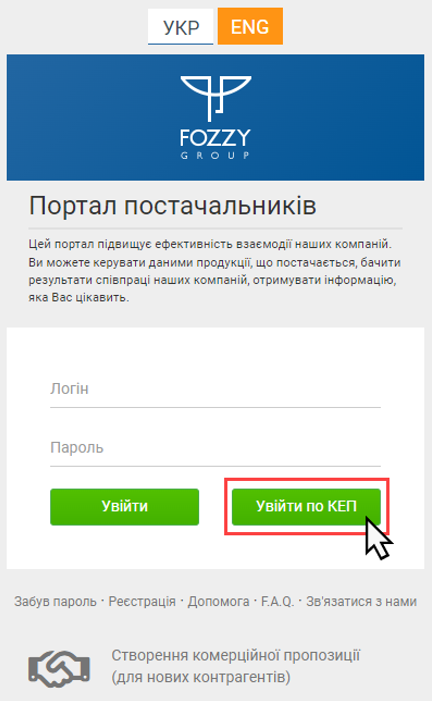
Малюнок 13 - Авторизація по КЕП
2. Після натискання кнопки "Увійти по КЕП" ви автоматично будете перенаправлені на сервіс ID GOV UA, де потрібно завантажити електронний ключ.
Оберіть зі списку свого надавача електронних послуг.
В нашому прикладі обираємо - "Файловий носій".
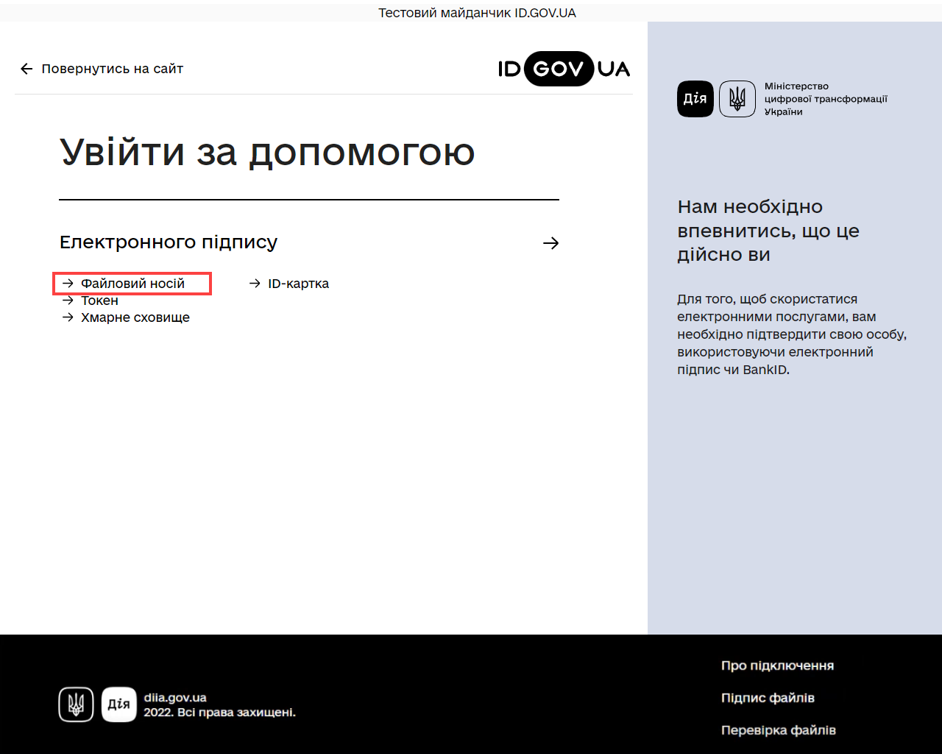
Малюнок 14 - Сервіс ID GOV UA
3. Завантажте файл з особистим ключем.
Наприклад, якщо файл з ключем зберігається на ПК, натисніть на активне посилання "оберіть його на своєму носієві" і у вікні вибору файлів відкрийте файл з ключем.
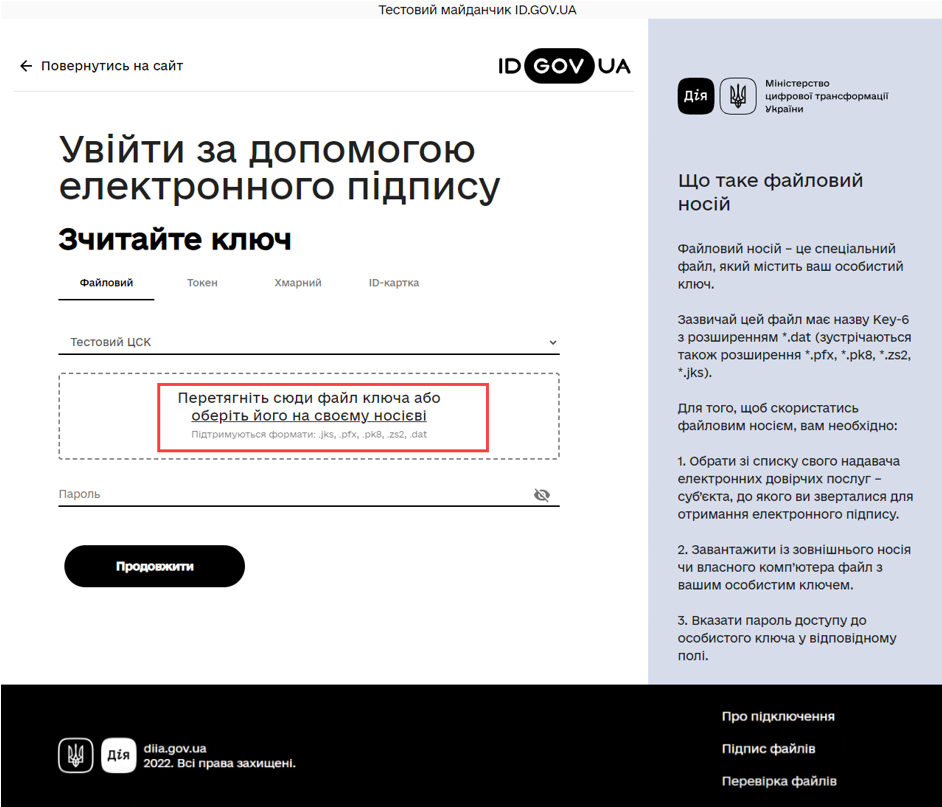
Малюнок 15 - Завантаження файлу з особистим ключем
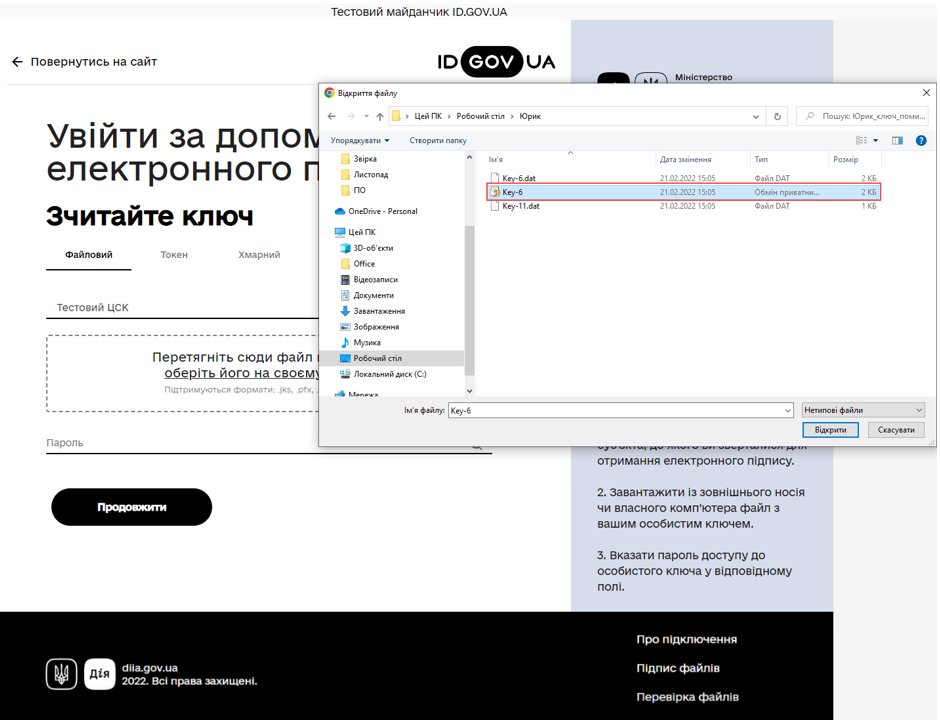
Малюнок 16 - Відкриття файлу з ключем
4. Вкажіть пароль доступу до ключа.
5. Натисніть кнопку "Продовжити".
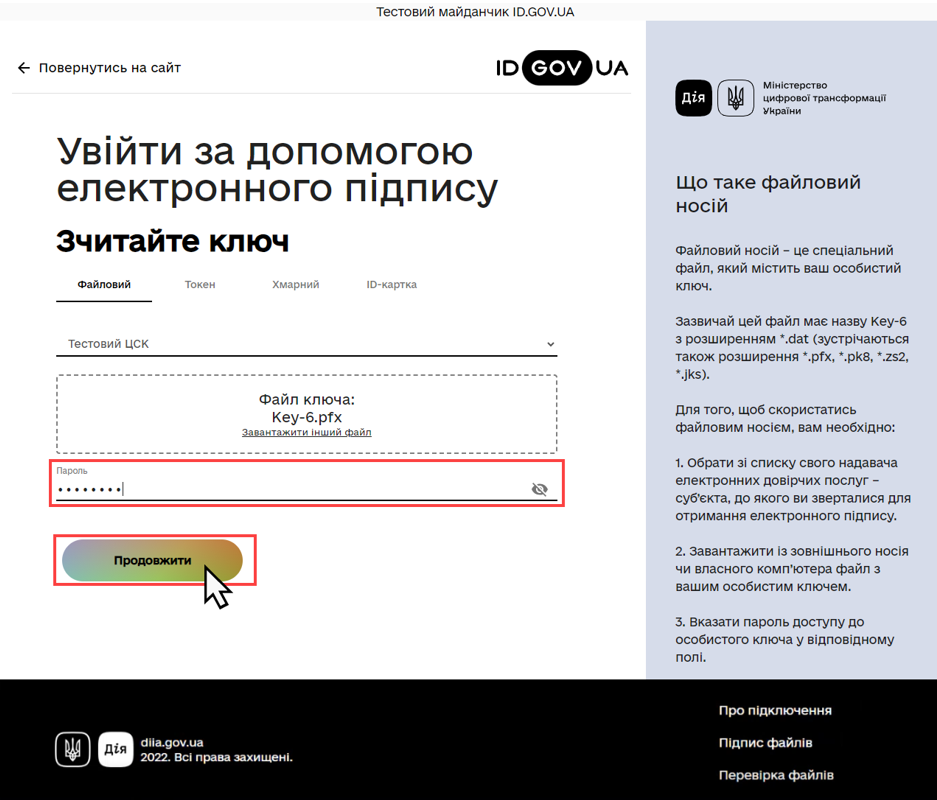
Малюнок 17 - Пароль доступу до ключа
6. Перевірте інформацію про зчитаний ключ.
Якщо все вірно, переходьте до наступного кроку.
7. Надайте згоду на поширення ваших персональних даних за допомогою встановлення чекера.
8. Натисніть кнопку "Продовжити".
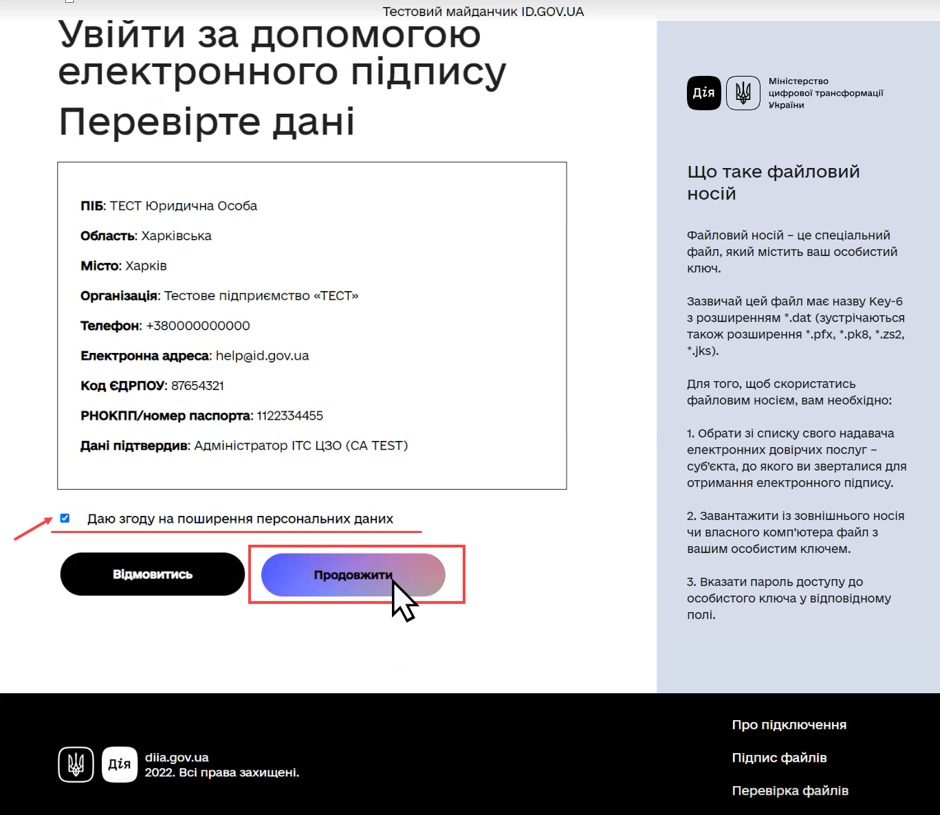
Малюнок 18 - Надання згоди на обробку персональних даних
9. Далі запускається процес обробки даних. Дочекайтесь його завершення.
Результатом успішної обробки даних є перехід до головної сторінки сайту Порталу постачальників. Авторизація по КЕП пройшла успішно.
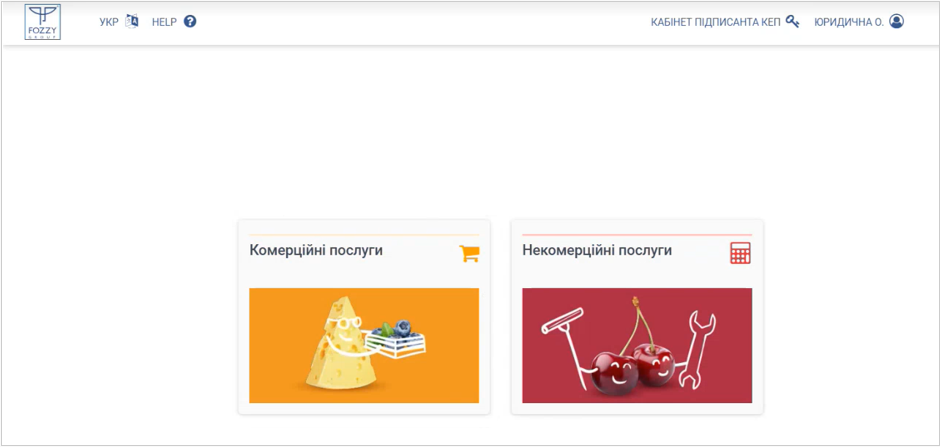
Малюнок 19 - Головна сторінка сайту Порталу